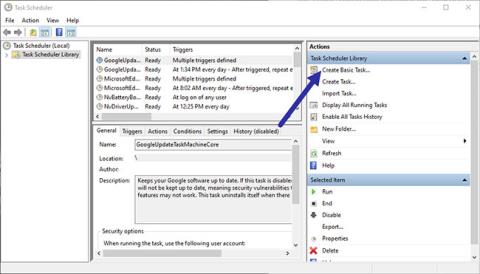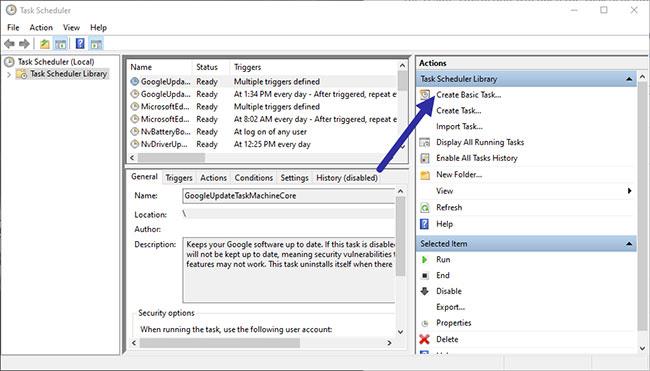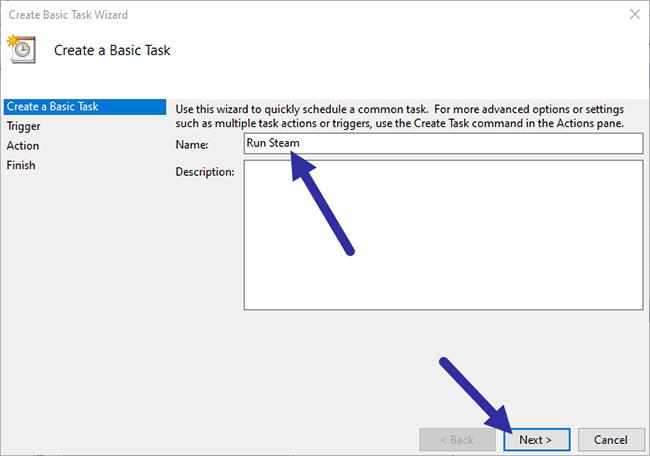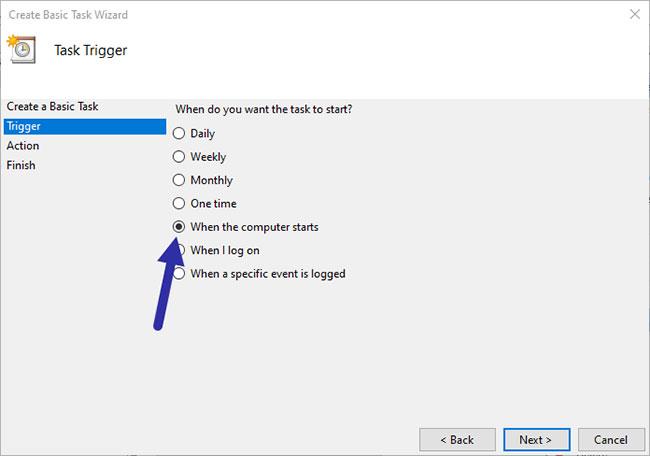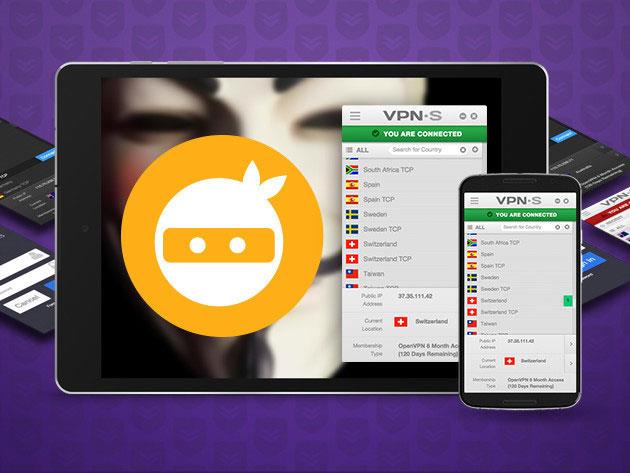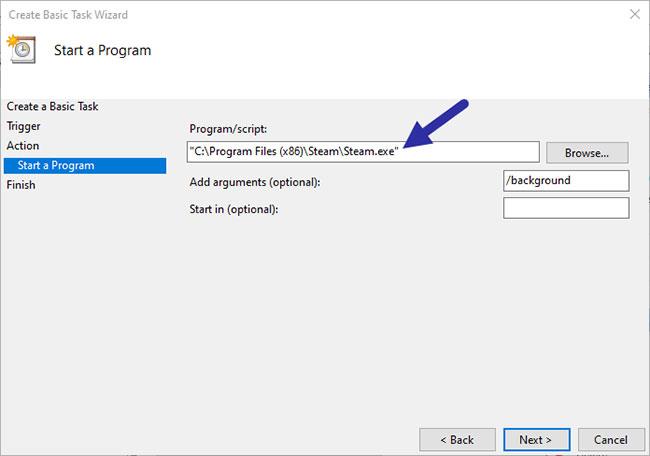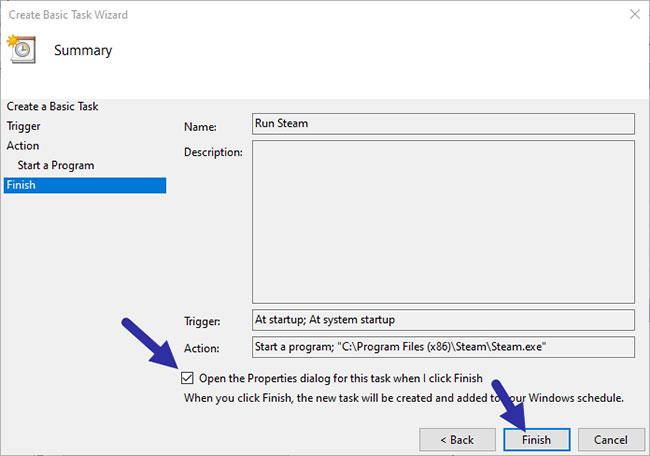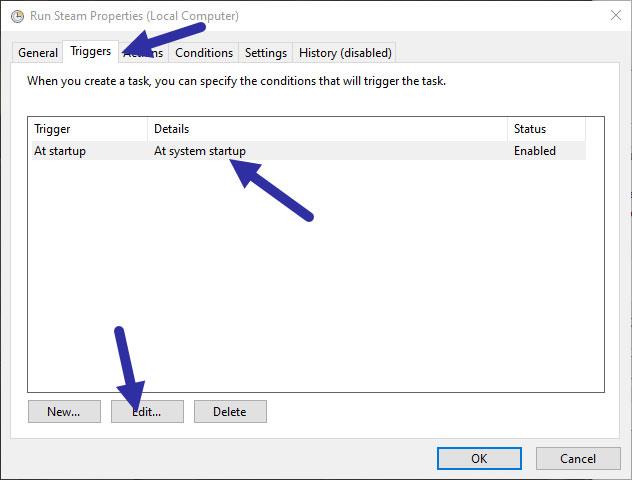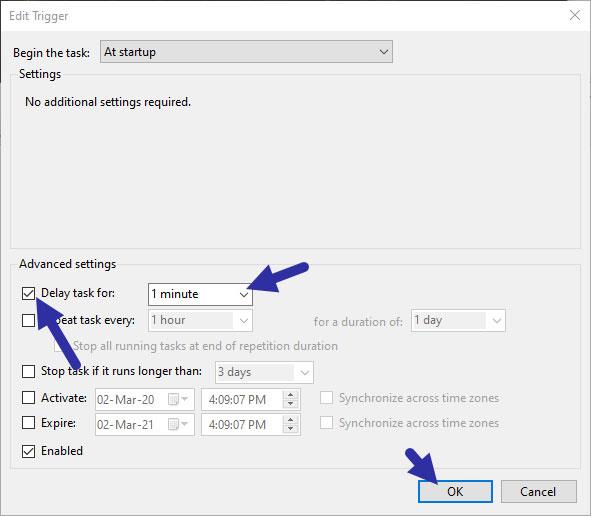Steam-klientens automatiska start kan öka Windows-starttiden. Så här kan du fördröja lanseringen av Steam-klienten i Windows.
Försenad Steam-klientstart
För att fördröja Steam-klientens startprocess kommer artikeln att använda den fantastiska Task Scheduler -applikationen inbyggd i Windows. Allt du behöver göra är att skapa en ny uppgift och ställa in den för att fördröja starten av Steam-klienten.
Skapa en ny uppgift
1. Först bör du se till att automatisk start av Steam-klienten är inaktiverad. För att göra det, högerklicka på aktivitetsfältet och välj alternativet "Task Manager". Gå nu till fliken "Startup" , välj alternativet "Steam Client Bootstrapper" och klicka på knappen "Inaktivera".
2. Öppna nu Start-menyn, sök efter "Task Scheduler" och klicka på resultatet. Den här åtgärden öppnar alternativen för Schemaläggaren.
3. I fönstret Schemaläggare klickar du på alternativet "Skapa grundläggande uppgift" på den högra panelen. Detta öppnar guiden.
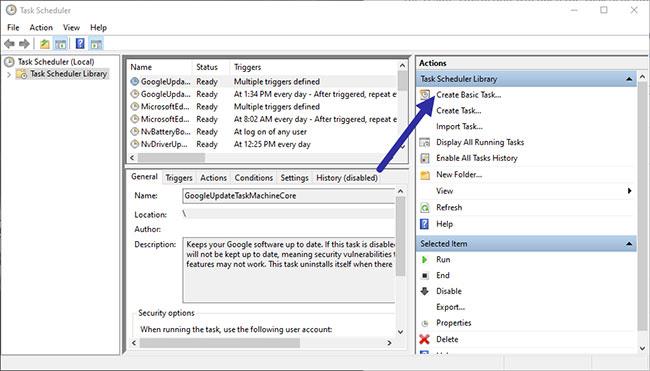
Klicka på alternativet "Skapa grundläggande uppgift".
4. Fyll i fältet "Namn" i guiden och namnge uppgiften efter önskemål.
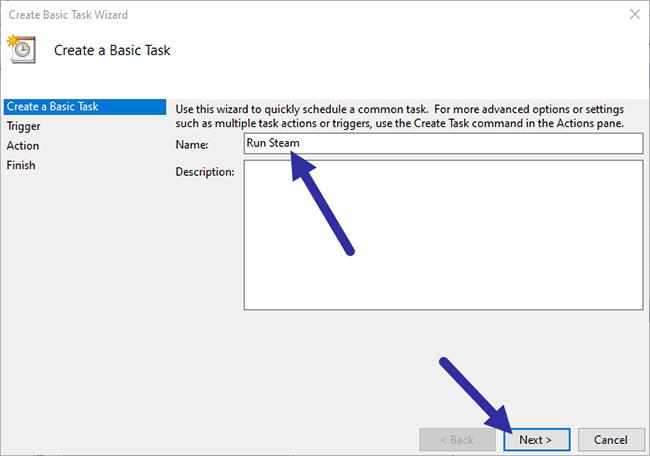
Namnge uppgiften enligt önskemål
5. Målet är att fördröja att programmet startar med systemet, så välj alternativet "När datorn startar" och klicka sedan på Nästa.
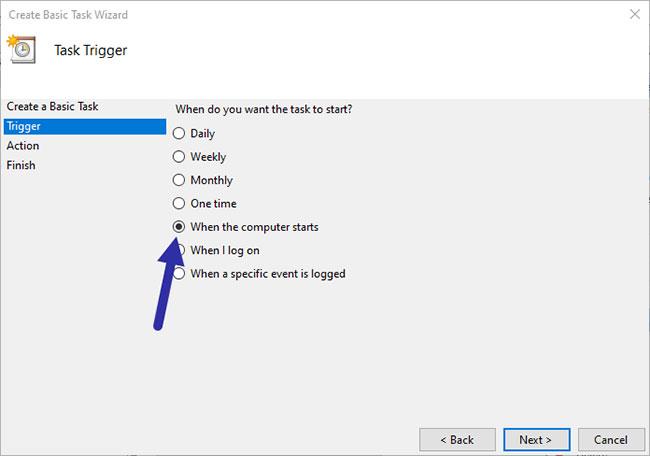
Välj "När datorn startar"
6. Välj alternativet "Starta ett program" och klicka på Nästa.
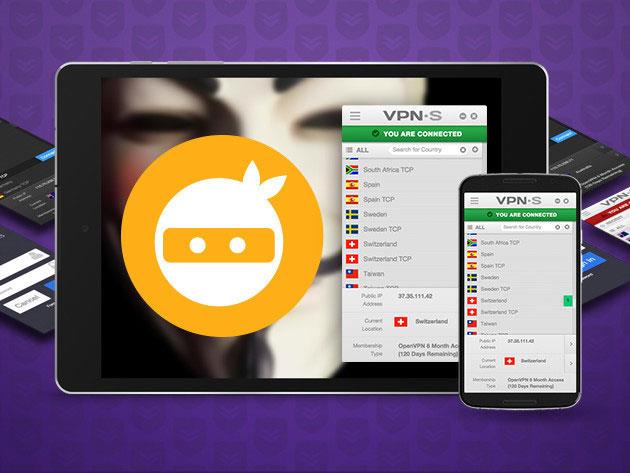
Välj alternativet "Starta ett program".
7. Klicka här på knappen "Bläddra" , gå till mappen "C:\Program Files (x86)\Steam" och välj filen "Steam.exe". Alternativt kan du även ange länken nedan i fältet. Klicka på knappen Nästa.
"C:\Program Files (x86)\Steam\Steam.exe"
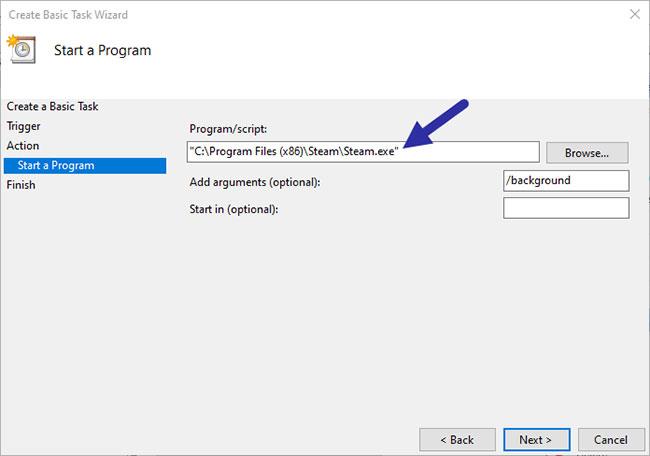
Välj filen "Steam.exe"
8. I det här fönstret väljer du "Öppna dialogrutan Egenskaper för den här uppgiften när jag klickar på Slutför" och klickar på knappen Slutför.
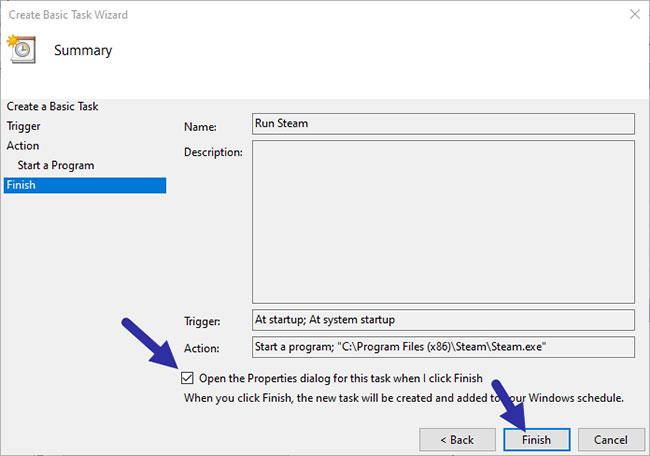
Välj "Öppna dialogrutan Egenskaper för den här uppgiften när jag klickar på Slutför"
Ange fördröjningen
9. Du skapade uppgiften för att starta vid systemstart, men angav ingen fördröjning. Du bör göra det nu genom fönstret Egenskaper. I fönstret Egenskaper går du till fliken "Triggers" , välj triggervillkoret och klicka på knappen "Redigera".
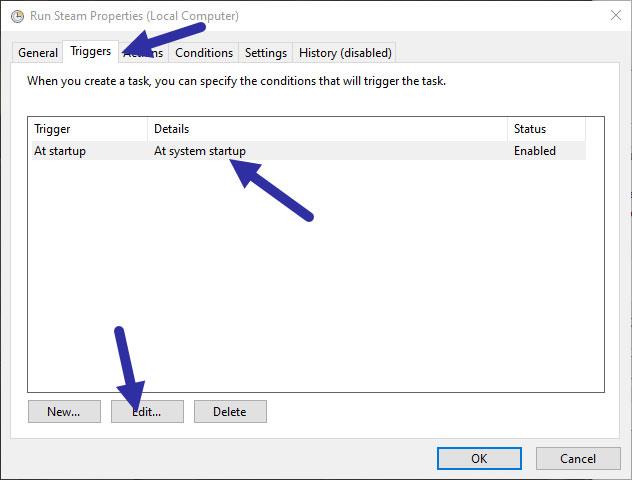
Gå till fliken "Triggers".
10. Klicka nu på kryssrutan "Fördröj uppgift för" och välj den tid du vill fördröja från rullgardinsmenyn. I det här fallet väljer artikeln "1 minut" . Klicka på OK -knappen för att spara ändringarna.
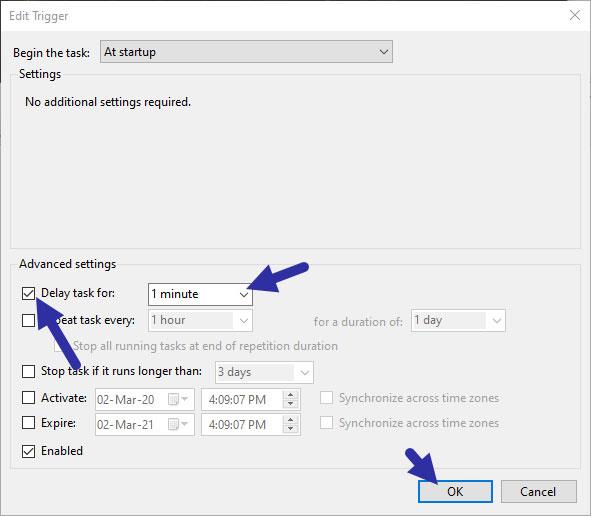
Välj den tid du vill ha