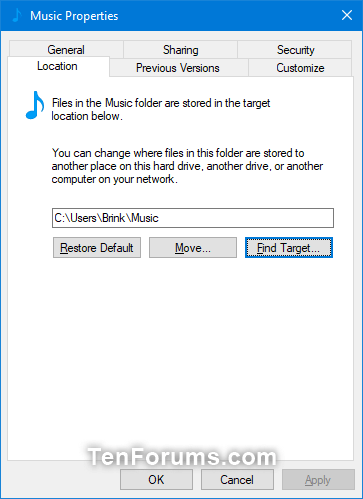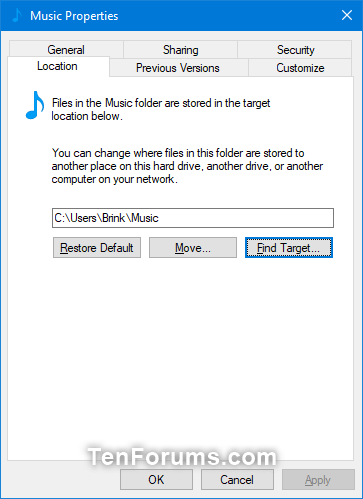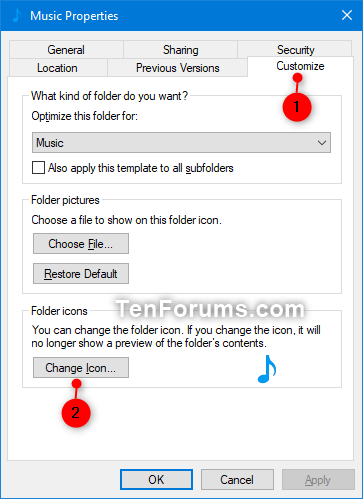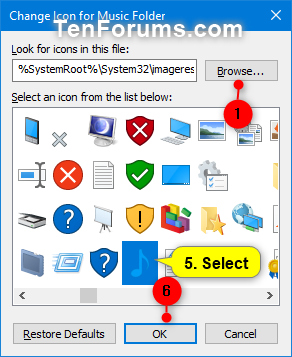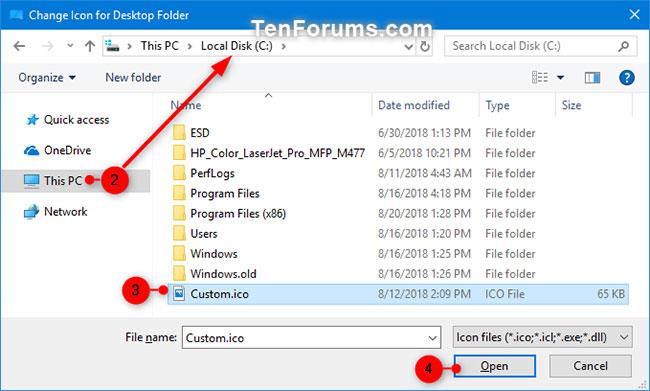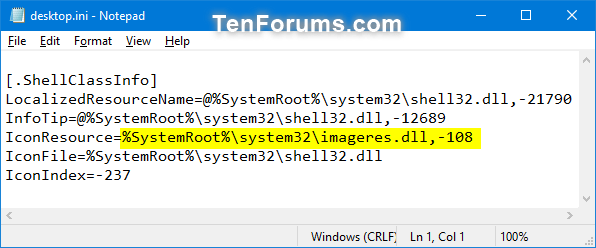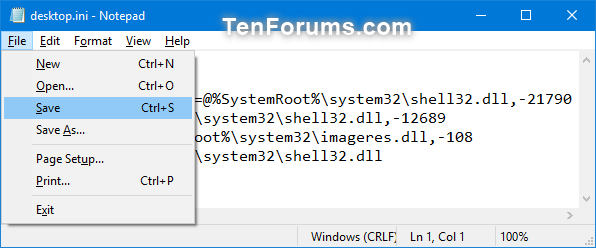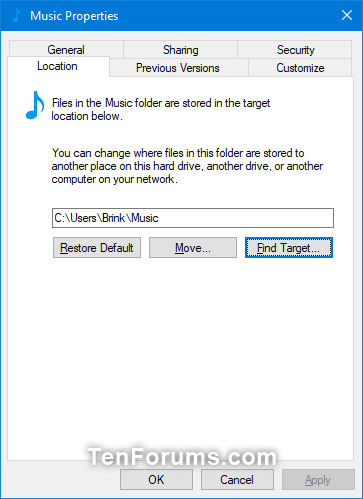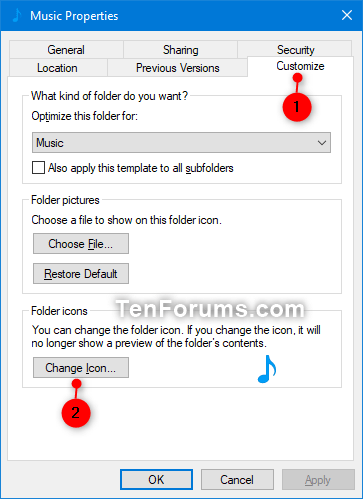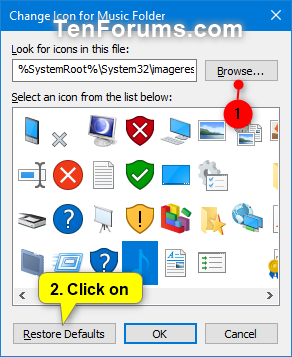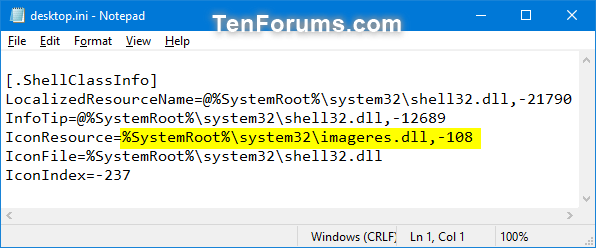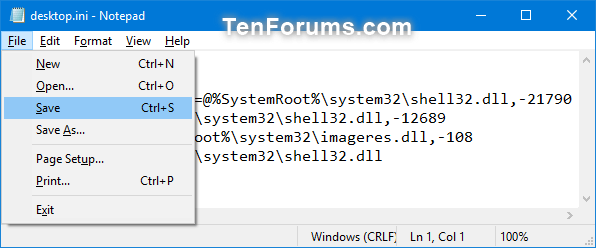Som standard finns din personliga musikmapp i ditt kontos %UserProfile% -mapp (till exempel " C:\Users\Brink ") .
Den här guiden visar dig hur du ändrar eller återställer standardmappikonen för musik för ditt konto i Windows 7, Windows 8 och Windows 10.
Ändra musikmappikonen i Egenskaper
1. Öppna den aktuella platsen för mappen Musik (till exempel " C:\Users\Brink ") i Filutforskaren ( Win+ E).
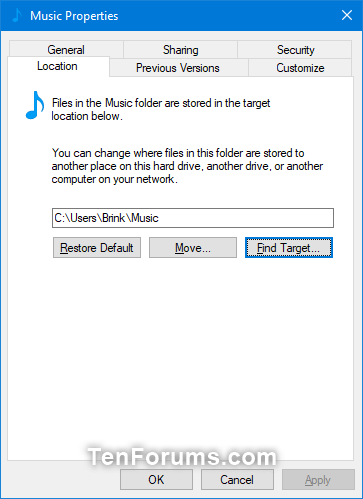
Öppna den aktuella platsen för mappen Musik
2. Högerklicka eller tryck och håll ned mappen Musik och klicka på Egenskaper.
3. Klicka på fliken Anpassa och klicka på knappen Ändra ikon.
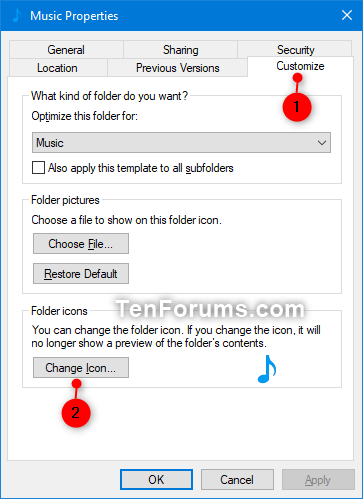
Klicka på fliken Anpassa och klicka på knappen Ändra ikon
4. Följ stegen nedan för att välja en ikon:
Obs ! Filerna %SystemRoot\System32\shell32.dll och %SystemRoot\System32\imageres.dll innehåller de flesta standardikonerna för Windows.
- Klicka på knappen Bläddra.
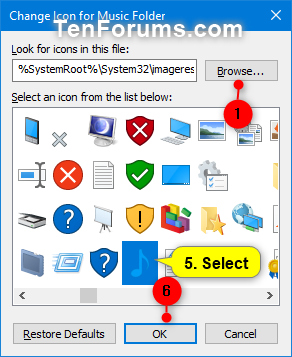
Klicka på knappen Bläddra
- Navigera till och välj ikonbiblioteket (t.ex. .dll) eller .ico-fil du vill använda och klicka på Öppna.
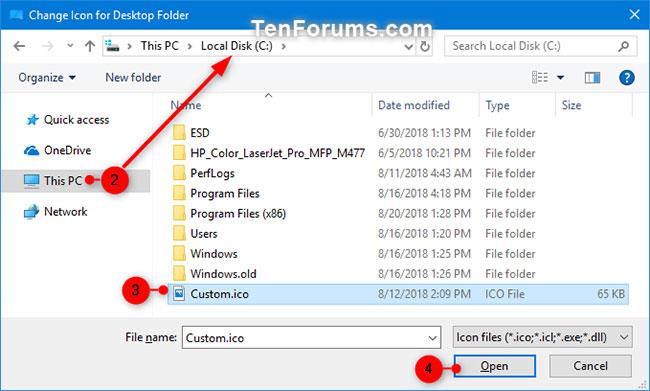
Välj ikonbiblioteket eller .ico-filen du vill använda
- Välj den ikon du vill använda och klicka på OK.
5. Klicka på OK för att tillämpa ändringarna.
Ändra mappen Musik i filen desktop.ini
Win1. Tryck på + -tangenterna Rför att öppna Kör , kopiera och klistra in %UserProfile%\Music\desktop.ini i Kör och tryck sedan på OK för att öppna filen.
Obs ! Om du ändrade standardplatsen för mappen Musik måste du ersätta %UserProfile%\Music i sökvägen ovan med den faktiska fullständiga sökvägen som motsvarar den aktuella platsen för mappen Musik.
2. På raden IconResource= i desktop.ini-fönstret ändrar du sökvägen till den fullständiga sökvägen för ikonen du vill använda.
Obs : Om raden IconResource= inte finns måste du lägga till den.
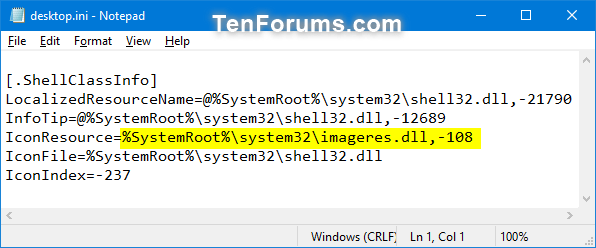
Ändra till hela sökvägen för ikonen du vill använda
3. Klicka på Arkiv (menyraden), klicka på Spara ( Ctrl+ S) och stäng desktop.ini-fönstret.
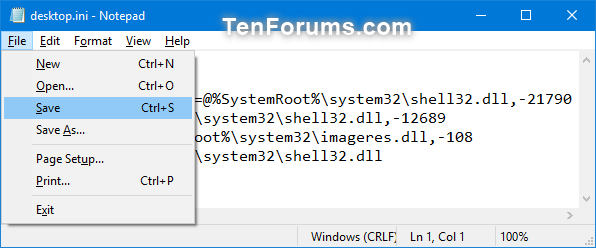
Spara och stäng desktop.ini-fönstret
4. Starta om utforskarprocessen eller logga ut och logga in för att tillämpa ändringarna.
Återställ standardmappikonen för musik i Egenskaper
1. Öppna den aktuella platsen för mappen Musik (till exempel " C:\Users\Brink ") i Filutforskaren.
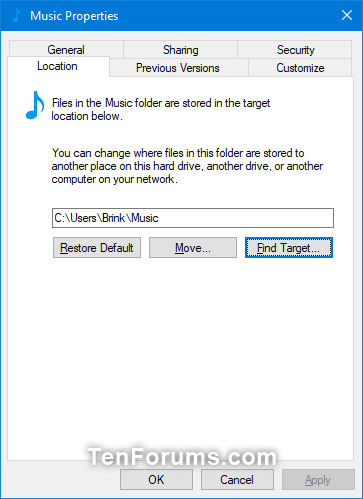
Öppna mappen Musik i Filutforskaren
2 Högerklicka eller tryck och håll ned mappen Musik och klicka på Egenskaper.
3. Klicka på fliken Anpassa och klicka på knappen Ändra ikon.
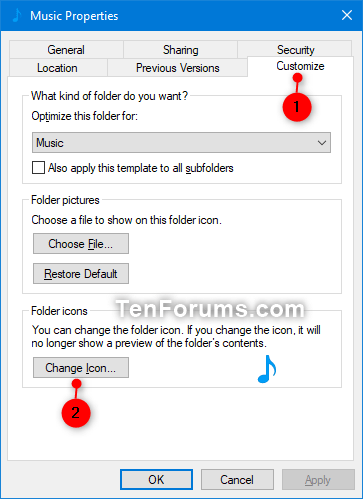
Klicka på fliken Anpassa
4. Klicka på knappen Återställ standardinställningar.
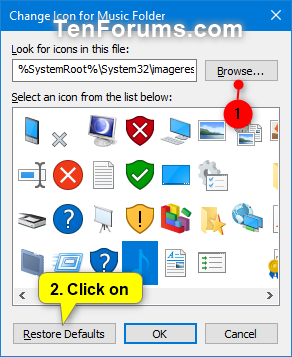
Klicka på knappen Återställ standardinställningar
5. Klicka på OK för att tillämpa ändringarna.
Återställ standardmappen för musik i filen desktop.ini
Win1. Tryck på + -tangenterna Rför att öppna Kör , kopiera och klistra in %UserProfile%\Music\desktop.ini i Kör och klicka på OK för att öppna filen.
Obs ! Om du ändrade standardplatsen för mappen Musik måste du ersätta %UserProfile%\Music i sökvägen ovan med den faktiska fullständiga sökvägen som motsvarar den aktuella platsen för mappen Musik.
2. På raden IconResource= i desktop.ini-fönstret ändrar du den fullständiga sökvägen till:
%SystemRoot%\system32\imageres.dll,-108
Obs : Om raden IconResource= inte finns måste du lägga till den.
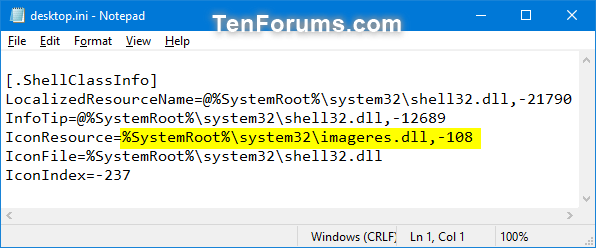
Ändra sökvägen på raden IconResource= i desktop.ini-fönstret
3. Klicka på Arkiv (menyraden), klicka på Spara ( Ctrl+ S) och stäng desktop.ini-fönstret.
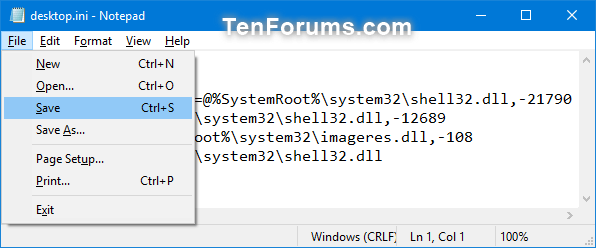
Klicka på Arkiv > Spara
4. Starta om utforskarprocessen eller logga ut och logga in för att ansöka.