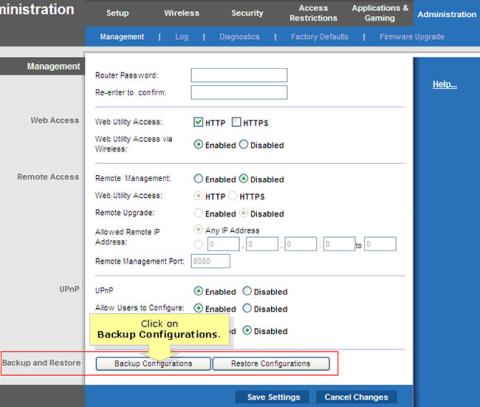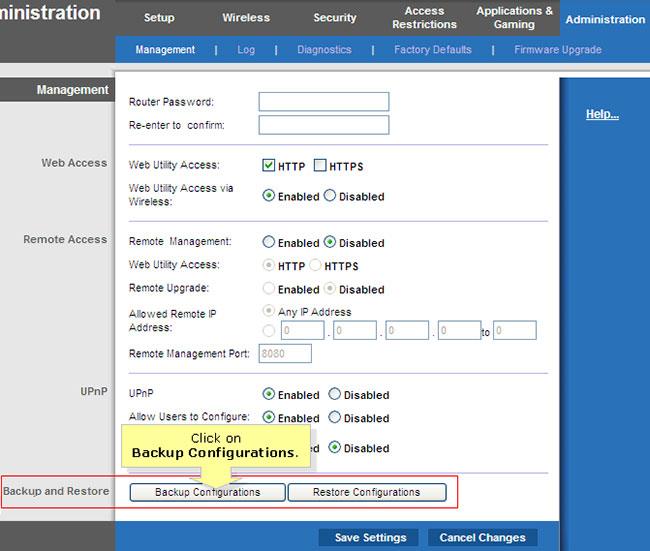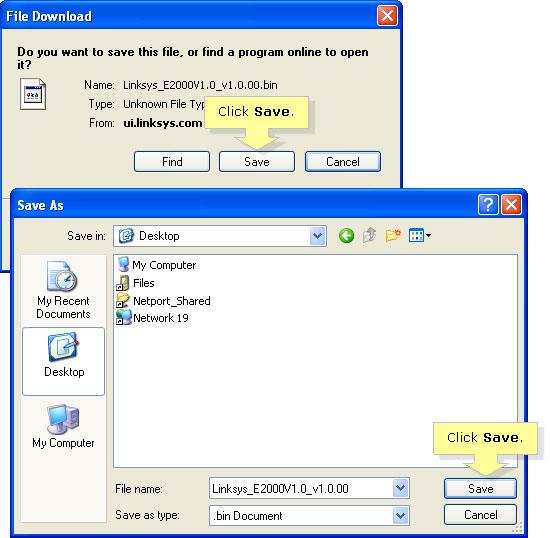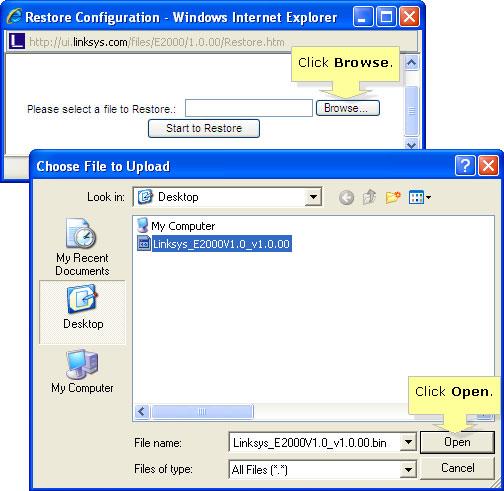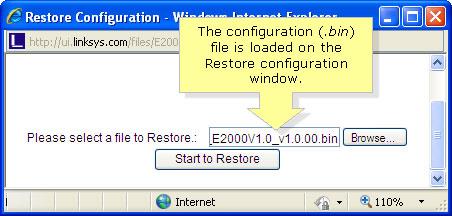Funktionen Säkerhetskopiera och återställa konfiguration i Linksys-routrar låter slutanvändaren säkerhetskopiera alla konfigurationer som gjorts till routern. Om du behöver återställa routern till fabriksinställningarna kommer du att kunna återställa den tidigare konfigurationen med hjälp av konfigurationsfilen för säkerhetskopian. Detta kommer att spara tid genom att inte behöva gå igenom processen att manuellt konfigurera om routern.
För att säkerhetskopiera och återställa din routerkonfiguration, följ instruktionerna nedan.
OBS : För vissa Linksys-routermodeller (E-serien och EA-serien) som använder Linksys Connect måste du först komma åt Avancerade inställningar för att utföra funktionen för säkerhetskopiering och återställning.
Backup Linksys routerkonfiguration
Steg 1:
Gå till routerns webbaserade inställningssida genom att öppna en webbläsare som Internet Explorer eller Safari. I adressfältet anger du routerns lokala IP-adress och trycker sedan på Enter. När inloggningsfrågan visas anger du routerns användarnamn och lösenord .
OBS : Den lokala IP-adressen för Linksys-routern är 192.168.1.1 , medan standardlösenordet är admin och användarnamnsfältet lämnas tomt. Se mer: Lista över standardlösenord för Linksys-routrar .
Om du har ändrat ditt lösenord tidigare och glömt det måste du återställa enheten. Se: Så här återställer du Linksys-routern till fabriksinställningarna för mer information.
Steg 2:
När den webbaserade inställningssidan visas väljer du Administration. Du kommer automatiskt till fliken Management.
Steg 3:
Klicka på knappen Säkerhetskopiera konfigurationer i kolumnen Säkerhetskopiera och återställa .
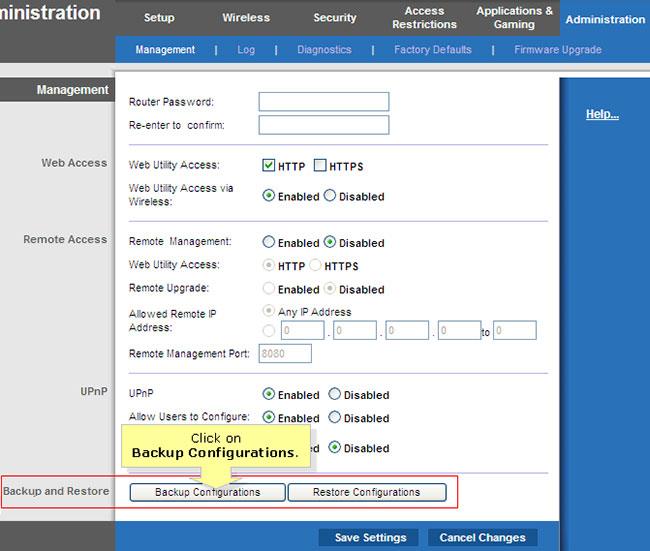
Klicka på knappen Säkerhetskopieringskonfigurationer i kolumnen Säkerhetskopiera och återställ
OBS ! Alternativet Säkerhetskopiera och återställ finns längst ned på hanteringssidan .
Steg 4:
Ett nytt fönster kommer att uppmana dig att spara konfigurationsfilen (med filtillägget .bin). Klicka på Spara i filnedladdningsfönstret och välj en plats för att spara konfigurationsfilen och klicka sedan på Spara .
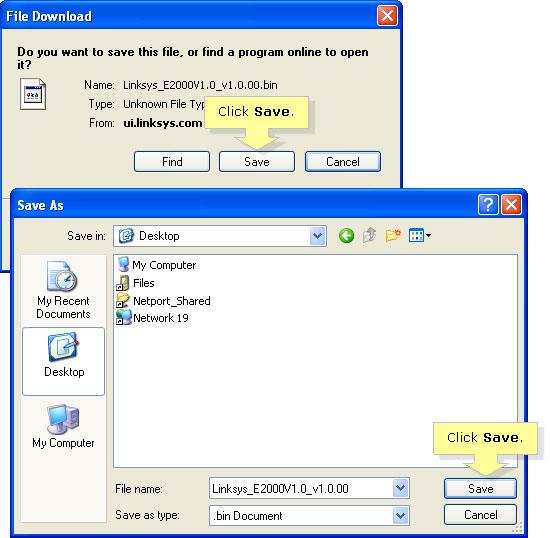
Klicka på Spara i filnedladdningsfönstret
OBS : I det här exemplet använde artikeln Linksys E2000-routern. Namnet på konfigurationsfilen kan variera beroende på vilken router som används.
Återställ Linksys routerkonfiguration
Steg 1:
Från hanteringssidan klickar du på knappen Återställ konfigurationer i kolumnen Säkerhetskopiera och återställ .
Steg 2:
Ett nytt fönster visas där du kan välja konfigurationsfilen (.bin) som ska återställas. Klicka på Bläddra för att hitta filen. När du har hittat filen, välj den och klicka på Öppna.
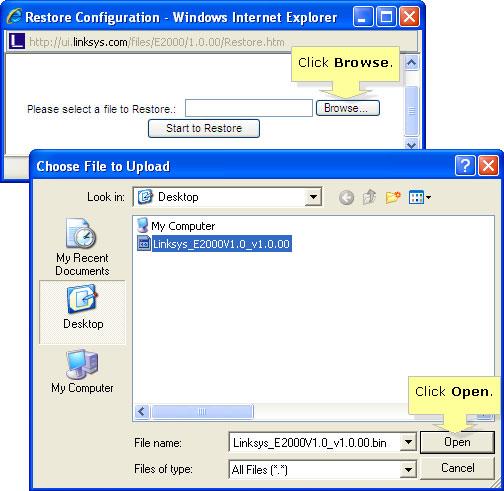
Klicka på Bläddra för att hitta filen
OBS : Konfigurationsfilen (.bin) kommer att laddas i fönstret Återställ konfiguration.
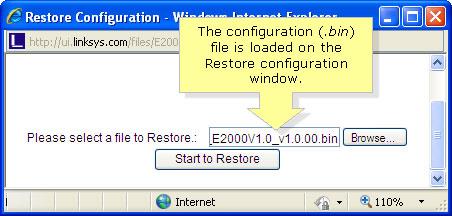
Konfigurationsfilen (.bin) kommer att laddas i fönstret Återställ konfiguration
Steg 3:
Klicka på Starta för att återställa för att börja återställa konfigurationen.
OBS : Om du har problem med att återställa din konfiguration, utför en uppgradering av den fasta programvaran. Detta kommer att uppdatera firmwaren på routern för att åtgärda eventuella problem och fel. För instruktioner om hur man uppgraderar den fasta programvaran, se artikeln: Hur man uppgraderar firmware för trådlös router? För mer detaljer. Efter uppgraderingen utför du återställningskonfigurationsstegen igen.