Vanliga frågor om standardlösenord

I dagens artikel kommer Quantrimang att sammanfatta några vanliga frågor om standardlösenord för att hjälpa läsarna att svara på frågor relaterade till detta problem.
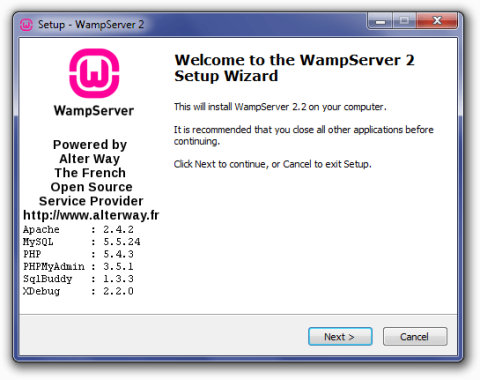
WampServer är ett lokalt serverpaket för Windows som låter dig installera och vara värd för webbapplikationer med Apache, PHP och MySQL .
Den här artikeln guidar dig genom stegen för att installera WampServer på din dator.
Instruktioner för att installera och konfigurera WampServer
Ladda ner installationsfilen för den senaste versionen av WampServer och spara filen på din dator.
Se till att du väljer rätt installationsfil för din version av Windows. Om du inte vet om ditt system är 32-bitars eller 64-bitars, se artikeln: Skillnaden mellan 32-bitars och 64-bitars Windows? För mer detaljer.
För att starta installationsprocessen måste du öppna mappen där du sparade filen och dubbelklicka på installationsfilen. Ett säkerhetsvarningsfönster öppnas och frågar om du är säker på att du vill köra den här filen. Klicka på Kör för att starta installationsprocessen.
Därefter kommer du att se skärmen Välkommen till installationsguiden för WampServer . Klicka på Nästa för att fortsätta installationen.
Nästa skärm du visas är licensavtalet. Läs avtalet, markera Jag accepterar avtalet och klicka sedan på Nästa för att fortsätta installationen.

Installera WampServer
Därefter kommer du att se skärmen Välj destinationsplats . Om du inte vill installera WampServer på en annan enhet, behöver du inte ändra någonting. Klicka på Nästa för att fortsätta.
Nästa skärm är Välj ytterligare uppgifter . Du kommer att kunna välja om du vill att snabbstartsikonen ska läggas till i aktivitetsfältet eller skrivbordsikonen som skapas efter att installationen är klar. Gör dina val och klicka sedan på Nästa för att fortsätta.
Därefter kommer du att se skärmen Klar att installera . Du kan granska dina inställningsval och ändra dem genom att klicka på Tillbaka för att komma till lämplig skärm. När du har granskat dina val klickar du på Installera för att fortsätta.
WampServer kommer att börja extrahera filerna till den plats du valt.
När filerna har extraherats kommer du att bli ombedd att välja din standardwebbläsare. WampServer väljer som standard Internet Explorer när ett lokalt filläsarfönster öppnas. Om din standardwebbläsare inte är IE, hitta följande platser för motsvarande .exe-fil:
Välj standardwebbläsarens .exe-fil och klicka sedan på Öppna för att fortsätta.

Välj standardwebbläsarens .exe-fil
Ett Windows Security Alert- fönster öppnas, vilket indikerar att Windows-brandväggen har blockerat vissa programfunktioner. Kontrollera om du vill tillåta Apache HTTP Server att kommunicera på det privata eller offentliga nätverket och klicka sedan på Tillåt åtkomst.
Installationsskärmen visas härnäst och visar dig status för installationsprocessen .
När förloppsfältet är helt grönt visas skärmen PHP Mail Parameters . Lämna SMTP-servern som localhost och ändra e-postadressen till en av ditt val. Klicka på Nästa för att fortsätta.
Skärmen Installation Complete visas. Markera rutan Starta WampServer nu och klicka sedan på Slutför för att slutföra installationen.

Klicka på Slutför för att slutföra installationen
Du kommer att se WampServer-ikonen visas i systemfältet till höger om aktivitetsfältet. Om ikonen är grön fungerar allt normalt. Om ikonen är orange finns det något problem med en av tjänsterna. Om ikonen är röd körs varken Apache- eller MySQL-tjänsterna. Du måste lösa dessa problem innan du fortsätter.
När du har slutfört installationsprocessen, kontrollera att din installation fungerar korrekt genom att besöka http://localhost/ i din webbläsare. Du kommer att se WampServers hemsida.

Du kommer att se WampServers hemsida
Om WampServers hemsida inte dyker upp, vill du kontrollera att din serverfil har mappat till 127.0.0.1 och att du inte kör några andra tjänster på port 80, till exempel en annan lokal server (XAMPP, DesktopServer, etc.) .), WebDAV eller Skype.
Du måste också kontrollera om phpMyAdmin fungerar genom att besöka http://localhost/phpmyadmin/ i webbläsaren. Om du får felmeddelandet Kan inte ansluta: ogiltiga inställningar måste du redigera filen C:\wamp\apps\phpmyadmin3.5.1\config.inc.php i en vanlig textredigerare (ditt versionsnummer kan ha ett annat) och göra se till att det här alternativet är satt till sant :
$cfg['Servers'][$i]['AllowNoPassword'] = true;Efter installation och testning av WampServer måste du justera några konfigurationsalternativ för att slutföra din lokala installation.
Klicka på WampServer-ikonen, gå till php-menyn och klicka på alternativet php.ini. Detta öppnar filen php.ini i en vanlig textredigerare. Justera följande inställningar:
Ställ in felrapporteringsnivå - radera ; i början av raden för att aktivera:
error_reporting = E_ALL ^ E_DEPRECATED(~rad 112)
PHP felloggning - ta bort ; i början av raden för att aktivera:
error_log = "c:/wamp/logs/php_error.log"(~rad 639)
Öka den maximala storleken på POST-data som PHP accepterar - ändra värdet:
post_max_size = 50M(~rad 734)
Öka den högsta tillåtna kapaciteten för uppladdade filer - ändra värdet:
upload_max_filesize = 50M(~rad 886)
När du har gjort ändringarna ovan klickar du på Spara.
För att använda anpassade permalänkar i WordPress måste du aktivera Apaches rewrite_module. Klicka på WampServer-ikonen, gå till menyn Apache > Apache-moduler och leta reda på och klicka på Rewrite_module för att se till att den är aktiverad. WampServer kommer att ändra httpd.conf-filen och automatiskt starta om Apache.

Apache-konfiguration
Databasskapande i WampServer görs genom phpMyAdmin. Du kan komma åt phpMyAdmin genom att ange http://localhost/phpmyadmin/ i en webbläsare.
Huvudskärmen för phpMyAdmin visas. Till vänster finns en lista över befintliga databaser: information_schema, mysql, performance_schema och test . Ta inte bort dem, eftersom de är nödvändiga för att WampServer och phpMyAdmin ska fungera korrekt.
För att skapa en databas, klicka på Databaser i huvudnavigeringsfältet högst upp.
På skärmen Databaser måste du ange databasnamnet (t.ex. root_wordpress-trunk) i det vänstra fältet, välj databassortering från rullgardinsmenyn Sortering (utf8_unicode_ci) och klicka sedan på Skapa.

Klicka på Skapa
Du kommer att se ett framgångsmeddelande när databasen har skapats och den nya databasen visas i listan till vänster.
Standardanvändaren för phpMyAdmin, root, tilldelas automatiskt databasen när den skapas och har inget lösenord. Databasanslutningsinformationen du behöver använda när du installerar WordPress lokalt är:
/** The name of the database for WordPress */
define('DB_NAME', 'root_databasename');
/** MySQL database username */
define('DB_USER', 'root');
/** MySQL database password */
define('DB_PASSWORD', '');
/** MySQL hostname */
define('DB_HOST', 'localhost');För att stänga av WampServer, klicka på ikonen i systemfältet och välj Stoppa alla tjänster för att stänga av Apache- och MySQL-tjänster. Ikonen blir röd när alla tjänster har slutat fungera.
Därefter högerklickar du på WampServers systemfältsikon och klickar på Avsluta för att stänga programmet.
I dagens artikel kommer Quantrimang att sammanfatta några vanliga frågor om standardlösenord för att hjälpa läsarna att svara på frågor relaterade till detta problem.
Vad du behöver är en VPN – vilket gör de olika alternativen enkla, och CyberGhost VPN är en av de bästa VPN:erna när det kommer till enkelhet.
Ett antal bästa metoder för säkerhet har dykt upp i och med framväxten av multimolnmiljöer, och det finns några viktiga steg som alla organisationer bör ta när de utvecklar sina egna säkerhetsstrategier.
I Microsofts Windows Vista operativsystem tillät DreamScene att ställa in dynamiska bakgrunder för datorer, men åtta år senare är det fortfarande inte tillgängligt på Windows 10. Varför har denna sed representerat en tillbakagång till det förflutna under åren, och vad kan vi göra för att ändra på detta?
Om vi vill koppla två bärbara datorer till nätverket kan vi använda en nätverkskabel och sedan ändra IP-adresserna på de två datorerna och det är det.
När Windows visar felet "Du har inte behörighet att spara på den här platsen", kommer detta att hindra dig från att spara filer i önskade mappar.
Syslog Server är en viktig del av en IT-administratörs arsenal, särskilt när det gäller att hantera händelseloggar på en centraliserad plats.
Fel 524: En timeout inträffade är en Cloudflare-specifik HTTP-statuskod som indikerar att anslutningen till servern stängdes på grund av en timeout.
Felkod 0x80070570 är ett vanligt felmeddelande på datorer, bärbara datorer och surfplattor som kör operativsystemet Windows 10. Det visas dock även på datorer som kör Windows 8.1, Windows 8, Windows 7 eller tidigare.
Blue screen of death-fel BSOD PAGE_FAULT_IN_NONPAGED_AREA eller STOP 0x00000050 är ett fel som ofta uppstår efter installation av en hårdvarudrivrutin, eller efter installation eller uppdatering av en ny programvara och i vissa fall är orsaken att felet beror på en korrupt NTFS-partition.








