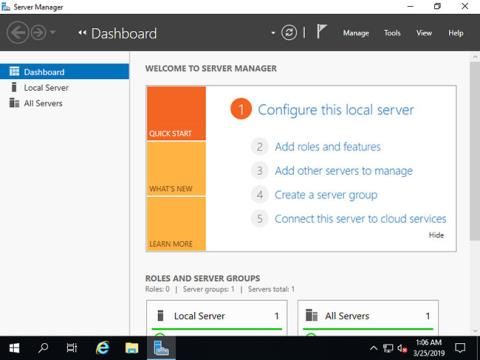Från Microsoft är Domain Name System (DNS) en av industristandardprotokollsviterna som inkluderar TCP/IP, tillsammans med DNS Client och DNS Server som tillhandahåller namnupplösningstjänster som mappar namn till en dators IP-adress. .
I dagens artikel kommer Quantrimang att förklara hur man installerar DNS Server på Windows Server 2019 och sedan utför andra ytterligare konfigurationer. Innan du fortsätter, se till att du har en statisk IP-adress konfigurerad på din server.
Installera DNS Server på Windows Server 2019
Konfigurera DNS-servern för att tillhandahålla värdnamn eller IP- adressupplösning !
På CUI-inställningar, ställ in enligt följande:
1. Kör PowerShell med administratörsrättigheter och ange följande kod för att installera DNS Server.
Windows PowerShell
Copyright (C) Microsoft Corporation. All rights reserved.
# install DNS with admin tools
PS C:\Users\Administrator> Install-WindowsFeature DNS -IncludeManagementTools
Success Restart Needed Exit Code Feature Result
------- -------------- --------- --------------
True Yes SuccessRest... {DNS Server, ...
WARNING: You must restart this server to finish the installation process.
# restart computer to apply changes
PS C:\Users\Administrator> Restart-Computer -Force
På GUI-inställningar, ställ in enligt följande:
2. Kör Server Manager och klicka på Lägg till roller och funktioner .

Klicka på Lägg till roller och funktioner
3. Klicka på knappen Nästa .

Klicka på knappen Nästa
4. Välj Rollbaserad eller funktionsbaserad installation .

Välj Rollbaserad eller funktionsbaserad installation
5. Välj en värd som du vill lägga till tjänster till.

Välj en värd
6. Markera rutan DNS-server .

Markera rutan DNS-server
7. Ytterligare funktioner krävs för att lägga till DNS-server. Klicka på knappen Lägg till funktioner och klicka sedan på Nästa .

Klicka på knappen Lägg till funktioner
8. Klicka på knappen Nästa .

Klicka på knappen Nästa
9. Klicka på knappen Nästa .

Klicka på knappen Nästa
10. Klicka på knappen Installera .

Klicka på knappen Installera
11. När installationen är klar klickar du på knappen Stäng .
Klicka på knappen Stäng
Lägg till Forward Lookup Zone till DNS Server
1. Kör Powershell med administratörsrättigheter och konfigurera enligt följande.
Följande exempel lägger till en Forward Lookup Zone med inställningarna Zone-Name "srv.world" , Zone-File "srv.world.dns" . I allmänhet, ge ditt domännamn eller en del av ditt domännamn till Zone-Name.
Windows PowerShell
Copyright (C) Microsoft Corporation. All rights reserved.
PS C:\Users\Administrator> Add-DnsServerPrimaryZone -Name "srv.world" -ZoneFile "srv.world.dns" -DynamicUpdate None -PassThru
ZoneName ZoneType IsAutoCreated IsDsIntegrated IsReverseLookupZone IsSigned
-------- -------- ------------- -------------- ------------------- --------
srv.world Primary False False False False
PS C:\Users\Administrator> Get-DnsServerZone
# [srv.world] has been added
ZoneName ZoneType IsAutoCreated IsDsIntegrated IsReverseLookupZone IsSigned
-------- -------- ------------- -------------- ------------------- --------
0.in-addr.arpa Primary True False True False
127.in-addr.arpa Primary True False True False
255.in-addr.arpa Primary True False True False
srv.world Primary False False False False
TrustAnchors Primary False False False False
# if remove it, run like follows
PS C:\Users\Administrator> Remove-DnsServerZone "srv.world" -PassThru
Confirm
[Y] Yes [N] No [S] Suspend [?] Help (default is "Y"): Y
ZoneName ZoneType IsAutoCreated IsDsIntegrated IsReverseLookupZone IsSigned
-------- -------- ------------- -------------- ------------------- --------
srv.world Primary False False False False
2. Kör Serverhanteraren och välj Verktyg > DNS .

Välj Verktyg > DNS
3. Välj Hostname i den vänstra panelen och högerklicka på Hostname för att visa menyn och välj New Zone...

Välj ny zon...
4. Klicka på knappen Nästa .

Klicka på knappen Nästa
5. Markera rutan Primär zon och klicka på knappen Nästa .

Markera rutan Primär zon
6. Markera rutan Framåtsökningszon och klicka på knappen Nästa .

Markera rutan Forward Lookup Zone
7. Ange ett namn i avsnittet Zonnamn . Som avbildas på skärmdumpen nedan, ställ in domännamnet eller en del av domännamnet till detta zonnamn.

Ange ett namn i avsnittet Zonnamn
8. Ställ in zon-filnamn och klicka på knappen Nästa . Du kan behålla standardnamnet för zon-fil-namn.

Ställ in zon-filnamn
9. Klicka på Nästa och behåll standardalternativen.

Behåll standardalternativen
10. Klicka på knappen Slutför .

Klicka på knappen Slutför
11. En ny zon har skapats i Forward Lookup Zone.

En ny zon har skapats