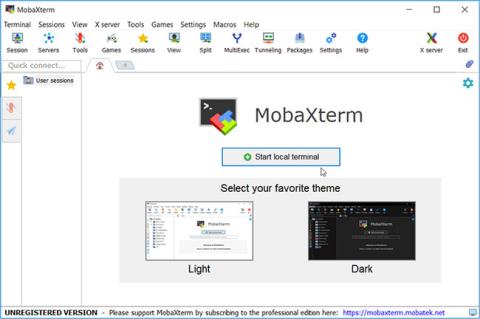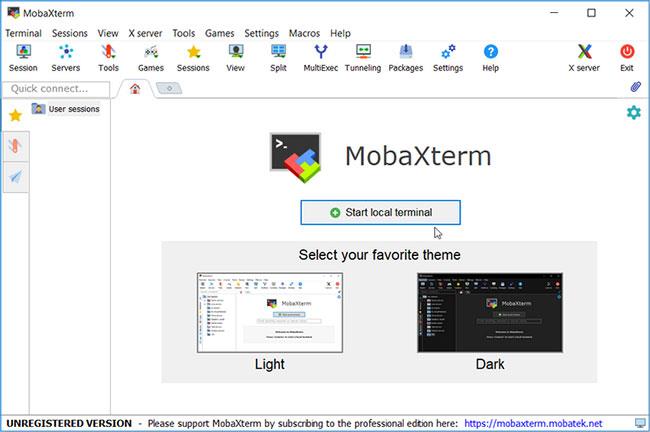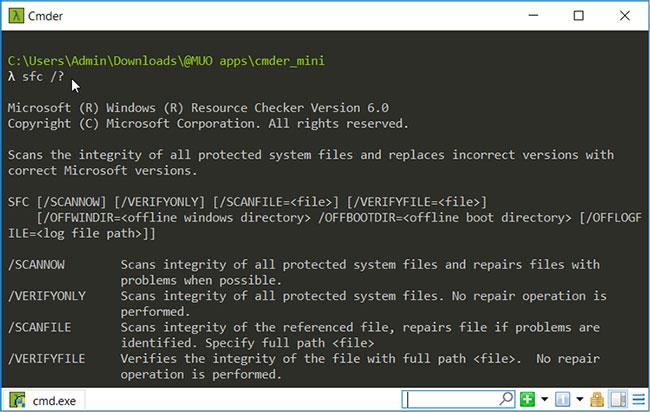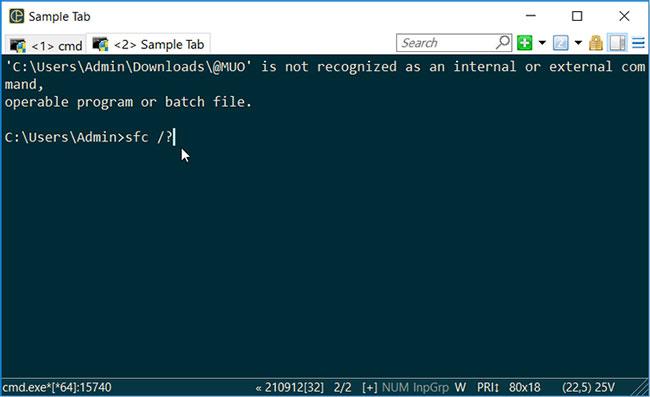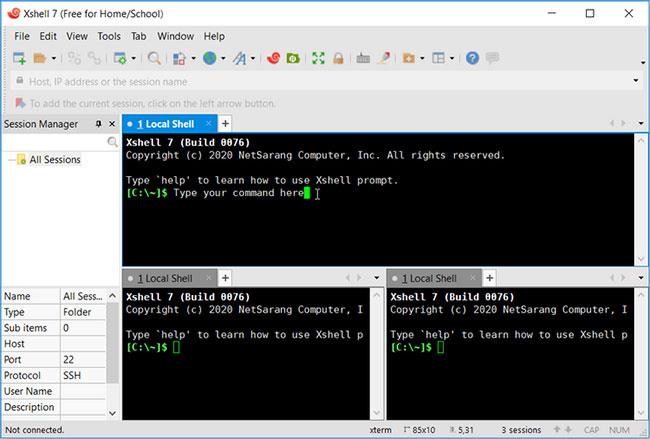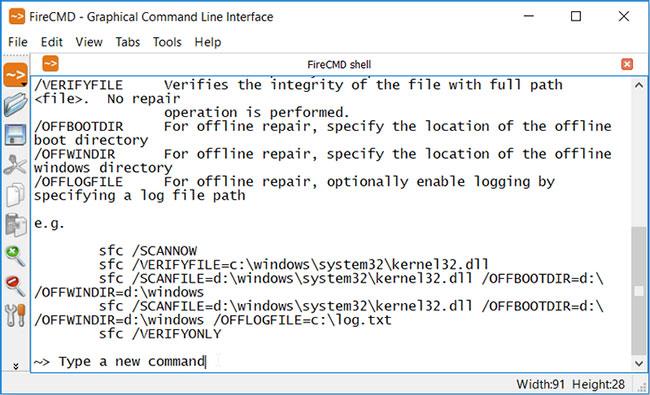Windows Command Prompt är ett otroligt verktyg. Du kan använda den för att automatisera uppgifter, felsöka systemproblem eller starta olika program.
Men tycker du att kommandotolken är lite komplicerad och känner att du behöver ett verktyg som är enklare att använda? Det är här andra terminalemulatorer kommer in i bilden! Låt oss lära oss och upptäcka några terminalemulatorer med Quantrimang.com som du kan använda istället för kommandotolken.
1. MobaXterm
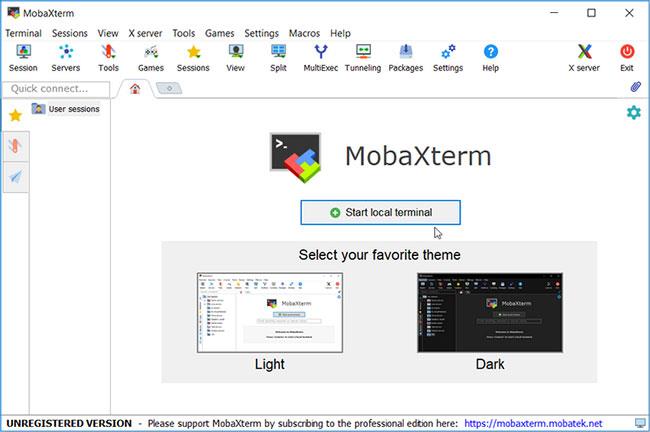
MobaXterm-gränssnitt
MobaXterm är ett otroligt allt-i-ett-verktyg som gör det roligt att köra dina kommandon. MobaXterm erbjuder en mängd funktionalitet speciellt utformad för programmerare, webbansvariga, IT-administratörer och användare som behöver hantera sitt distansarbete på ett enklare sätt.
MobaXterm är ett allt-i-ett-program för Windows som integrerar ett terminalprogram, X-server, SSH-klient och grafisk SFTP-klient i ett paket med ett lättanvänt gränssnitt. MobaXterm tillhandahåller alla viktiga fjärrnätverksverktyg (SSH, X11, RDP, VNC, FTP, MOSH, etc.) och Unix-kommandon (bash, ls, cat, sed, grep, awk, rsync, etc. ..) för Windows-datorer , i en enda bärbar exe-fil.
Det finns många fördelar med att ha en "allt-i-ett" nätverksapplikation för fjärruppgifter, till exempel när du använder SSH för att ansluta till en fjärrserver, dyker en grafisk SFTP-webbläsare automatiskt upp för att direktredigera dina fjärrfiler. Fjärrapplikationer kommer också att visas sömlöst på Windows-skrivbordet med hjälp av den inbäddade X-servern.
Du kan ladda ner och använda MobaXterm Home Edition gratis. Om du vill använda detta verktyg inom ditt företag bör du överväga att prenumerera på MobaXterm Professional Edition. Det här alternativet ger dig tillgång till fler funktioner.
Vid utvecklingen av MobaXterm fokuserade utvecklaren på ett enkelt mål. Det är ett intuitivt förslag på användargränssnitt som hjälper användare att effektivt komma åt fjärrservrar via olika nätverk eller system. MobaXterm utvecklas aktivt och uppdateras regelbundet av Mobatek.
När du öppnar verktyget får du omedelbart möjlighet att välja mellan ljust och mörkt tema. Därifrån kan du klicka på knappen Starta lokal terminal för att komma igång.
Den största fördelen med MobaXterm är att den låter dig lösenordsskydda alla dina flikar. För att göra detta, klicka på knappen Inställningar , välj MobaXterm lösenordshantering och följ sedan instruktionerna på skärmen.
2. Cmder
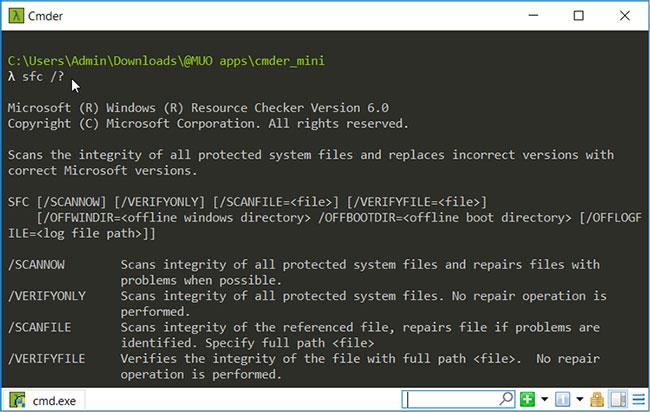
cmder-gränssnitt
Cmder är en lätt och lättanvänd terminalemulator för Windows. Det här verktyget har ett intuitivt gränssnitt som gör det enkelt för dig att köra dina kommandon. Till skillnad från vanlig kommandotolk låter Cmder dig enkelt kopiera och klistra in dina kommandon med några få klick.
3. ZOC Terminal Emulator
ZOC Terminal Emulator gränssnitt
ZOC är en otrolig terminalemulator som har ett enkelt gränssnitt. Den största fördelen med det här verktyget är att det låter dig köra flera terminalsessioner på ett flikgränssnitt. Du kan också anpassa verktyget efter eget tycke eller till och med skapa dina egna snabbtangenter.
4. ConEmu
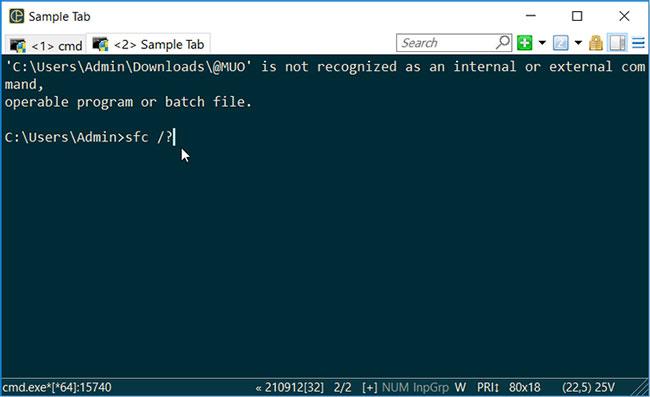
ConEmu-gränssnitt
ConEmu är en lättanvänd konsolemulator med öppen källkod. Du kan anpassa verktyget efter eget tycke och köra flera terminalsessioner i ett enda flikfönster. För att skapa en ny flik, klicka på plustecknet ( + ) i det övre högra hörnet av skärmen. För att anpassa verktyget och konfigurera andra inställningar, klicka på menyknappen i det övre högra hörnet och välj sedan Inställningar.
5. Xshell
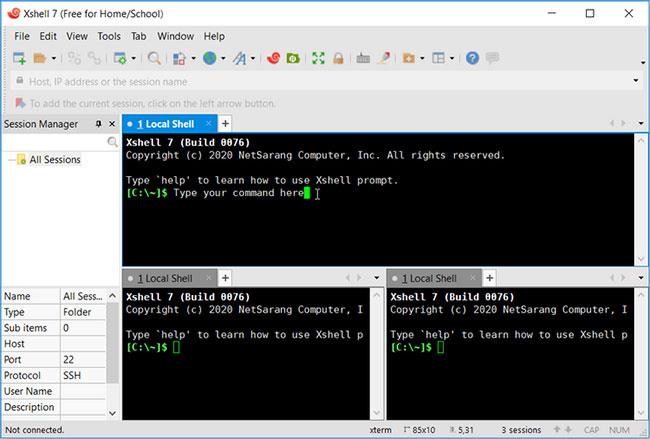
Xshell-gränssnitt
Xshells attraktiva och användarvänliga gränssnitt gör att köra kommandon enkelt. Precis som andra verktyg låter Xshell dig köra flera fönster i ett flikgränssnitt. Men det är inte allt! Detta verktyg låter dig köra flera terminalfönster och visa alla på samma gränssnitt.
6. FireCMD
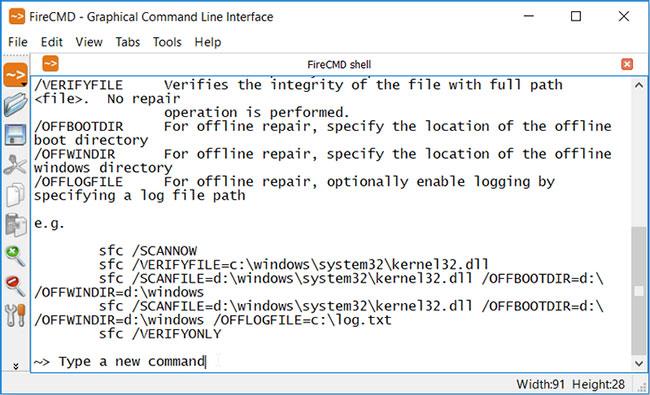
FireCMD-gränssnitt
FireCMD är ett lättanvänt verktyg med ett enkelt, grundläggande gränssnitt. Det här verktyget har dock många intressanta funktioner jämfört med kommandotolken.
Först och främst gör det här verktyget att spara kommandon till en extremt enkel uppgift. För att göra detta, klicka på knappen Spara i den vänstra rutan. Om du vill justera teckenstorleken klickar du på Zoom -knapparna till vänster på skärmen. För avancerade teckensnittsinställningar, klicka på knappen Inställningar till vänster och välj sedan fliken Teckensnitt och bakgrund .
Om du är trött på den grundläggande kommandotolken är det dags att överväga att använda en terminalemulator istället. Välj bara din favoritterminalemulator från programmen som Quantrimang.com just rekommenderade. Sedan kan du börja utforska några av de bästa kommandona du kan köra på din Windows-enhet.
Hoppas du hittar rätt val!