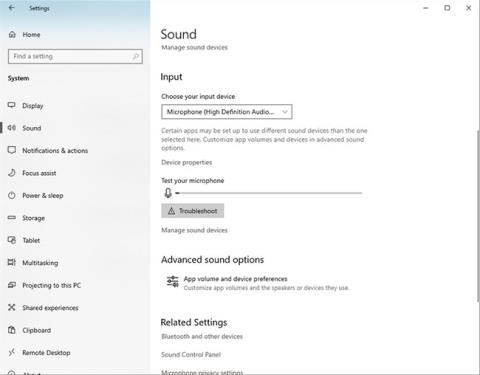Windows får många uppdateringar, men saker kan fortfarande gå fel. Till exempel kanske din dator inte upptäcker mikrofonen även när den är ansluten.
Några av de mer uppenbara orsakerna till detta inkluderar en felaktig port eller mikrofon. Felet kan också uppstå på grund av drivrutinsproblem eller att Windows stör mikrofondrivrutinen. Här är några snabba lösningar som hjälper dig att återansluta med dina vänner om du har liknande problem.
Innehållsförteckning för artikeln
1. Kontrollera mikrofon- och datorportarna
För att utesluta möjligheten av ett hårdvaruproblem med mikrofonen bör du först kontrollera hårdvaran. Om din mikrofon är bra kan datorns ljudport ha slitits ut med tiden och inte längre fungerar korrekt.
För att ta reda på om orsaken är hårdvara eller inte:
- Kontrollera om mikrofonkabeln är skadad, särskilt i ändarna där den ansluts till datorn.
- Anslut mikrofonen till någon annan enhet (om någon) för att kontrollera om den fungerar eller inte.
- Kontrollera kontakten för att se om den är böjd eller bränd.
- Kontrollera om det finns några andra enheter (om några) som fungerar på samma datorport.
Om mikrofonkabeln är i gott skick men inte går att ansluta till en annan enhet betyder det att det kan vara problem med mikrofonen. Detta bör kontrolleras av en tekniker.
Om det inte finns några skador på mikrofonens uttag och kablar, och mikrofonen fungerar korrekt med andra system och din dator inte svarar på andra enheter som är anslutna till samma port, är det ett problem med datorporten.
Om det inte uppstår några hårdvaruproblem och mikrofonen fortfarande inte upptäcks av datorn, kanske du vill koppla bort alla andra enheter som samtidigt är anslutna till datorn.
2. Koppla bort alla andra enheter
Att koppla bort andra enheter kan eliminera eventuella störningar på mikrofonens anslutning. Försök att koppla in mikrofonen igen efter att ha kopplat bort alla andra enheter för att se om din dator känner igen mikrofonen den här gången. Om inte, ligger problemet någon annanstans.
3. Stäng andra program som använder mikrofonen
Om en viss app inte upptäcker mikrofonen, se till att någon annan app inte använder den mikrofonen samtidigt. Stäng onlinemötesappar, streamingprogram eller andra liknande appar om de för närvarande körs på din enhet. Om du stänger dessa appar blir mikrofonen tillgänglig och appen du har problem med kommer att kunna upptäcka mikrofonen.
4. Ändra standardljudenheten
Ibland kommer din dator att ha en standardenhet för ljudingång i sina inställningar. Om detta händer kommer din dator att använda den enheten för att spela in ljud istället för mikrofonen. Det betyder att Windows bara lyssnar på enheten som är inställd som standard, även om en mikrofon är ansluten.
Följ dessa steg för att ändra standardljudenheten:
- Gå till appen Windows Inställningar .
- Navigera till Systeminställningar från listan med alternativ.
- Klicka på Ljud i menyn i det vänstra sidofältet.
- Öppna rullgardinsmenyn Indataenheter och välj mikrofon.

Ändra ljudinställningar i appen Windows Settings
Obs: Dessa steg gäller för Windows 10. Andra versioner av Windows kan visas något annorlunda.
5. Mikrofonaktivering har inaktiverats
Om inställningen av standardljudenheten till mikrofon inte får din enhet att fungera, är det troligt att du har inaktiverat den tidigare. Om du inaktiverar mikrofonen tillåter Windows inte att du använder mikrofonen när du ansluter enheten.
För att kontrollera om så är fallet, följ stegen nedan för att aktivera mikrofonen:
- Öppna appen Inställningar .
- Navigera till Systeminställningar och klicka på Ljud till vänster.
- Klicka sedan på Hantera ljudenheter under knappen Felsökning i inställningarna för indataenheter.
- Rulla ned, hitta din enhet i avsnittet Inaktiverad och aktivera mikrofonen genom att klicka på Aktivera.

Aktivera mikrofonen från avsnittet Inaktiverat i Windows-inställningarna
Obs : Du kan göra samma sak via Kontrollpanelen om du använder en äldre version av Windows.
6. Uppdatera mikrofondrivrutinen
Om du har en helt ny mikrofon med föråldrade drivrutiner eller inga drivrutiner alls, kan det förstöra hur mikrofonen fungerar. Detta kan hända om du stänger av automatiska drivrutinsnedladdningar från Windows, vilket innebär att din mikrofon inte får de senaste uppdateringarna.
En äldre version av ditt operativsystem som inte längre stöds leder dessutom till att ingen mikrofon upptäcks. Därför är det också angeläget att utesluta denna möjlighet. Följ dessa steg för att säkerställa att din mikrofondrivrutin är uppdaterad:
- Gå till Windows-skrivbordet och högerklicka på Den här datorn.
- Välj Hantera i menyn .
- I fönstret Datorhantering klickar du på Enhetshanteraren i det vänstra sidofältet .
- Utöka kategorin Ljudingångar och -utgångar .
- Hitta din mikrofon från enhetslistan.
- Högerklicka på din mikrofon och välj Uppdatera drivrutin.

Uppdatera drivrutiner i inställningarna för datorhantering
Klicka på Sök automatiskt efter drivrutiner i det nya popup-fönstret. Den kommer automatiskt att söka efter tillgängliga uppdaterade mikrofondrivrutiner och installera dem åt dig.
Låt oss säga att du laddade ner drivrutinerna från tillverkarens webbplats. I så fall kan du installera dem manuellt genom att klicka på det andra alternativet i popup-fönstret som säger Bläddra efter drivrutiner på min dator .
7. Kontrollera applikationsbehörigheter
Ibland fungerar inte din mikrofon eftersom den inte har rätt behörigheter. Du kanske avsiktligt har tagit bort dina mikrofonbehörigheter och glömt att slå på dem igen, eller så kan ett program ha ändrat dina appbehörigheter utan din vetskap.
Om så är fallet kommer problemet omedelbart att lösas genom att ge mikrofonen tillåtelse att fungera. Du kan ändra dina mikrofonbehörigheter genom att följa dessa steg:
- Klicka på Windows -ikonen i det nedre vänstra hörnet av aktivitetsfältet och klicka på Inställningar.
- Navigera till Sekretessinställningar.
- Leta reda på Mikrofon i det vänstra sidofältet under Appbeh��righeter.
- Kontrollera om mikrofonåtkomstbehörigheten för den här enheten är på eller av.
- Flytta strömbrytaren åt höger för att slå på den igen om den har stängts av.

Kontrollera applikationsbehörigheter
Om ändring av behörigheter inte löser problemet kan du köra Speech Troubleshooter som en sista utväg för att fixa mikrofonen.
8. Kör Talfelsökare
Om du använder Speech Troubleshooter kan ditt operativsystem diagnostisera anslutningen mellan datorn och mikrofonen. Automatiserad diagnostisk testning upptäcker ofta dolda anslutningsproblem som traditionella metoder inte kan lösa.
Följ dessa steg för att hitta och köra felsökaren:
- Klicka på Windows -ikonen i det nedre vänstra hörnet på aktivitetsfältet och klicka på Inställningar.
- Leta upp tid och språk och öppna inställningarna.
- Välj Tal från menyn i det vänstra sidofältet.
- Under Mikrofon klickar du på knappen Kom igång.

Klicka på knappen Kom igång
Detta öppnar ett nytt fönster med några felsökningsalternativ. Välj Cortana kan inte höra mig . Välj den enhet (mikrofon) du vill felsöka. Klicka på Nästa när du har valt enheten.

Klicka på Nästa när du har valt enheten
Felsökaren fortsätter sedan med att upptäcka problem och, när de har identifierats, väljer och implementerar den rekommenderade åtgärden. Även om inget annat fungerar, förhoppningsvis kommer detta steg att hjälpa dig att få din mikrofon att fungera igen.
9. Se till att Windows Audio-tjänsten körs
Service Windows Audio hanterar ljud för applikationer och program som körs på operativsystemet. Windows kommer inte att upptäcka mikrofonen när den här tjänsten inte körs. För att kontrollera om det fungerar, följ dessa steg:
1. Ange Tjänster i Windows Search och öppna applikationen Tjänster.
2. Hitta Windows Audio-tjänsten.
3. Om statusen för denna tjänst visar "Kör" är den här tjänsten aktiv. I så fall krävs ingen åtgärd.
4. Om det inte fungerar högerklickar du på tjänsten och väljer Starta om för att starta om tjänsten.

Starta om Windows Audio-tjänsten på Windows
Att låta din Windows-dator inte upptäcka mikrofonen kan vara frustrerande. Quantrimang.com hoppas att korrigeringarna ovan hjälper dig att lösa problemet och låter dig använda mikrofonen på din dator igen som vanligt. Om problemet är hårdvarurelaterat, låt det kontrolleras av en tekniker.