Vanliga frågor om standardlösenord

I dagens artikel kommer Quantrimang att sammanfatta några vanliga frågor om standardlösenord för att hjälpa läsarna att svara på frågor relaterade till detta problem.
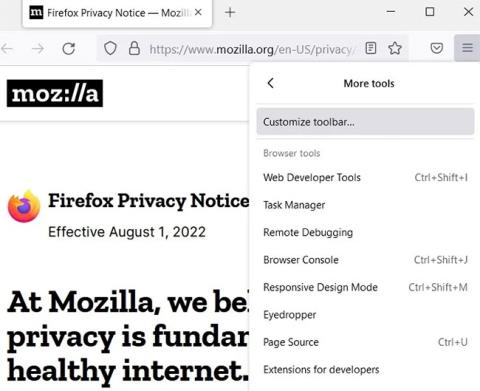
Windows erbjuder många sätt att ta grundläggande eller rullande skärmdumpar, som att trycka på Win + PrtScn eller Fn + PrtScn för att omedelbart lägga till en skärmdump. Det finns till och med ett inbyggt verktyg som heter Snip & Sketch (Snipping Tool i Windows 11) som låter dig fånga delar av fönster och popup-menyer.
Men alla metoder låter dig bara fånga innehåll som är inom storleken på webbläsarens visningsområde. Vad händer om du vill ta en skärmdump av ett rullande fönster på en webbsida, ett dokument eller annat innehåll som är utanför det synliga området?
Den här guiden visar de bästa verktygen för att ta långa, rullande skärmdumpar i Windows 11 och Windows 10.
Hur man tar rullande skärmdumpar i webbläsaren
För att ta rullande skärmdumpar på vilken Windows-webbläsare som helst, behöver du webbläsarspecifika alternativ eller en onlinebutikstillägg som stöds.
1. Microsoft Edge
Windows inbyggda webbläsare, Microsoft Edge, har många coola saker, inklusive en inbyggd funktion som låter dig fånga hela webbsidor som rullande skärmdumpar. Se: Hur man tar en skärmdump av hela webbplatsens innehåll på Microsoft Edge för detaljer om hur man gör det.
2. Mozilla Firefox
Sedan Firefox Quantum lanserades har det funnits en inbyggd metod för att ta rullande skärmdumpar i webbläsaren, vilket gör det till den enda webbläsaren förutom Edge som erbjuder den här funktionen utan att behöva en tillägg. Så här tar du en rullande skärmdump:
1. Klicka på menyikonen med tre streck längst upp till höger och klicka sedan på Fler verktyg > Anpassa verktygsfält .
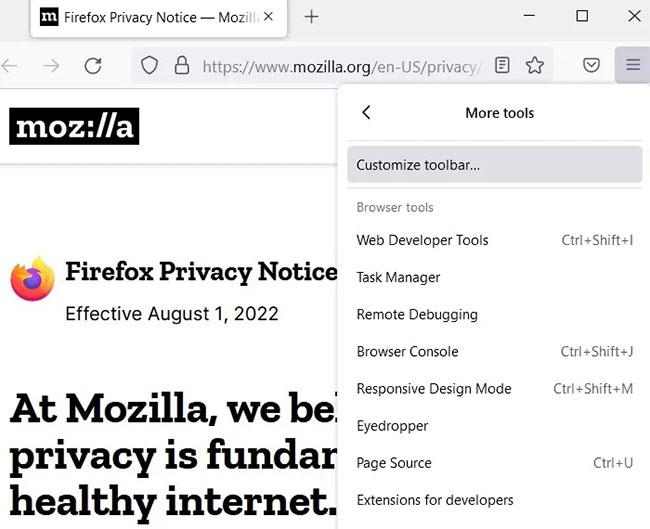
Anpassa verktygsfältet
2. Sök efter ikonerna som listas för "Skärmdump" och dra den till Firefox verktygsfält eller, om du inte vill att ikonen ska belamra ditt verktygsfält, gå till "Overflow Menu" till höger .
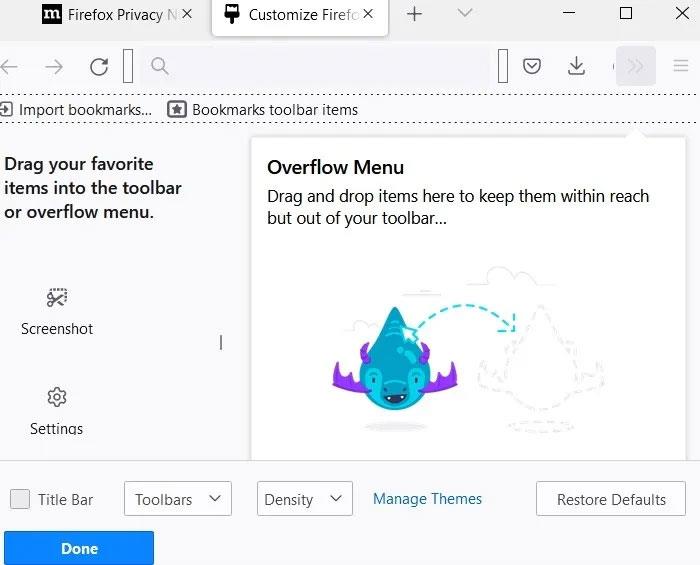
Dra favoriter till höger
3. Klicka på Klar för att stänga anpassningsfönstret.
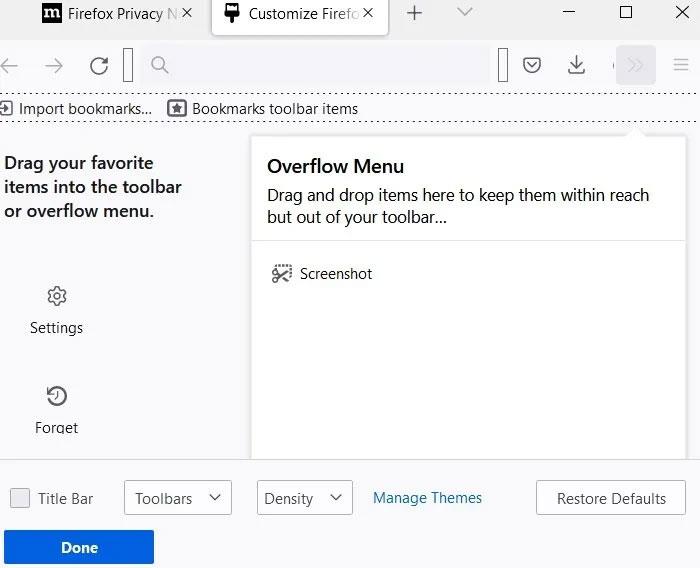
Skärmdump i overflow-menyn
4. Du kan nu använda knappen Skärmdump i verktygsfältet för att fånga vilken skärm som helst i Firefox webbläsarfönster.
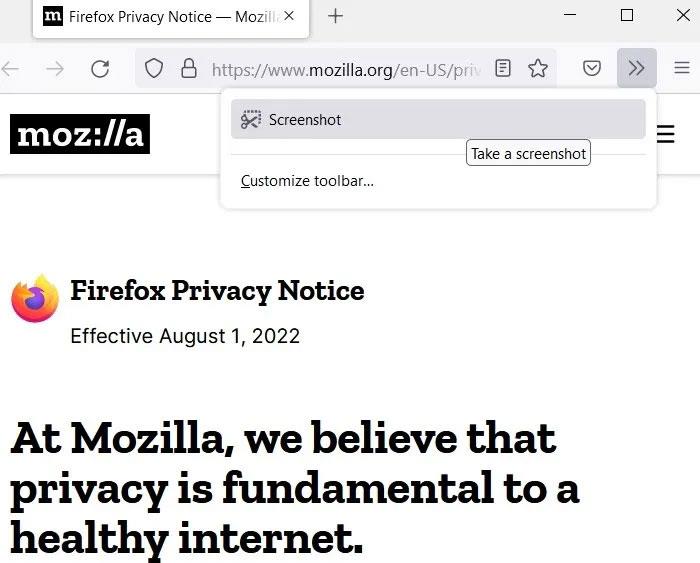
Ta skärmdumpar
5. Navigera till sidan du vill fånga, klicka på den nya skärmdumpsikonen i verktygsfältet och klicka sedan på " Spara hel sida" . (Om du har lagt till knappen i Overflow -menyn klickar du på knappen ”>>” för att visa knappen Skärmbild ).
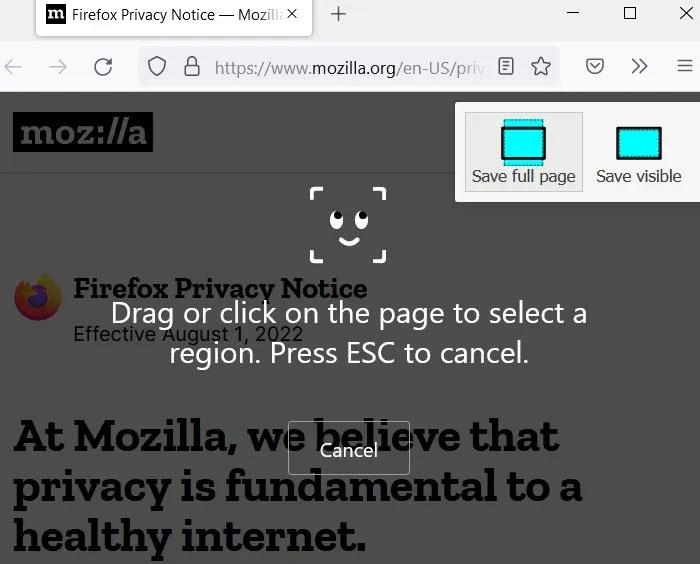
Spara alternativ
6. En helskärmsbild visas som du kan spara på din PC.

Ladda ner skärmdumpar
Använd tillägg
Firefoxs inbyggda skärmdump räcker för de flesta ändamål. Om du behöver mer avancerade alternativ kan du ladda ner ett tillägg som heter FireShot .
1. När du har lagt till FireShot-tillägget klickar du på dess verktygsfältsikon när du behöver fånga en visningsport i ett Firefox-webbläsarfönster.
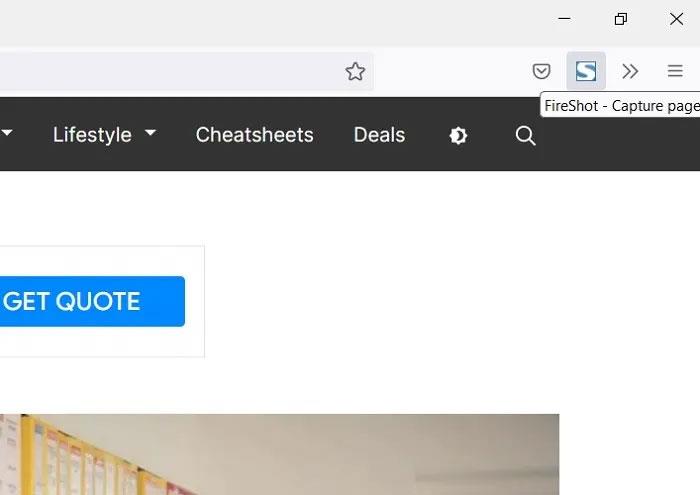
Klicka på Fireshot
2. Välj "Fånga hela sidan" från listan över skärmdumpningsalternativ.
Fånga hela sidan
3. Du kan spara bilden som en JPEG-fil eller ett annat alternativ, till exempel "Spara till PDFF" .
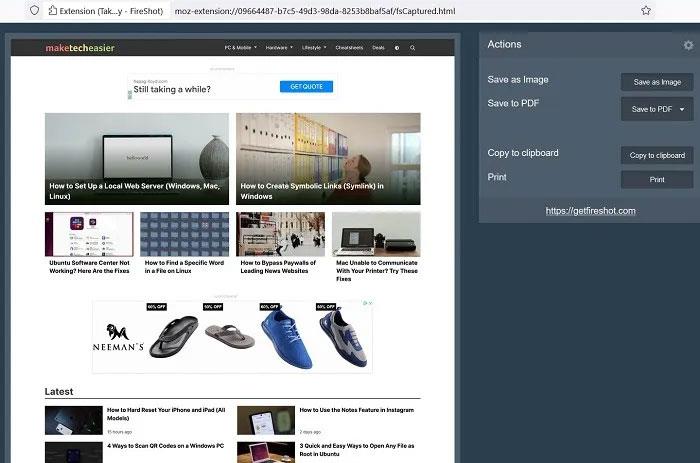
Spara skärmdumpen
3. Google Chrome
Det finns en enkel metod som använder "Utvecklarverktyg" i Chrome för att snabbt fånga en hel webbsida med en rullande skärmdump.
1. Klicka på menyn med tre punkter, följt av Fler verktyg > Utvecklarverktyg .
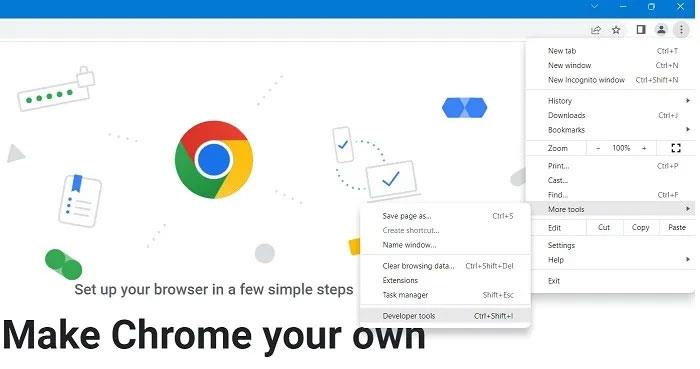
Utvecklarverktyg
2. Inuti kontrollpanelen, klicka på de tre prickarna bredvid ikonen Inställningar (kugghjul) och välj sedan "Kör kommando" i rullgardinsmenyn.

Välj Kör kommando
3. Ange "skärmdump" bredvid kommandot Kör för att visa en lista med skärmdumpkommandon i webbläsaren.
4. För att ta en skärmdump i full storlek av hela webbläsarfönstret, välj "Fånga skärmdump i full storlek" .
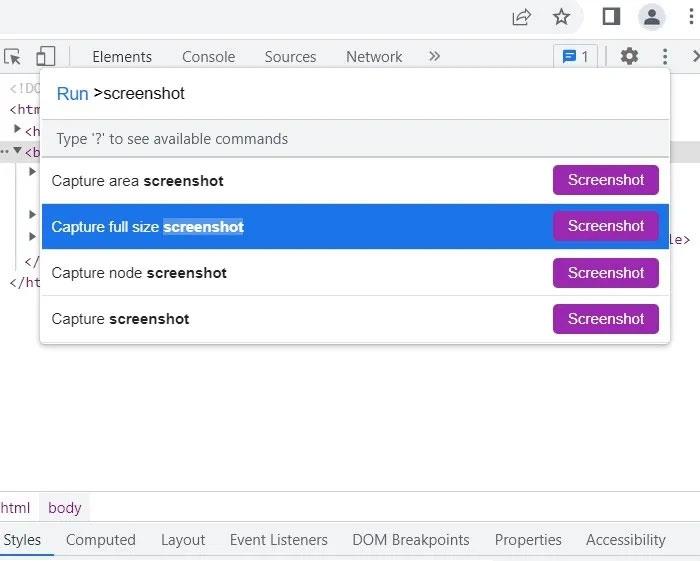
Ta en skärmdump i full storlek
5. En JPEG-bild av hela rullningsfönstret i Chrome sparas i mappen Nedladdningar .
Sparad skärmdump för rullning
Använd tillägg
Om du funderar på att ta rullande skärmdumpar på Chrome eller Edge (som låter dig installera Chromium-tillägg som Chrome), kommer ett tillägg, som GoFullPage, att göra jobbet.
1. Installera GoFullPage och klicka på dess ikon i det övre högra hörnet av webbläsaren. (Om det inte finns där direkt, klicka på pusselbitsikonen och klicka sedan på GoFullPage från listan över tillägg).
2. Klicka på ikonen Pin bredvid tilläggsnamnet så att det visas permanent i webbläsarfältet.
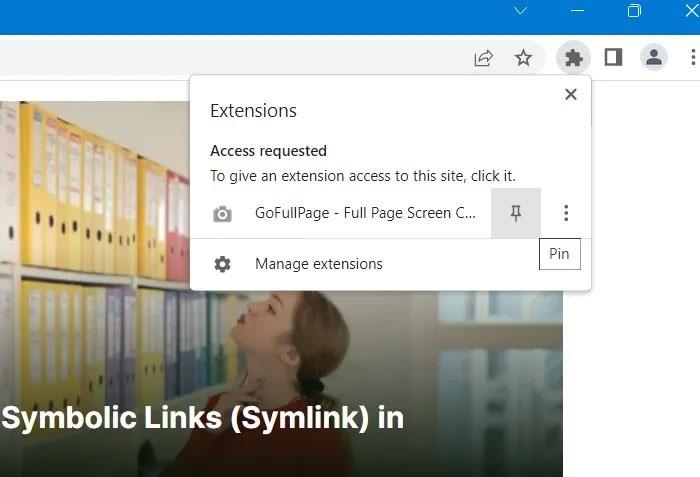
Nåla fast förlängningen
3. När du vill spela in rullning i ett webbläsarfönster kommer GoFullPage att ha full åtkomst till den webbplatsen.
Besök hela sidan
4. När du har klickat på GoFullPage kommer den att skanna hela webbplatsen du besöker och visa statusen " Skärminspelning pågår" .
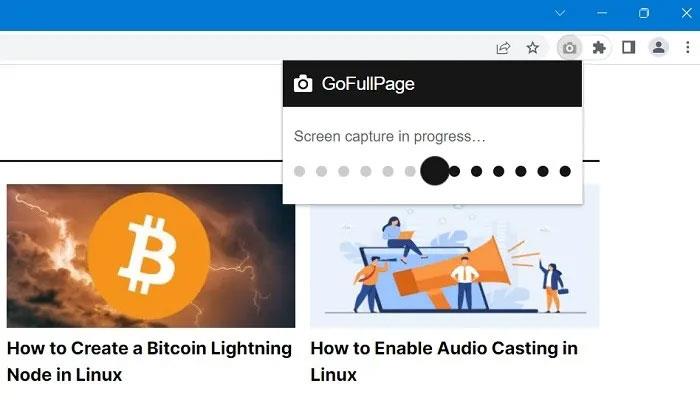
Skärminspelning pågår
5. Som du kan se på skärmdumpen nedan är den tagna bilden ganska lång.
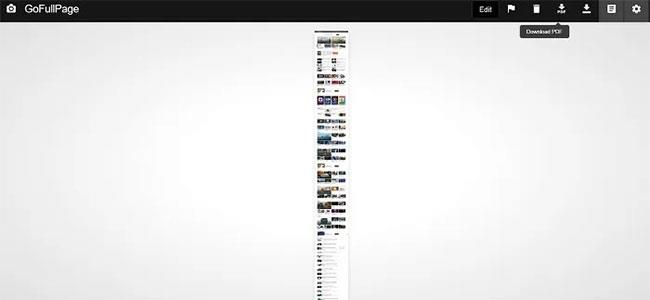
Skärmdumpen sparad
6. Härifrån kan du redigera, kommentera och ladda ner skärmdumpar, som PDF- eller PNG -filer .
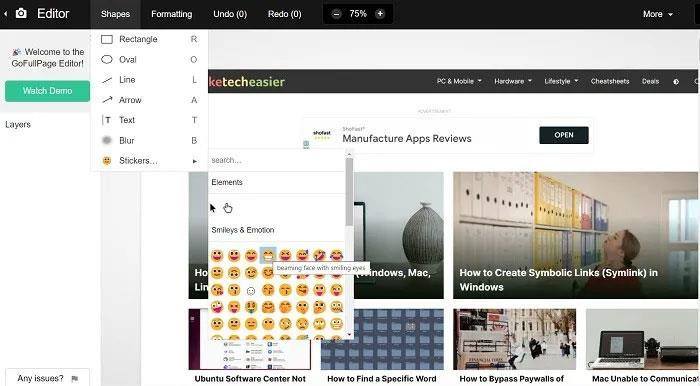
Redigera skärmdumpar
Ett annat alternativ för rullande skärmdumpstillägg för Chrome och Edge är Full Screenshot .
Hur man tar rullande skärmdumpar med programvara
De webbläsarbaserade metoderna ovan kan bara fånga rullande skärmdumpar i webbläsarfönstret. Men vad händer om du vill fånga i en app eller ett spel? I ett sådant fall måste du ladda ner och installera programmet för din bärbara eller PC med Windows 11/10.
1. ShareX
Tillgänglig för köp på sin egen webbplats och spelplattform Steam, och dess populära Discord-kanal, den kostnadsfria skärmdumpsappen ShareX valideras av sin enorma popularitet i spelströmningsgemenskapen. .
Denna applikation med öppen källkod används ofta av spelare tack vare dess kraftfulla skärmdumpsalternativ. Bland de intressanta funktionerna – som videoinspelning, GIF:er, val av inspelningsområde och arbetsflöde, samt ett stort antal filter och effekter att lägga till i foton – är alternativet "skärmdump" du letar efter.
1. Ladda ner filen “.setup.exe” för att installera ShareX.
2. När det är installerat, öppna ShareX och klicka sedan på Capture > Scrolling Capture .
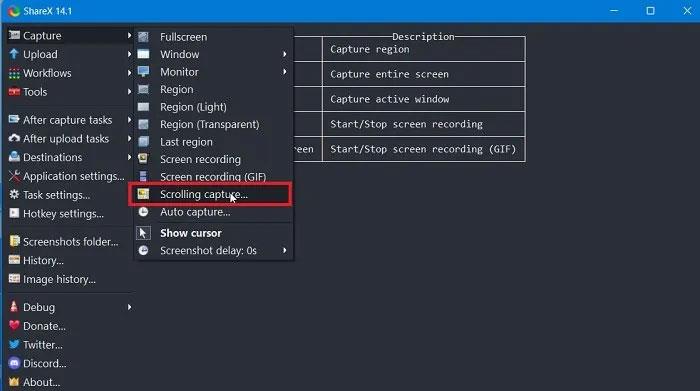
Klicka på Capture > Scrolling Capture
3. Du kan ange vilka fönster du vill rulla, ställa in en fördröjning innan skärmdumpen startar och hur mycket rullning du vill fånga.
4. Klicka på Start scrolling capture för att börja.
Klicka på Start scrolling capture
5. ShareX-appen fångar det innehåll du vill ha i ett rullningsfönster.
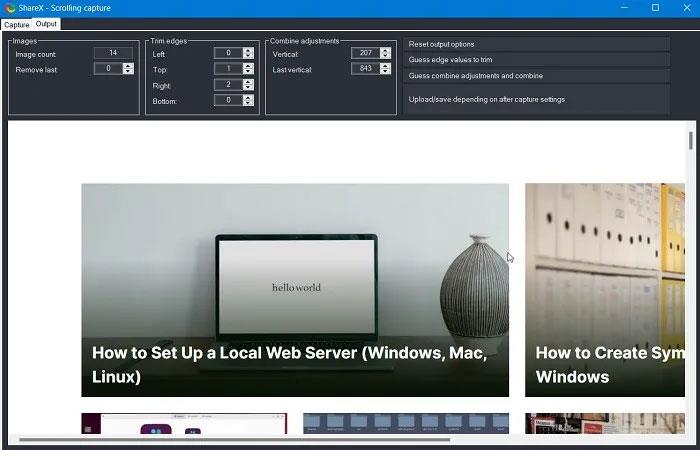
Innehållet fångas
Till skillnad från de andra alternativen på den här listan är ShareX gratis och underhålls av en flitig gemenskap av utvecklare med öppen källkod. Förutom att bara rulla, fungerar det också som ett allt-i-ett-skärmdumpsverktyg, vilket är ganska imponerande med tanke på dess lilla filstorlek.
2. PicPick
PicPick är programvara för skärmfångst och bildredigering som utvecklats och ägs av NGWIN. Detta är favoritverktyget för skärmfångst för många användare. Det bästa med PicPick är att det är gratis för personligt bruk och innehåller några coola funktioner som du inte ens hittar i betalprogram.
För skärmfångst erbjuder PicPick 7 skärmfångstlägen: helskärm, aktivt fönster, fönsterkontroll, rullningsfönster, region, fast region och FreeHand . Var och en av dessa lägen är lämpliga för olika situationer och kan hjälpa dig att anpassa dina skärmdumpar. Till exempel kan regionläge hjälpa dig att isolera och fånga dialog utan överflödiga omgivande detaljer .
Läget Fixed Region låter dig ställa in önskad längd och bredd på skärmbilden i pixlar, vilket hjälper till att säkerställa att alla dina skärmbilder är konsekventa. Verktyget har också ett rullningsfönsterläge som låter dig ta rullande skärmdumpar av webbsidor eller dokument med bara några klick som visas nedan .
1. Öppna PicPick och välj Rullningsfönster.
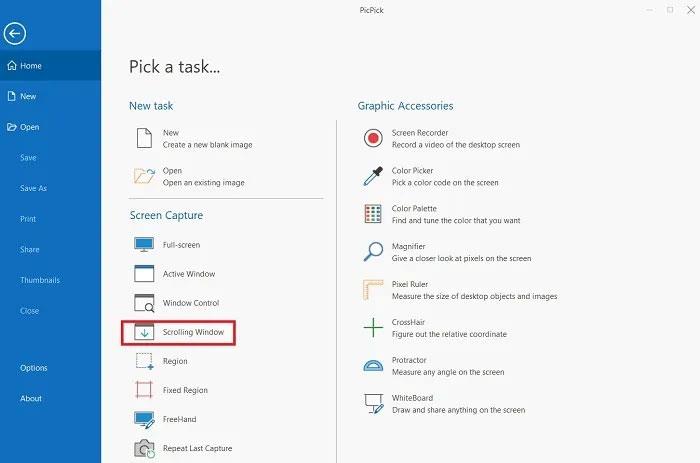
Välj Rullningsfönster
2. Du kommer att se ett litet verktygsfält med flera skärmdumpsalternativ. Välj alternativet för rullningsfönster igen.
Välj alternativet för att rulla fönster
3. Tryck och håll ned Ctrl + Alt samtidigt och tryck sedan på PRTSC. En rektangulär ruta markerad i rött visas.
4. Tryck och håll nere vänster musknapp. Släpp musen och automatisk rullning kommer att ske långsamt. Hela ditt f��nster kommer att fångas på bara några sekunder.
5. Du kan spara tagna rullbilder i olika filformat, som JPG, BMP, PNG, GIF och PDF.
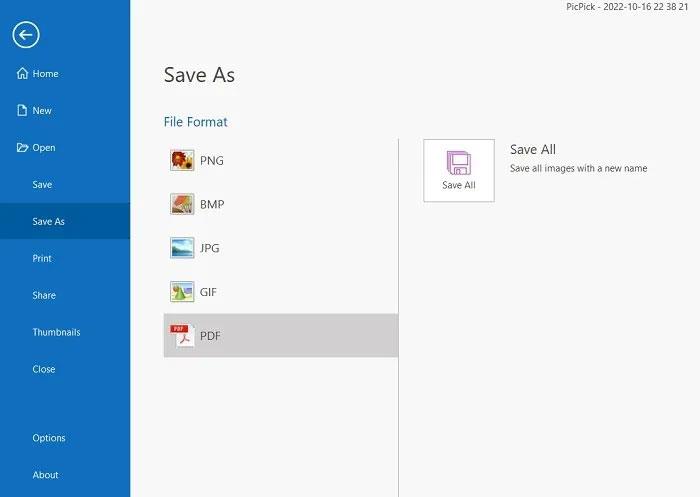
Välj det sparade formatet
PicPick kommer också med en pixellinjal som kan användas för att mäta bildstorleken på din skärm, en virtuell whiteboard som låter användare rita på skärmen och ett hårkors för att lokalisera den exakta platsen för motsvarande pixlar.
3. Apowersoft Screen Capture Pro
Apowersoft Screen Capture Pro är ett innovativt, mycket anpassningsbart verktyg för skärmfångst och fotoredigering. Programmet har inga problem med att ta skärmdumpar, tack vare 10 fångstlägen, inklusive rullande skärmdumpar, meny och frihand .
Rullande fönsterinspelningsläge låter dig fånga en hel webbsida, dokument eller webbläsare, inklusive innehåll som är dolt. Den kommer också med en Task Scheduler för att ta skärmdumpar automatiskt.
1. Ladda ner och installera Apowersoft Screen Capture Pro på PC.
2. Väl inne väljer du alternativet "Bläddra fönster" för att fortsätta.
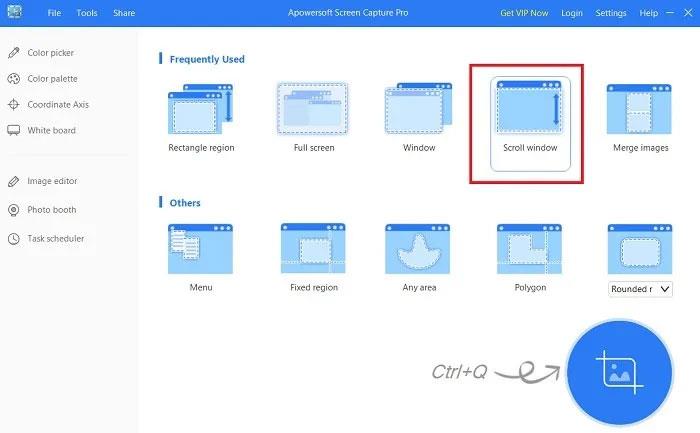
Välj alternativet "Bläddra fönster".
3. Ett handtag aktiveras uppe till vänster för att välja så många skärmfönster som önskas.
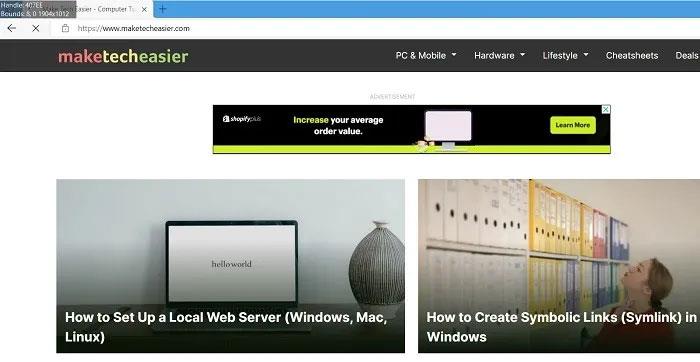
Välj fångstfönster
Förutom att ta skärmdumpar kommer Apowersoft Screen Capture Pro också med en kraftfull bildredigerare som ger dig många alternativ för att redigera dina skärmdumpar. Dessutom kan du också använda det här verktyget för att spela in skärm, ladda upp och dela online. Programmet är dock ganska dyrt. En livstidslicens kostar $79,95. Du kan också välja ett månadsabonnemang från 12,95 USD/månad.
FastStone Capture är en äldre programvara med många skärmdumpningsalternativ, inklusive rullande skärmdumpar. Denna lösning är kompatibel med äldre versioner av Windows, som Windows 7, men fungerar också ganska bra med Windows 11.
1. Ladda ner och installera FastStone Capture på din enhet. Detta är en 30-dagars provversion av programvara (inget kreditkort krävs).
2. När miniverktygsfältet startas, välj alternativet Capture Scrolling Window .
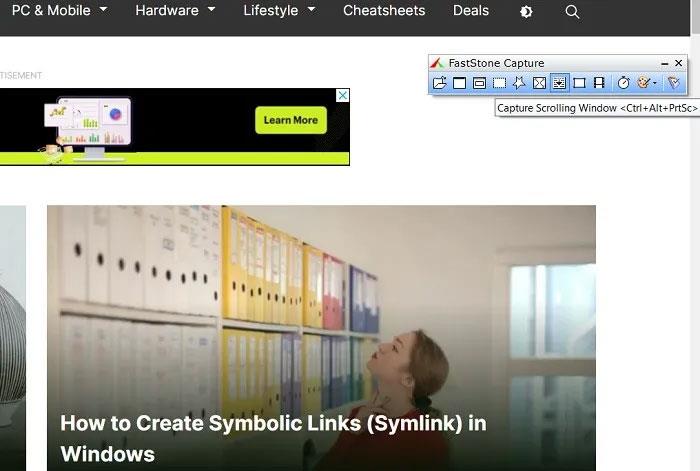
Välj alternativet Capture Scrolling Window
3. Den sista skärmdumpen sparas i FastStone Capture-fönstret. Spara utdatafiler i olika format, såsom JPEG, BMP, GIF, PCX, PNG, TGA, TIFF, FSC och PDF.
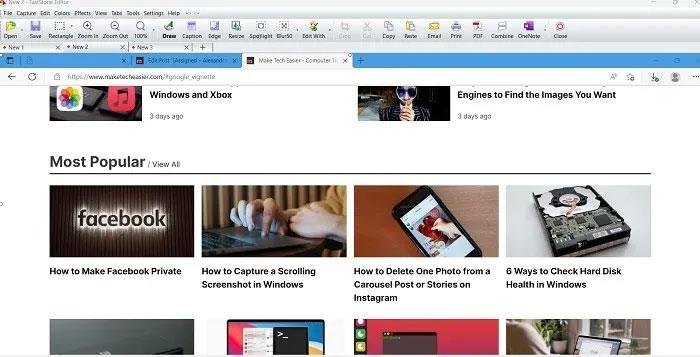
Välj det sparade formatet
5. Screenpresso
Screenpresso är ett mycket avancerat skärmdumpsverktyg för Windows. Lättviktsverktyg som rullar skärmdumpar på ett ögonblick och är gratis att använda för icke-affärsanvändare.
1. Ladda ner och installera Screenpresso från dess officiella länk. Du måste installera .NET 4.8 på din Windows-dator.
2. Starta Screenpresso från Windows Start-meny eller systemfältet.
3. Navigera till menyikonen med namnet "Skärmbildsregion" och klicka på den.
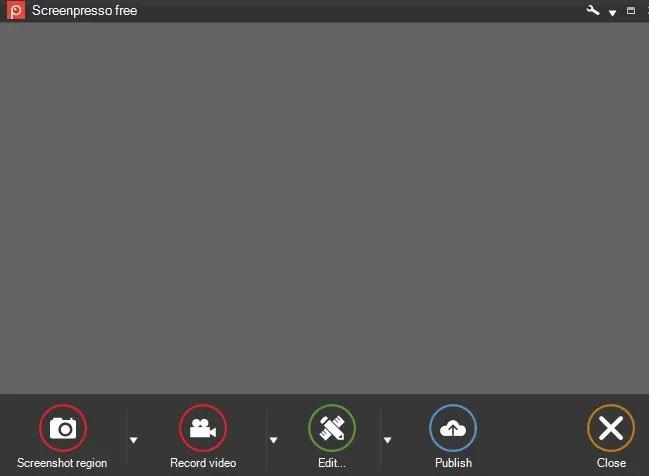
Klicka på "Skärmdump region"
4. För att spara en rörlig webbsida eller appskärmbild, välj "Skärmdump med autoscroll" .
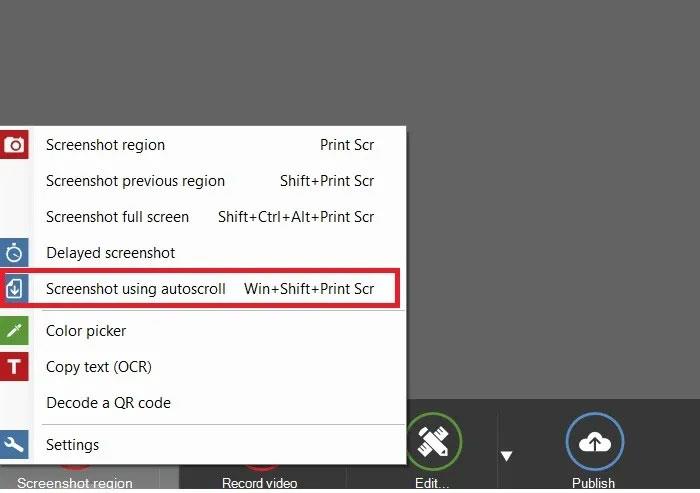
Välj "Skärmdump med autoscroll"
I dagens artikel kommer Quantrimang att sammanfatta några vanliga frågor om standardlösenord för att hjälpa läsarna att svara på frågor relaterade till detta problem.
Vad du behöver är en VPN – vilket gör de olika alternativen enkla, och CyberGhost VPN är en av de bästa VPN:erna när det kommer till enkelhet.
Ett antal bästa metoder för säkerhet har dykt upp i och med framväxten av multimolnmiljöer, och det finns några viktiga steg som alla organisationer bör ta när de utvecklar sina egna säkerhetsstrategier.
I Microsofts Windows Vista operativsystem tillät DreamScene att ställa in dynamiska bakgrunder för datorer, men åtta år senare är det fortfarande inte tillgängligt på Windows 10. Varför har denna sed representerat en tillbakagång till det förflutna under åren, och vad kan vi göra för att ändra på detta?
Om vi vill koppla två bärbara datorer till nätverket kan vi använda en nätverkskabel och sedan ändra IP-adresserna på de två datorerna och det är det.
När Windows visar felet "Du har inte behörighet att spara på den här platsen", kommer detta att hindra dig från att spara filer i önskade mappar.
Syslog Server är en viktig del av en IT-administratörs arsenal, särskilt när det gäller att hantera händelseloggar på en centraliserad plats.
Fel 524: En timeout inträffade är en Cloudflare-specifik HTTP-statuskod som indikerar att anslutningen till servern stängdes på grund av en timeout.
Felkod 0x80070570 är ett vanligt felmeddelande på datorer, bärbara datorer och surfplattor som kör operativsystemet Windows 10. Det visas dock även på datorer som kör Windows 8.1, Windows 8, Windows 7 eller tidigare.
Blue screen of death-fel BSOD PAGE_FAULT_IN_NONPAGED_AREA eller STOP 0x00000050 är ett fel som ofta uppstår efter installation av en hårdvarudrivrutin, eller efter installation eller uppdatering av en ny programvara och i vissa fall är orsaken att felet beror på en korrupt NTFS-partition.








