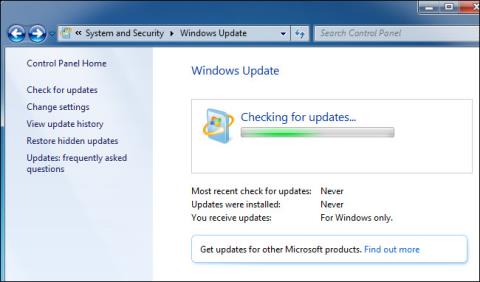I vissa fall kan Windows Update " avvisa " om den inte kan installera enskilda uppdateringar. Detta kan hända på Windows 7, 8 och 10, men är särskilt vanligt på Windows 7.
Ibland misslyckas uppdateringsprocessen eller så kan Windows Update hänga sig när man söker efter uppdateringar. För att åtgärda detta fel, se artikeln nedan från Wiki.SpaceDesktop.

1. Kör Windows Update Troubleshooter på Windows 7,8 och 10
Windows Update Troubleshooter är ett verktyg inbyggt i Windows operativsystem för att upptäcka och åtgärda fel som uppstår med Windows Update.
Felsökningsverktyget kommer att utföra följande åtgärder:
1. Stäng av Windows Update Services.
2. Byt namn på mappen C:\Windows\SoftwareDistribution till C:\Windows\SoftwareDistribution.old , vilket i huvudsak kommer att rensa nedladdningscachen för Windows Update och låta den börja laddas ned igen.
3. Starta om Windows Update Services.
Felsökningsverktyget är tillgängligt på Windows 7, 8 och 10.
För att köra felsökaren klickar du först på Start , anger sedan nyckelordet " felsökning " i sökrutan och klickar sedan på Felsökning i sökresultatlistan.
I fönstret Felsök datorproblem, i avsnittet System och säkerhet , hitta och klicka på " Åtgärda problem med Windows Update" .

Klicka på Avancerat i Windows Update-felsökningsfönstret .

Nu dyker ett nytt fönster upp på skärmen, se till att du har markerat Tillämpa reparationer automatiskt , klicka sedan på Kör som administratör och klicka sedan på Nästa . Ge verktyget administratörsrättigheter för att säkerställa att filer i nedladdningscachen kan raderas.

När felsökaren har slutfört processen stänger du felsökarfönstret, startar om datorn och testkör Windows Update för att kontrollera om felet har åtgärdats.
2. Åtgärda Windows Update-fel genom att rensa Windows Update-cachen manuellt
Starta först Windows i felsäkert läge . I Windows 7 startar du om din dator och trycker sedan på F8 -tangenten under uppstartsprocessen för att komma åt Boot Options Menu .
På Windows 8 och Windows 10, tryck och håll ned Skift- tangenten och klicka sedan på Starta om i Windows och navigera till Felsökning => Avancerade alternativ => Startinställningar för Windows => Starta om => Säkert läge .
Dessutom kan du se stegen för att komma åt felsäkert läge på Windows här.

Efter att ha startat Windows i felsäkert läge är nästa steg att stänga av Windows Update-tjänsten och det enklaste sättet att stänga av Windows Update-tjänsten är att använda Kommandotolken .
För att öppna Kommandotolken i Windows 7, öppna först Start-menyn , skriv sedan in nyckelordet Kommandotolken i sökrutan och tryck på Retur för att öppna Kommandotolken. Eller alternativt öppna Start => Alla program => Tillbehör => Kommandotolken .
I Windows 8 eller Windows 10 högerklickar du på Start-knappen (eller trycker på Windows +

I kommandotolksfönstret anger du kommandot nedan och trycker på Retur för att stänga av Windows Update-tjänsten : net stop wuauserv

När kommandot har körts, minimera kommandotolksfönstret, stäng absolut inte kommandotolken .
Öppna sedan ett File Explorer- fönster och navigera till C:\Windows\SoftwareDistribution . Hitta och radera alla filer och mappar här. Och du kan vara säker på att det inte finns några viktiga filer bland dessa filer och mappar. Windows Update återskapar nödvändiga filer och mappar nästa gång du kör Windows Update.
Nu måste du starta om Windows Update-tjänsten. Gå tillbaka till kommandotolksfönstret och skriv kommandot nedan och tryck på Retur:
nätstart wuauserv

När tjänsten har startat om stänger du kommandotolksfönstret och startar din Windows-dator i normalt läge. Kör sedan Windows Update för att kontrollera om felet har åtgärdats eller inte.
3. Uppdatera Windows Update Service på Windows 7
Öppna först Windows Update. Gå till Kontrollpanelen => System och säkerhet => Windows Update . Klicka på länken Ändra inställningar i sidofältet. Klicka sedan på Sök aldrig efter uppdateringar (rekommenderas inte) från rullgardinsmenyn och klicka sedan på OK.

Starta om datorn efter att du har ändrat inställningarna.

När din dator har startat klart är nästa steg att manuellt ladda ner och installera 2 uppdateringar för Windows 7. Du måste dock kontrollera om versionen du använder är 32-bitars eller 64-bitars för att ladda ner lämplig uppdatering.
Med 64-bitarsversionen av Windows 7 laddar du ned uppdateringarna:
Med 32-bitarsversionen av Windows 7 laddar du ned uppdateringarna:

Dubbelklicka på uppdatera " KB3020369 " för att installera.
När du har slutfört den första installationsprocessen för uppdateringen, dubbelklicka på uppdatering KB3172605 för att installera.
Du kommer att bli ombedd att starta om datorn för att slutföra en del av processen. När din dator har startat klart kommer Microsoft att meddela dig att du väntar cirka 10–12 minuter på att processen ska slutföras.

Processen är klar, gå tillbaka till dialogrutan Windows Update genom att gå till Kontrollpanelen => System och säkerhet => Windows Update . Klicka på Ändra inställningar och ställ in den på Automatisk (eller välj den inställning du vill ha).
Klicka på Sök efter uppdateringar för att låta Windows kontrollera och installera uppdateringar. Och enligt Microsoft kommer den här lösningen att fixa Windows Update-felet.

4. Ladda ner den förredigerade WSUS Offline-uppdateringen (på Windows 7, 8 och 10)
Om det inte finns någon officiell lösning för att åtgärda felet kan du använda lösningen genom att använda ett 3:e verktyg. Det 3:e verktyget som Wiki.SpaceDesktop nämner här är WSUS Offline Update .
Detta verktyg kommer att ladda ner tillgängliga Windows Update-paket från Microsoft och installera dem. Efter att ha laddat ner och installerat WSUS Offline Update är nästa steg att köra verktyget och WSUS Offline Update kommer att ladda ner och installera uppdateringar, och då kommer naturligtvis Windows Update att fungera normalt igen.
Ladda ner WSUS Offline Update till din enhet här.
När du har laddat ner WSUS Offline Update, extraherar du zip -filen till en mapp och kör filen UpdateGenerator.exe.

Välj den version av Windows du använder, om du använder 64-bitarsversionen, välj x64 Global eller x86 Global om du använder 32-bitarsversionen.

När du har valt, klicka på Start och WSUS Offline Update laddar ner uppdateringarna.
Vänta tills uppdateringarna är klara. Om du uppdaterar din Windows 7-installation kommer det att ta lite tid att göra eftersom det finns många uppdateringar. Beror på internetanslutningens hastighet och hur snabb eller långsam nedladdningen är på Microsofts nedladdningsserver.

När du har slutfört processen med att ladda ner uppdateringar öppnar du klientmappen som finns i mappen WSUS Offline och kör UpdateInstaller.exe.

Klicka på Start för att installera de nedladdade uppdateringarna. När verktyget har slutfört installationen av uppdateringen kommer Windows Update att fungera normalt igen.

Se några fler artiklar nedan:
Lycka till!