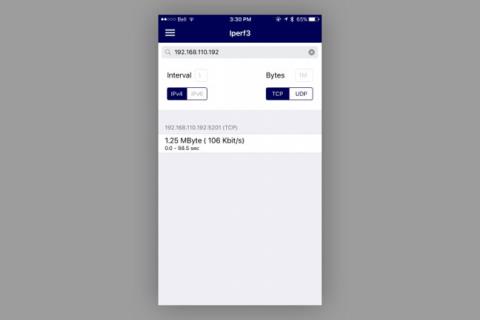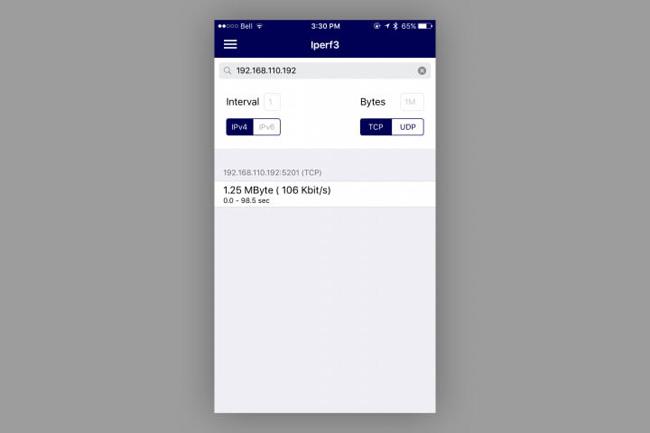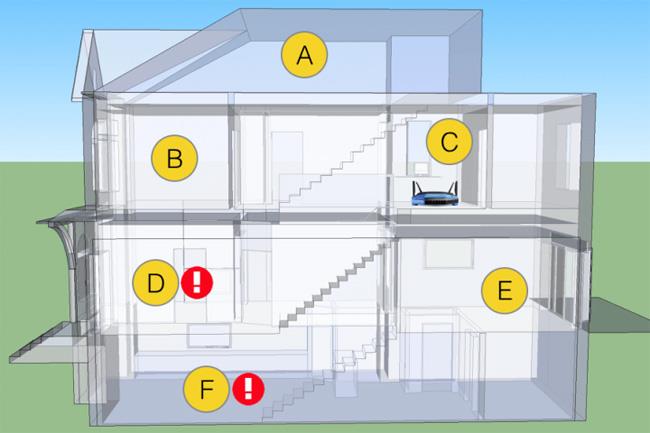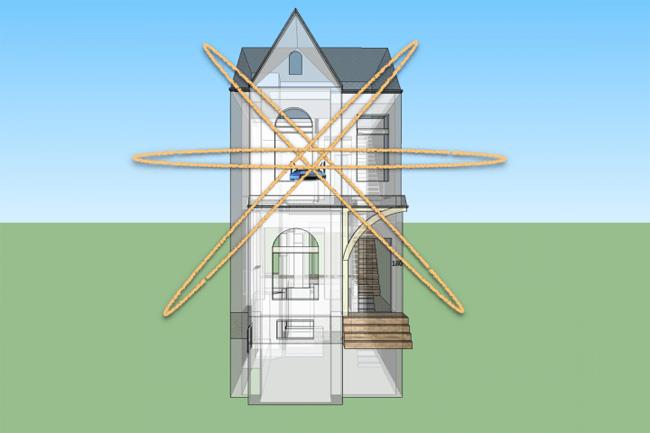Säkert när du använder Wi-Fi i ditt hem, stöter du ofta på situationer där vissa delar av huset kan ta emot Wi-Fi-signaler men är mycket svaga eller till och med inte kan ta emot Wi-Fi. Jag också, i mitt hus finns det några Wi-Fi-döda punkter som källaren och vardagsrummet på första våningen. Jag har provat 9 olika routrar från företag som Linksys, Buffalo, Apple och Netgear samt Wi-Fi-räckviddsförlängare som Belkin och TP-Link. De verkar dock inte vara mycket bättre.
Så hur kan man förbättra prestanda och öka Wi-Fi-täckningen i ditt hem? Jag försökte ett enkelt och framgångsrikt sätt genom att flytta routern. Specifikt höjde jag den med en kartong och justerade antennen för att se skillnaden. Låt oss se instruktionerna nedan!
Det första steget är att se till att routern fungerar korrekt. Här använder jag den modernaste routern från Linksys och tredjepartsfirmware - WRT 1900 ACS (prissatt till 220 USD). Den använder en dual-band, a/b/g/n/ac-router med 4 externa antenner och en dual-core 1,6 Ghz-processor.
Jag använder iPerf-programvaran för att hitta den bästa platsen för Wi-Fi-prestanda . Med iPerf ställer du in en enhet i ditt nätverk (helst en dator med en routers Ethernet-portingång som min iMac) som en server och kör sedan en iPerf-kompatibel applikation på enheten trådlöst som en klient (jag använde gratis HE .NET för iOS som körs på en iPhone 6). Klienten skickar servern ditt val av protokoll (TCP eller UDP), paketstorlek och skickar tillbaka pingresultaten till klienten. Du kommer att se mängden data som skickas, hastigheten den kunde nå och sändningstiden.
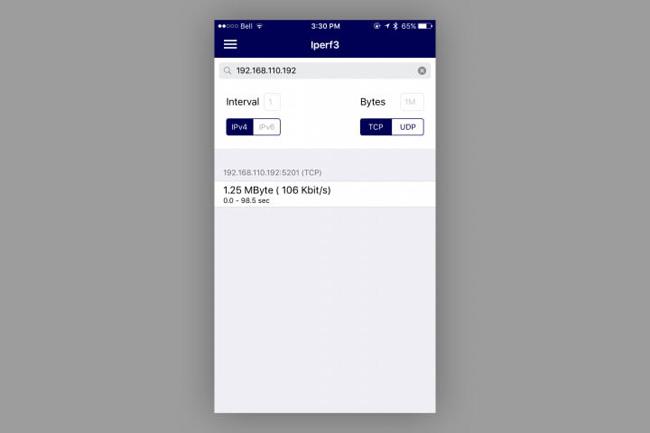
Baslinje: Innan jag installerade den nya WRT 1900 ACS mätte jag med min nuvarande router, Linksys WRT 1200 AC - dual-band router och 2 antenner.
1. Konfiguration 1 (utgångsläge): WRT 1900 ACS sitter direkt ovanpå ett 2 fot-3-tums brett metallskåp, ungefär 1 tum från väggen, samma position som används för Baseline. De bakre antennerna är i 45 graders vinkel, de främre antennerna pekar rakt upp.

2. Konfiguration 2: Samma som (1), men placera routern på sin kartong, 4,5 tum ovanför skåpets yta.

3. Konfiguration 3: Liknar (1) men routern är placerad på en kartong placerad vertikalt cirka 12,5 tum från skåpets yta.

4. Konfiguration 4: Liknar (3), men de främre antennerna är placerade i en yttre vinkel på 45 grader från de bakre antennerna.
5. Konfiguration 5: Liknar (3) men de främre antennerna är placerade i en yttre 90 graders vinkel (parallellt med golvet).

6. Konfiguration 6: Ta bort kartongen från konfiguration 5, lämna resten som den är.

Testområden
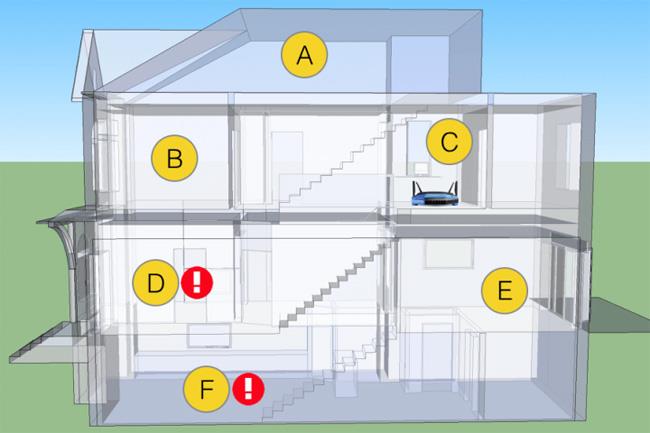
- Sovrum på 3:e våningen.
- Sovrum 2:a våningen.
- Rum på andra våningen (där routern är placerad).
- Vardagsrum på första våningen (framsidan av huset).
- Kök på 1:a våningen (baksidan av huset).
- Källare.
Resultat
| Konfiguration/Region |
Region A |
Region B |
Region C |
Region D |
Region E |
Region F |
| Grundläggande konfiguration |
28,3 Mbit/s |
23,6 Mbit/s |
86,9 Mbit/s |
194 Kbit/s |
8,86 Mbit/s |
130 Kbit/s |
| först |
57,0 Mbit/s |
81,8 Mbit/s |
101 Mbit/s |
194 Kbit/s |
10,7 Mbit/s |
77,2 Kbit/s |
| 2 |
Okänd |
Okänd |
Okänd |
290 Kbit/s |
Okänd |
199 Kbit/s |
| 3 |
Okänd |
Okänd |
Okänd |
457 Kbit/s |
Okänd |
126 Kbit/s |
| 4 |
Okänd |
Okänd |
Okänd |
1,34 Mbit/s |
Okänd |
156 Kbit/s |
| 5 |
55,3 Mbit/s |
84,1 Mbit/s |
103 Mbit/s |
20 Mbit/s |
69,9 Mbit/s |
10,1 Mbit/s |
| 6 |
Okänd |
Okänd |
Okänd |
266 Kbit/s |
Okänd |
106 Kbit/s |
För det första grundläggande konfigurationstestet av routern mätte jag alla 6 platserna i huset. Sedan bytte jag WRT 1200 AC till WRT 1900 ACS, främst för att se vilken effekt det skulle ha på den totala anslutningen att använda en router med 2 extra antenner.
Som du kan se har hastigheterna i de "bra" zonerna förbättrats avsevärt, där zon B har det största hoppet. Problemområdena är D och F som inte verkar förbättras alls. Faktum är att F-zonen blir värre.
Att flytta routern från metallytan (konfiguration 2) i garderoben fungerade. Uppgradering av routern (konfiguration 3) ökade Wi-Fi-prestandan i zon D men minskade åtkomsthastigheten i zon F.
Jag lutade de främre antennerna ner till 90 graders position (konfiguration 5) och hastigheten förbättrades avsevärt i zon D med upp till 2000 % och zon F med 64 000 % jämfört med den tidigare konfigurationen.
För att ta reda på varför kombinationen av antennhöjd och vinkel från konfiguration nummer 5 är så framgångsrik, sa Mr. Mathieu Whelan - Linksys produktchef: "De flesta externa antenner utanför är alla dipoler. Föreställ dig en 3D-rymdmodell, den ser ut som en cirkulär tårta . När du lutar antennen i en 45 graders vinkel, föreställ dig att cirkeln lutar i samma vinkel ".
När du tittar på mitt hus kan det visualiseras som en paj, vinkeln från konfiguration nummer 1 (45 grader bak och rakt fram) skapar en serie cirklar som aldrig direktkontakt med 2 döda punkter i huset .
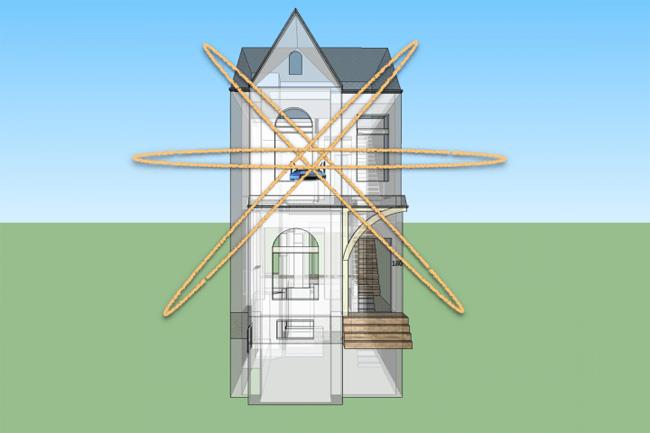
Detta förklarar varför när du roterar de främre antennerna ner till en 90-graders vinkel kommer cirkeln också att förändras och ge bättre täckning.

Både det främre rummet (zon D) och källaren (zon F) ligger i signalvägen som skapas av de främre antennerna. Detta representerar dock ett optimalt arrangemang, utan något hinder för signalerna när de sprids runt huset.
Att ändra routerns position och justera antennriktningen som konfiguration 5 anses därför vara det mest optimala. Om du stöter på en liknande situation, prova metoden ovan innan du planerar att byta ut en annan Wi-Fi-router!