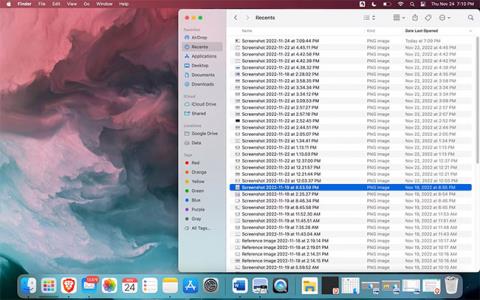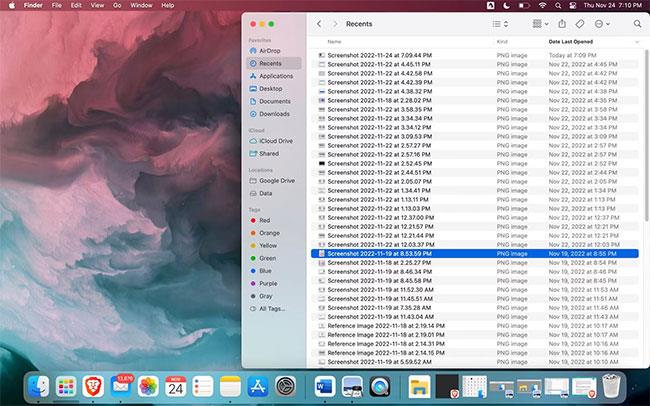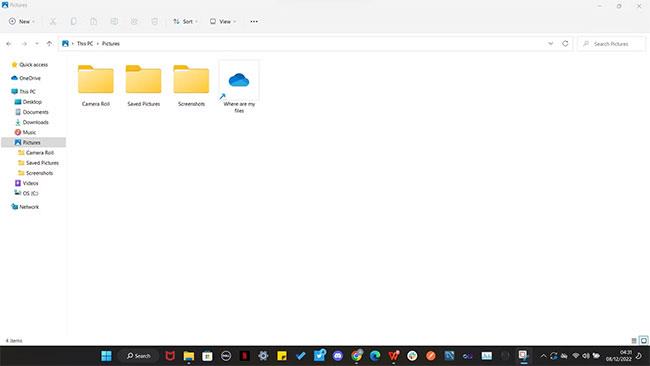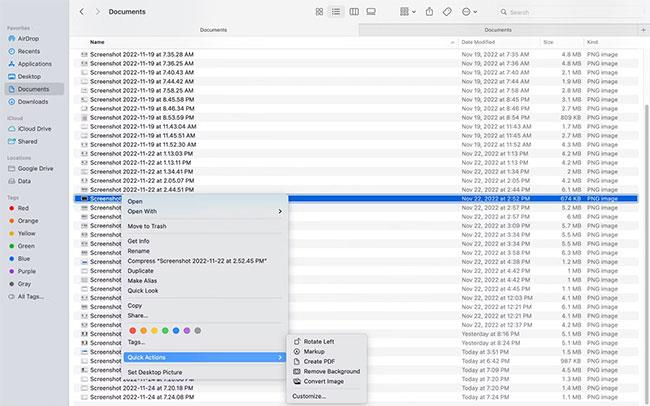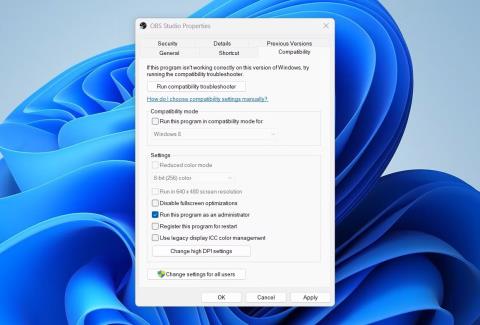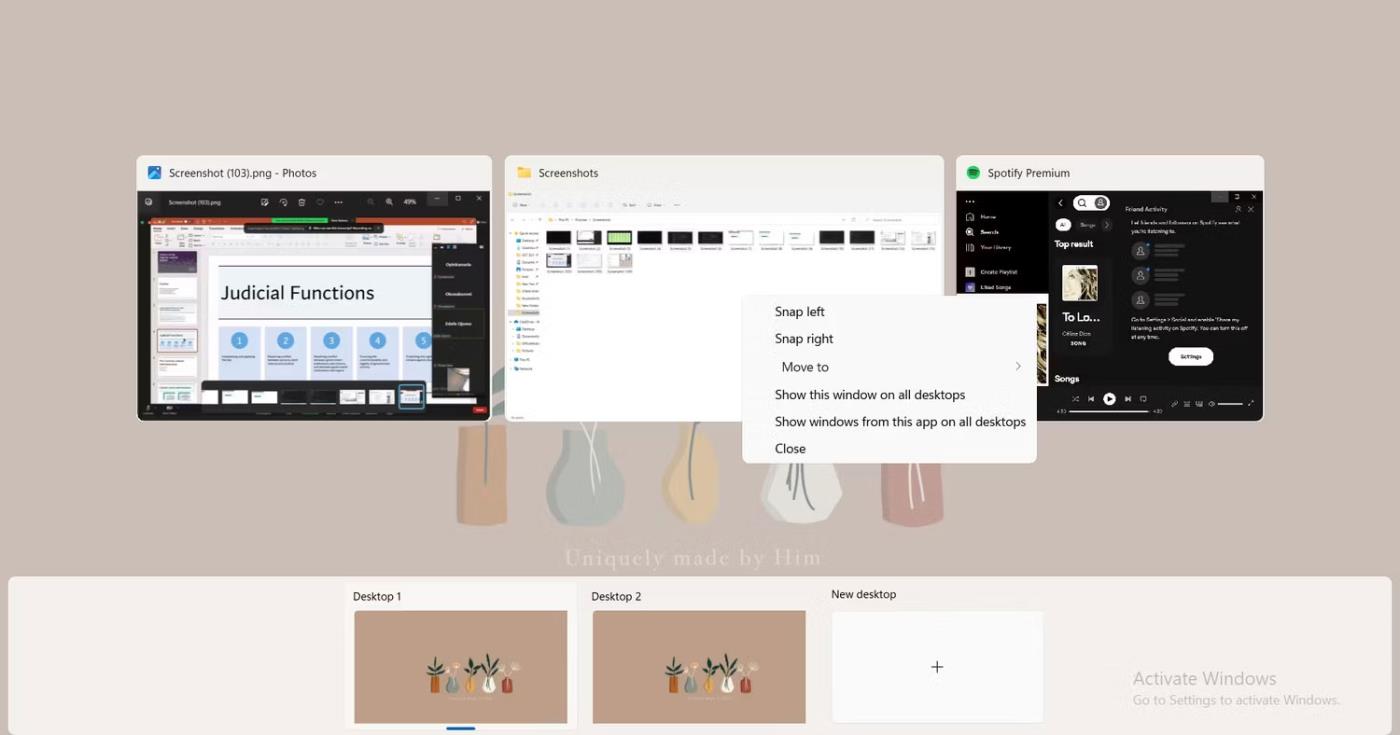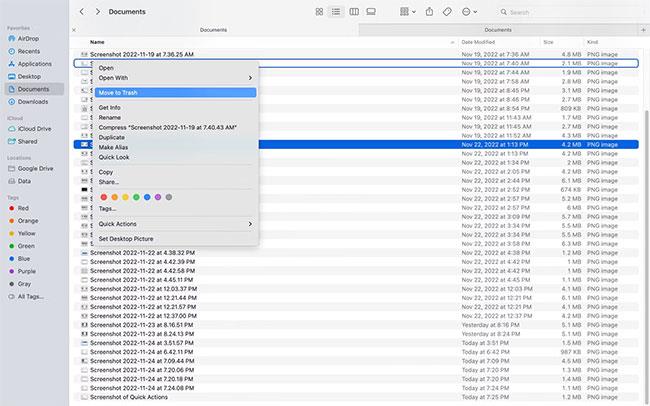Du är förmodligen bekant med standardfilhanteraren på din MacBook eller Windows PC. För Mac är det Finder och för Windows-datorer är det File Explorer. Varje filhanterare har sina egna unika funktioner.
Även om Finder och File Explorer tillhandahåller liknande funktioner, skiljer de sig åt i många aspekter. Betyder dessa skillnader att den ena filhanteraren är bättre än den andra? Låt oss jämföra dem för att ta reda på det.
Vi presenterar Finder och File Explorer
Även om det finns många alternativ till File Explorer och Finder, föredrar många att använda dessa standardverktyg för att hantera sina filer och mappar.
Finder är macOS:s inbyggda filhanteringsverktyg, som låter dig komma åt din Macs innehåll. Den sitter på din Macs docka och visas som Happy Mac-logotypen, en leende blå och vit fyrkant med en sicksacklinje längs mitten.
Å andra sidan är File Explorer, tidigare Windows Explorer, likvärdig med Microsoft Windows Finder. Dess ikon är en gul mapp med en blå rektangel längst ned, som finns i aktivitetsfältet på din Windows-dator. Visuellt skiljer sig de två verktygen från varandra, vilket innebär att du kan behöva göra några justeringar om du byter från det ena till det andra.
Design
När du öppnar varje verktyg kommer du att märka att de båda har olika layoutstilar. Mappar i Finder är organiserade i flera kategorier i sidofältet, inklusive Favoriter, iCloud och Taggar.
Alla filer och program på din Mac finns i mappar inom dessa kategorier. Dina nyligen visade filer kommer att visas i Recents , Finders standardmapp, medan du kan hitta dina nedladdningar i den avsedda nedladdningsmappen .
Dina färgmärkta föremål finns i Taggar. Förutom färgmärkning kan du skapa dina egna taggar. Välj en fil och Ctrl-klicka på den. Gå sedan till Taggar, ange en ny tagg och välj sedan Skapa ny tagg . Din nya tagg kommer att visas i fältet under Taggar.
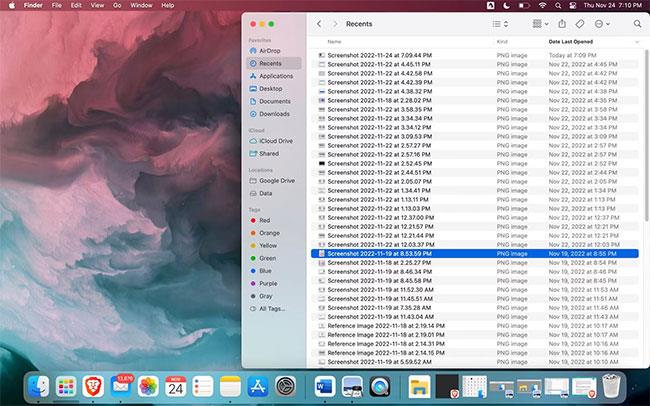
Senaste avsnittet
Å andra sidan, när du öppnar File Explorer , kommer du att se Denna PC , som innehåller alla mappar - Dokument, Nedladdningar, Musik, Bilder och Videor . Andra kategorier förutom den här datorn är OneDrive och Quick Access .
Filutforskaren visar lagringsutrymme för enheter och enheter , men det gör inte Finder. För att hitta din lagringskapacitet i macOS måste du gå till Inställningar > Allmänt > Lagring .
Finders sidofält får det att se mer minimalistiskt ut än File Explorer. I Filutforskaren kan du expandera en mapp i navigeringsfönstret genom att klicka på chevron-ikonen (>) bredvid den. Alternativt kan du dubbelklicka på mappen. Båda åtgärderna visar undermappar i mappen.
Men när det finns många undermappar i File Explorers navigeringsfönster kan saker bli röriga. Men eftersom Finder inte har undermappar i sidofältet, verkar det mindre rörigt än File Explorer. Jämfört med File Explorer har Finder ett renare och relativt mer attraktivt gränssnitt.
Funktion
Finder och File Explorer är båda filhanteringsverktyg som utför liknande funktioner, de är bara tillgängliga på olika operativsystem. Förutom design, låt oss dyka in i funktionerna som verkligen skiljer dem åt.
Kategorisera mappar
I Filutforskaren kommer standardmappar som Dokument och Bilder att separera filer i mappen på ett ganska enkelt sätt. Du hittar dina dokument i Dokument och foton i Bilder , vilket gör dem lätta att hitta när du behöver dem.
Finder har ingen standardmapp för video, musik eller foton . Om du vill ha en dedikerad musik-, video- eller fotomapp måste du skapa en och sedan dra och släppa den i sidofältet. Om du vill se dina iCloud-bilder måste du använda appen Foton. Andra bilder kan sparas som dokument i valfri mapp i Finder.
Dessutom placerar Finder dina skärmdumpar i skrivbordsmappen och känner igen dem som dokument. I Filutforskaren finns skärmbilder i standardmappen Skärmbilder som finns under Bilder.
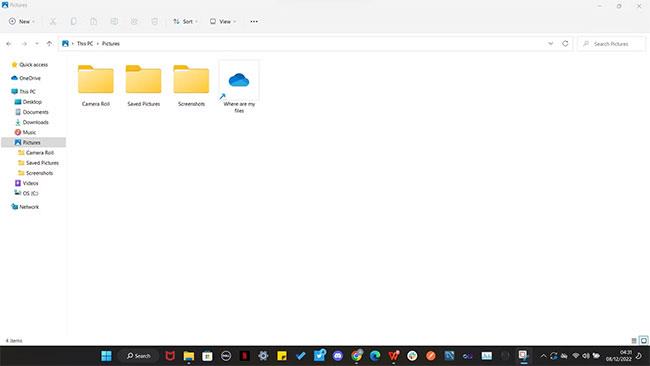
Mappar utökas i navigeringsfönstret
Taggar är en kategori i Finder men inte i File Explorer. Filutforskaren har ingen kategori för taggar, men du kan lägga till dem genom att öppna filens egenskaper. Efter att ha lagt till taggen kan du nu använda Filutforskarens sökverktyg för att hitta filer genom att söka efter taggen. För mer information kan du lära dig hur du lägger till taggar till filer i Windows 10 .
Snabba åtgärder
I Finder och File Explorer kan du utföra några snabba åtgärder från snabbmenyn, som att ställa in en bild som skrivbordsbakgrund, öppna filer med program som stöds och redigera bilder.
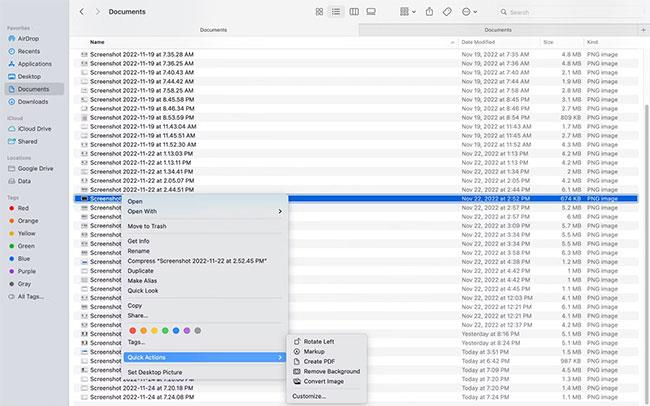
Snabba åtgärder
Finder har en fördel jämfört med File Explorer tack vare sin Quick Actions-funktion. Snabbåtgärder låter dig göra vissa saker med en fil, beroende på filtypen. Du kan till exempel Ctrl-klicka på en bild i Finder, välja Snabbåtgärder från popup-menyn, skapa en PDF, konvertera bilden och till och med ta bort bildens bakgrund därifrån.
Leta upp filer
Utan en filhanterare blir det mycket tråkigt att söka efter filer på din bärbara dator. Beroende på antalet mappar måste du bläddra igenom många mappar. Det kan ta lite tid. När det gäller att hitta filer är Finder snabbare.
Finder och File Explorer använder liknande kommandon för att komma åt sökmotorn. Om du trycker på Ctrl + F i Filutforskaren kommer du till sökfältet. I Finder kommer du åt sökfältet genom att klicka på Kommando + F .
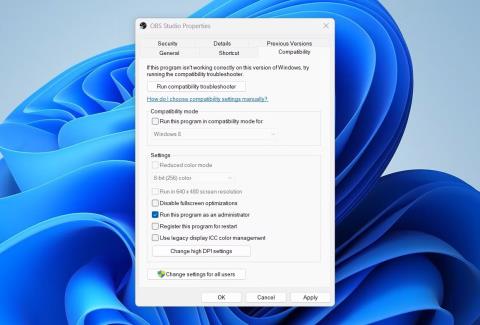
sökresultat
File Explorer tar längre tid att hitta saker, vilket kan vara särskilt irriterande om du behöver en fil akut. Ju fler filer du har, desto längre tid tar det File Explorer att hitta filen du vill ha. Du kan dock navigera snabbare i filer och mappar i Filutforskaren genom att utföra en Windows-sökning från datorns aktivitetsfält.
Om du söker efter filer eller mappar i File Explorer via sökverktyget i aktivitetsfältet är processen lika snabb som i Finder. Det går dock långsammare att söka efter filer och mappar i File Explorer än i Finder.
Välj filer
Finder och File Explorer använder lite olika kommandon för samma uppgift, som att välja alla objekt i en mapp med Kommando + A i den förra och Control + A i den senare. Men File Explorer gör ett bättre jobb med att välja flera objekt med Shift-tangenten.
När du visar en fil som en lista, bricka eller ikon i Filutforskaren kan du markera alla objekt i en rad genom att klicka på Skift och vänsterpilen. När du når slutet av raden flyttas ditt val till nästa rad.
Dessa steg är lite annorlunda på en Mac. Om du till exempel ser dina objekt som ikoner kan du välja flera objekt i rad i Finder genom att trycka på Skift-tangenten och vänsterpilen. I slutet av raden måste du hålla ned Skift- och Nedpiltangenterna för att fortsätta till nästa rad. Sedan, beroende på din orientering, kan du fortsätta att välja objekt på raden genom att trycka på Skift-tangenten och vänster/högerpil.
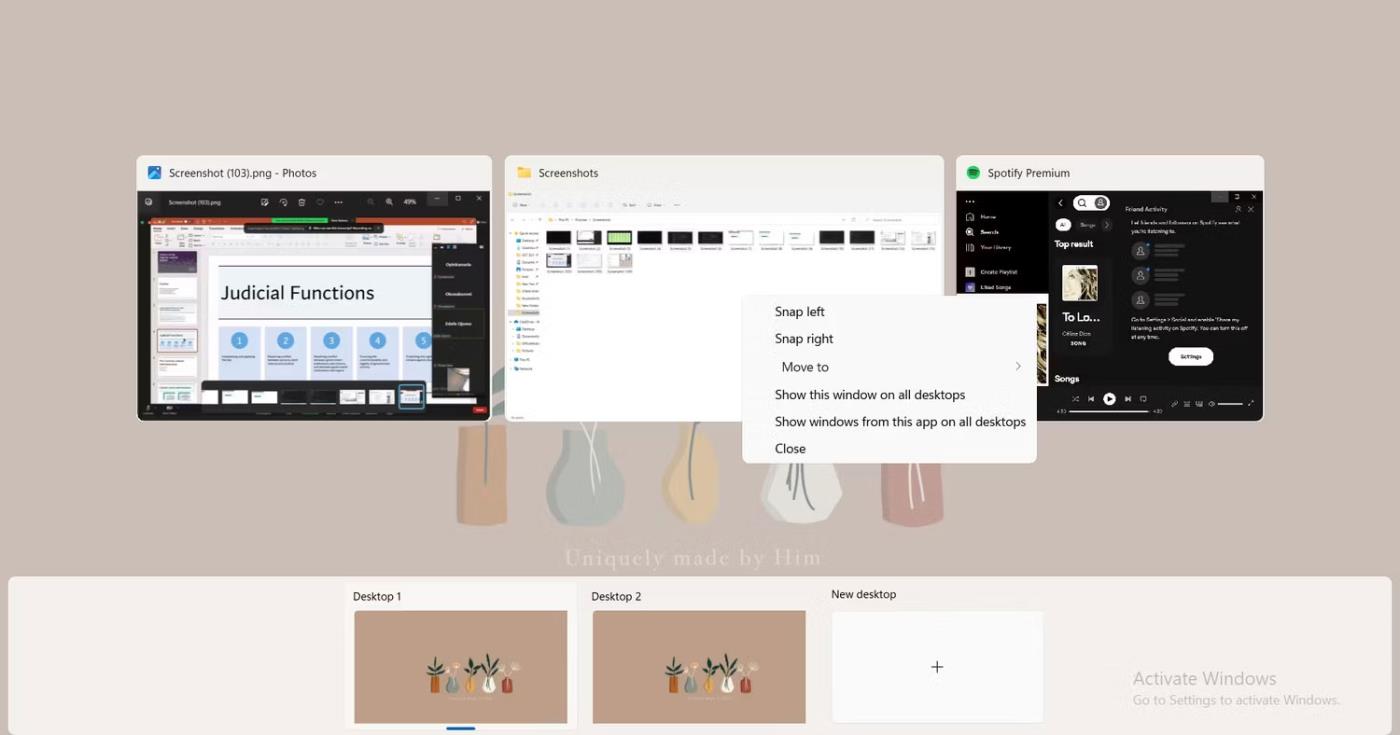
Välj filer med Shift
Lyckligtvis har Quantrimang.com beskrivit detta i en separat artikel. Så läs mer om hur du väljer flera filer på Mac .
Radera filer
Att ta bort filer är lite lättare i File Explorer. Allt du behöver göra är att välja en eller flera filer och sedan trycka på Delete -tangenten , som skickar dem till papperskorgen ; Detta är användbart när du vill rensa mappar på din Windows-dator. Du kan också trycka på Skift+Delete om du vill ta bort filer permanent istället för att flytta dem till papperskorgen .
Å andra sidan måste Mac-användare trycka på två tangenter - Kommando + Delete - för att skicka filer till papperskorgen från Finder. Och om du vill ta bort dem permanent måste du trycka på tre tangenter - Alternativ + Kommando + Delete . Alternativt kan du Ctrl-klicka på den och välja Flytta till papperskorgen eller bara använda dra och släpp-funktionen för att göra detsamma.
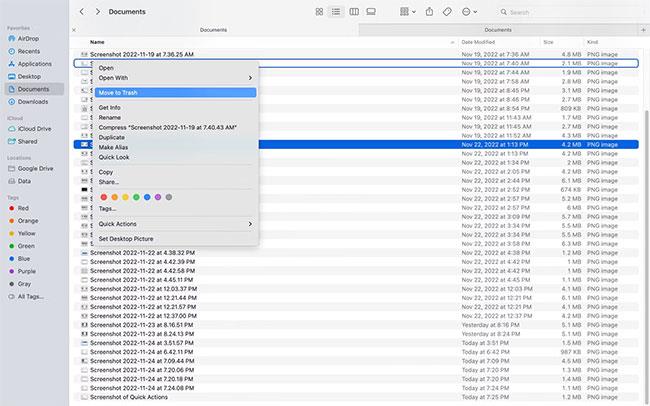
Flytta till papperskorgen
Vilket är bättre, Finder eller File Explorer?
Huruvida Finder är bättre än File Explorer beror på vad du anser är viktigast i en filhanterare. När det gäller hastighet och design gör Finder verkligen ingen besviken. Men om du inte har något emot att kategorisera dina filer, vilket gör det snabbare att hitta dem, kan Filutforskaren vara ett bättre val.
När det kommer till navigering är File Explorer lättare att förstå. Däremot kan Finder ta lite tid att vänja sig vid för nya användare. Det som i slutändan betyder mest är vad varje filhanterare kan göra och om du föredrar den ena framför den andra.