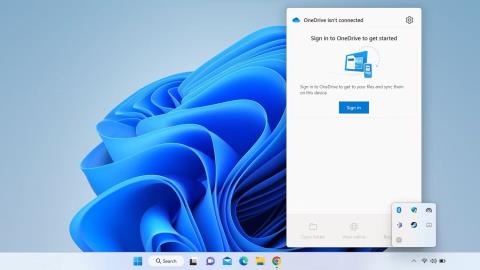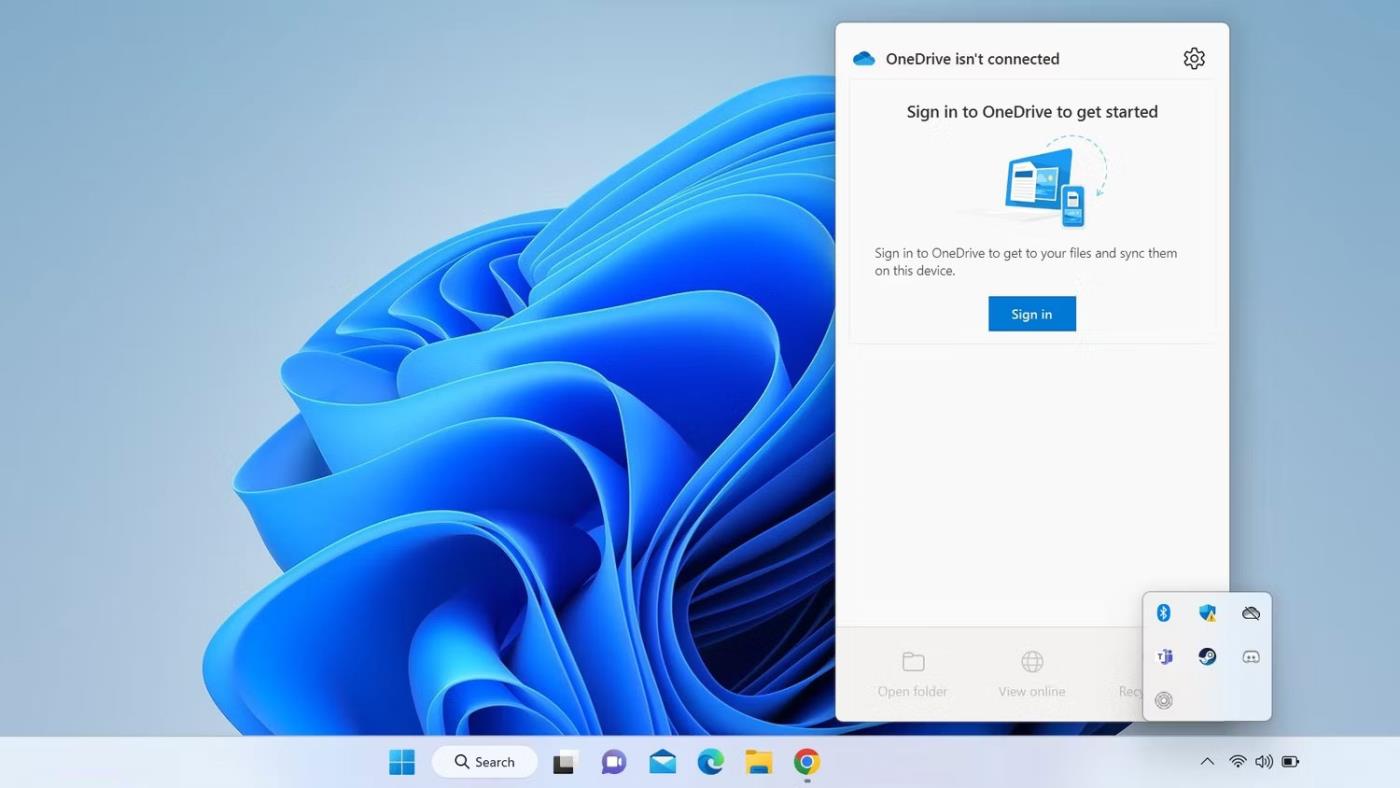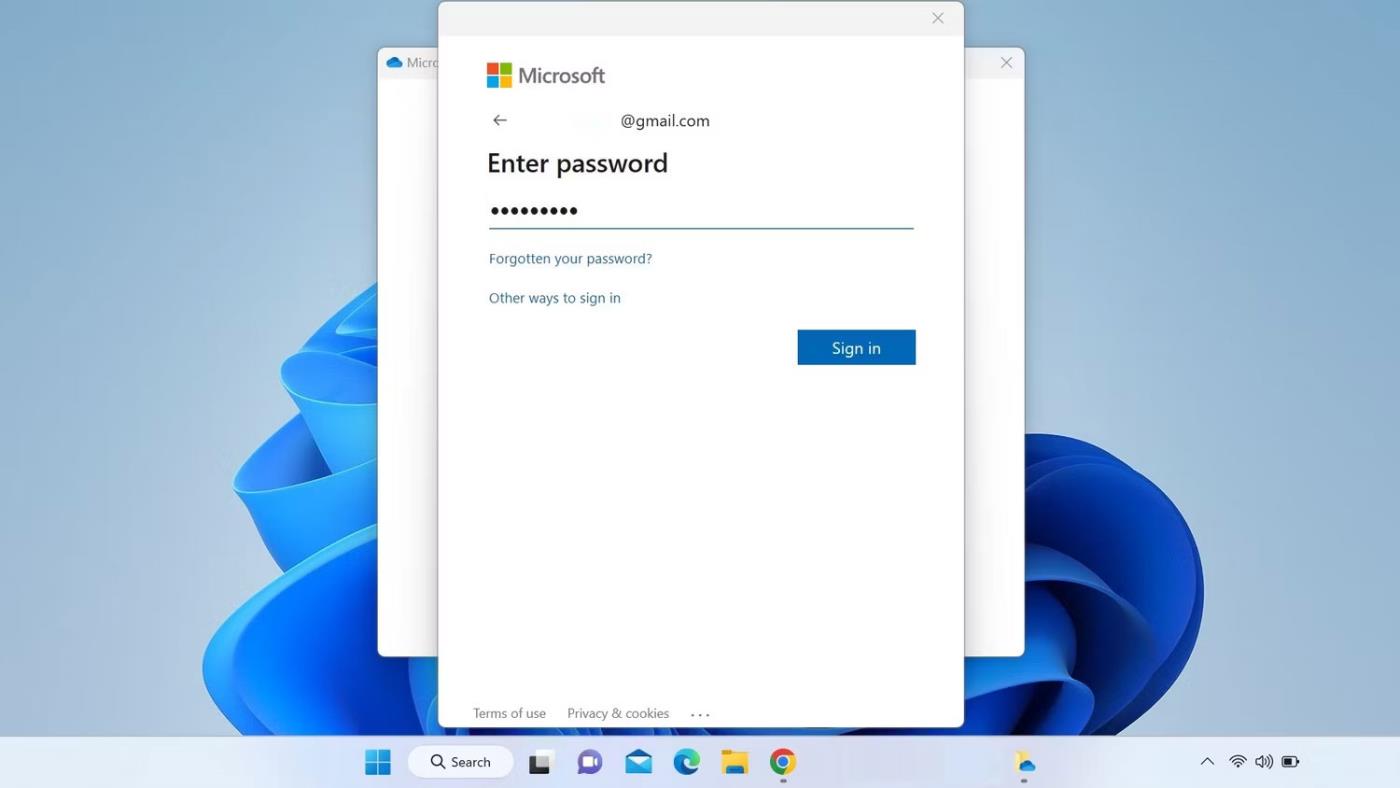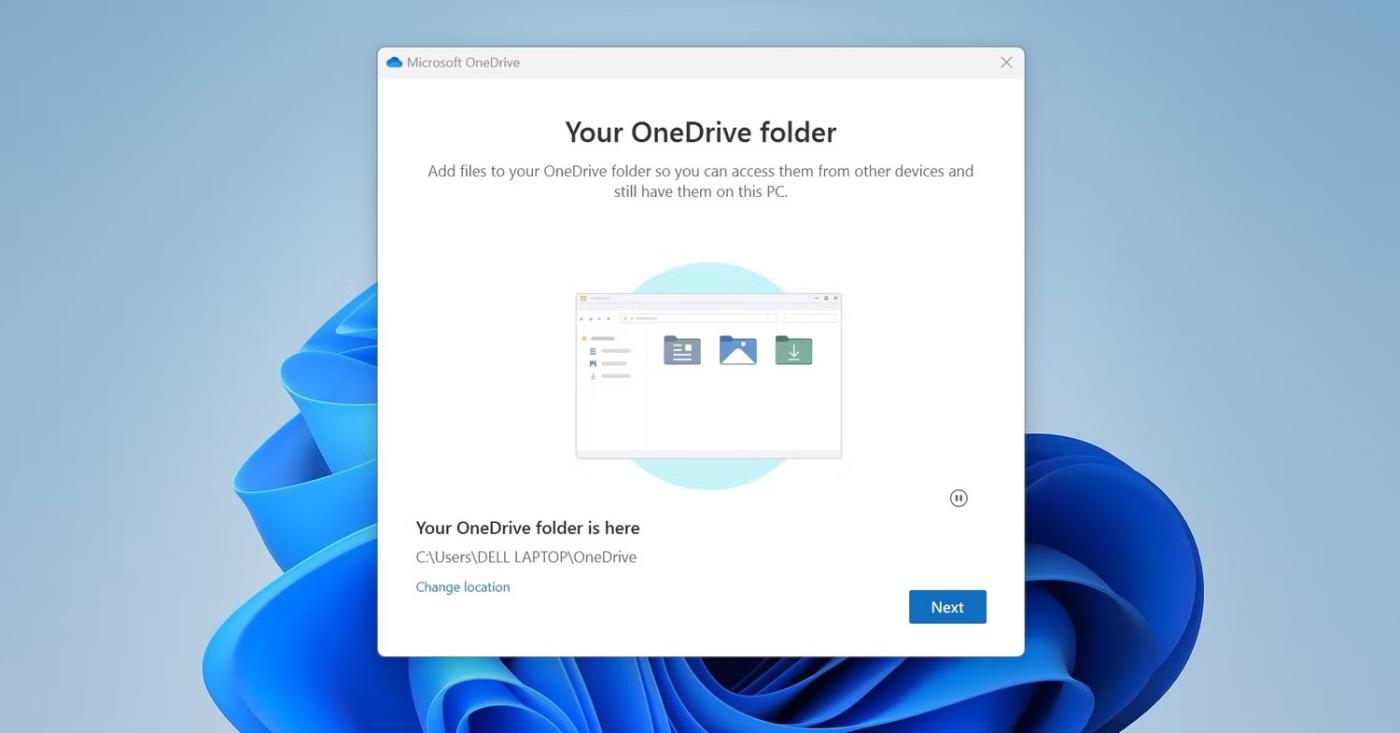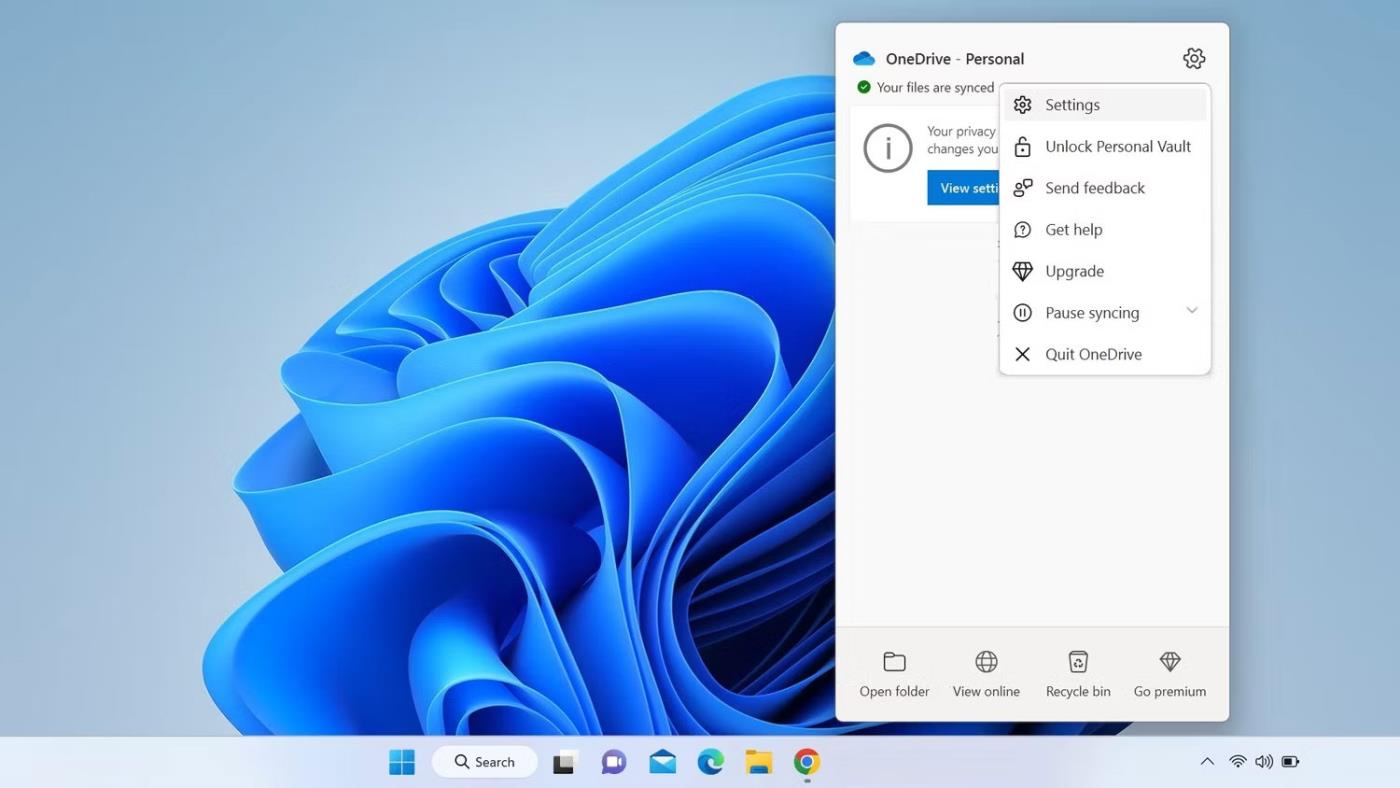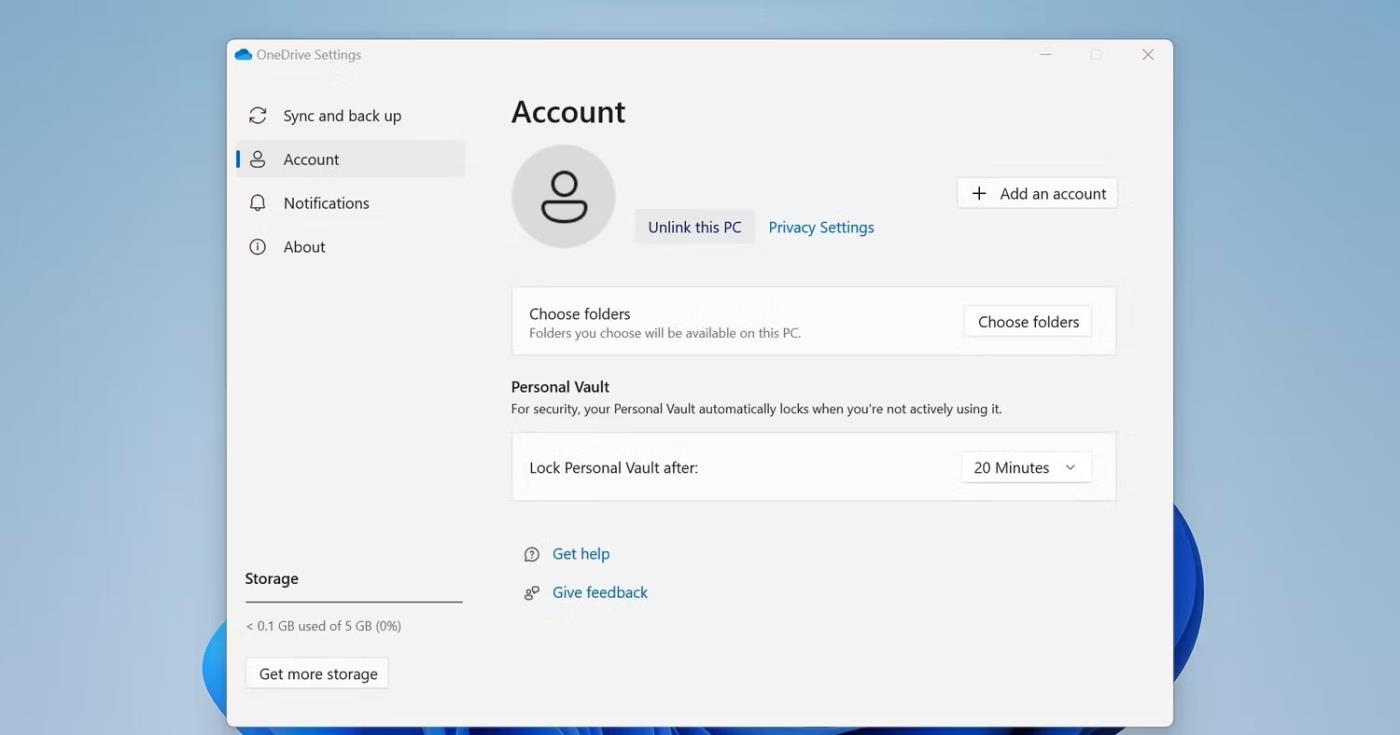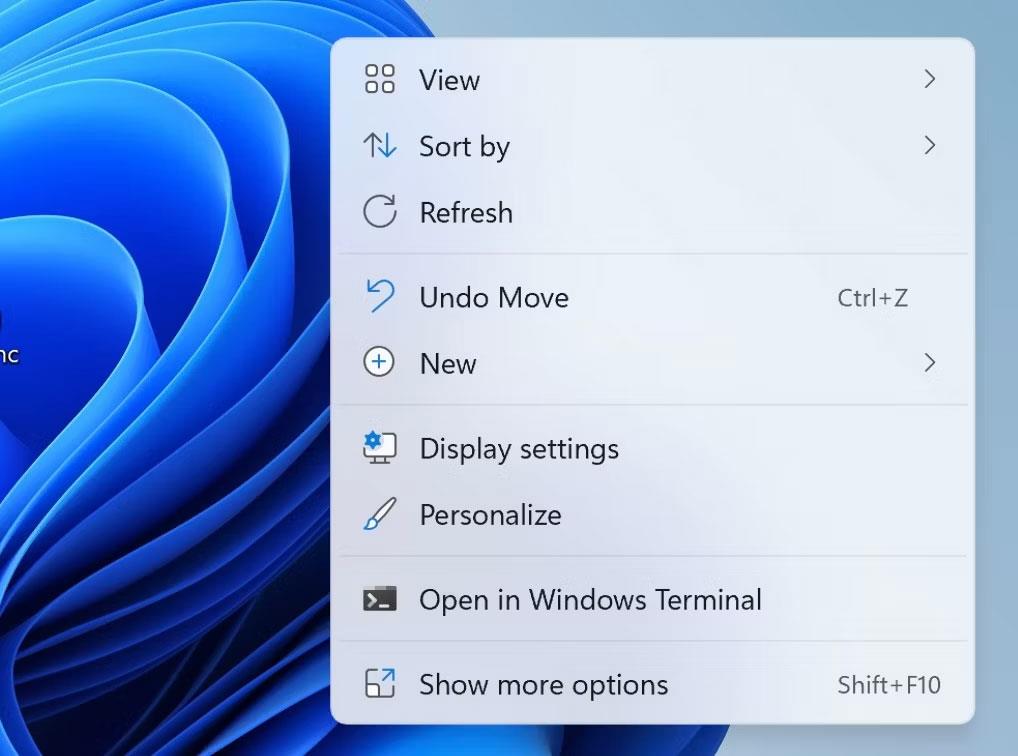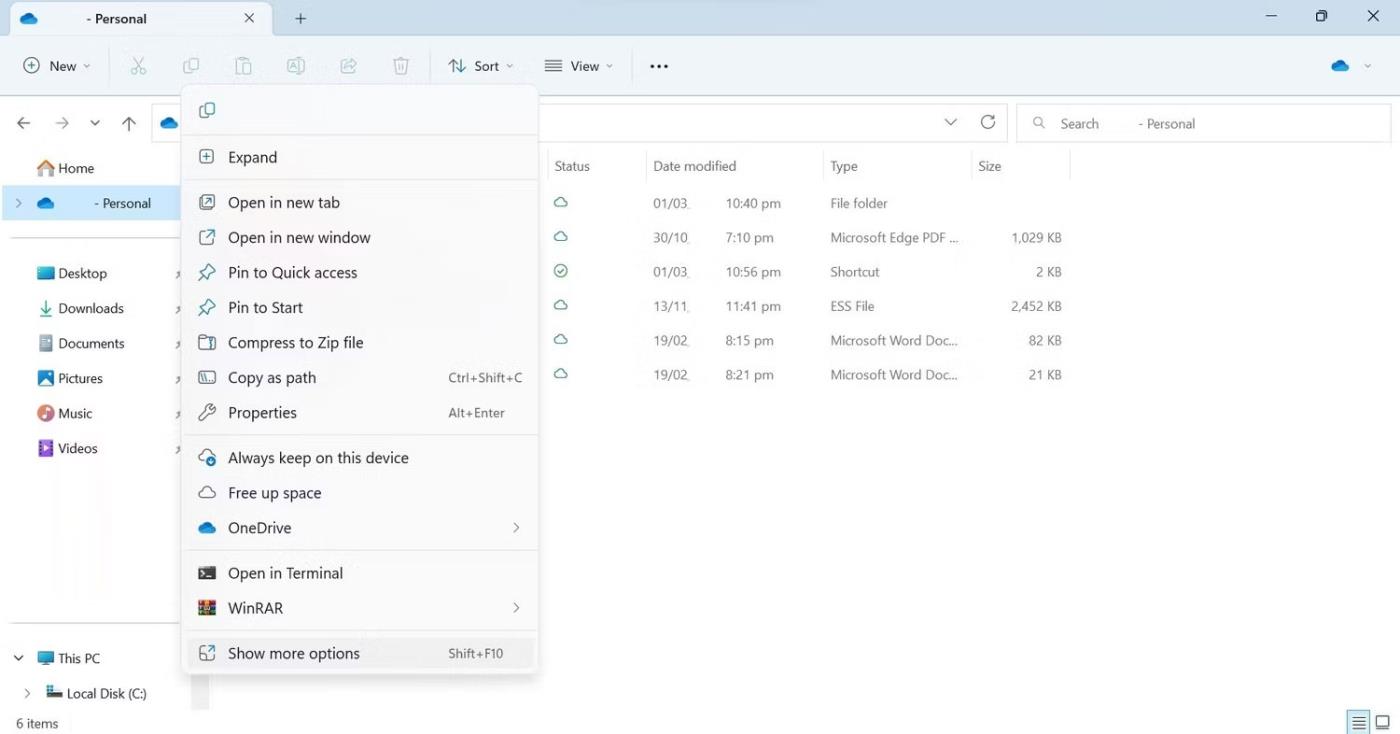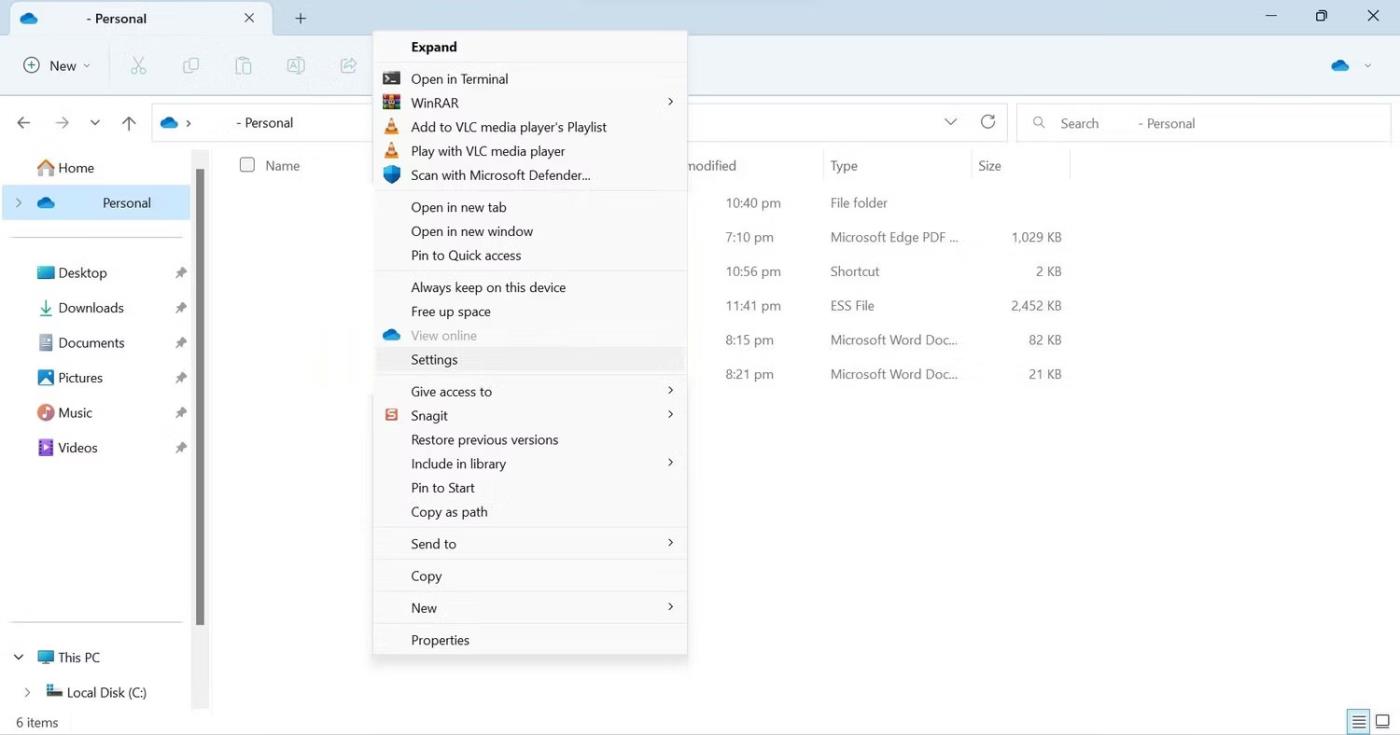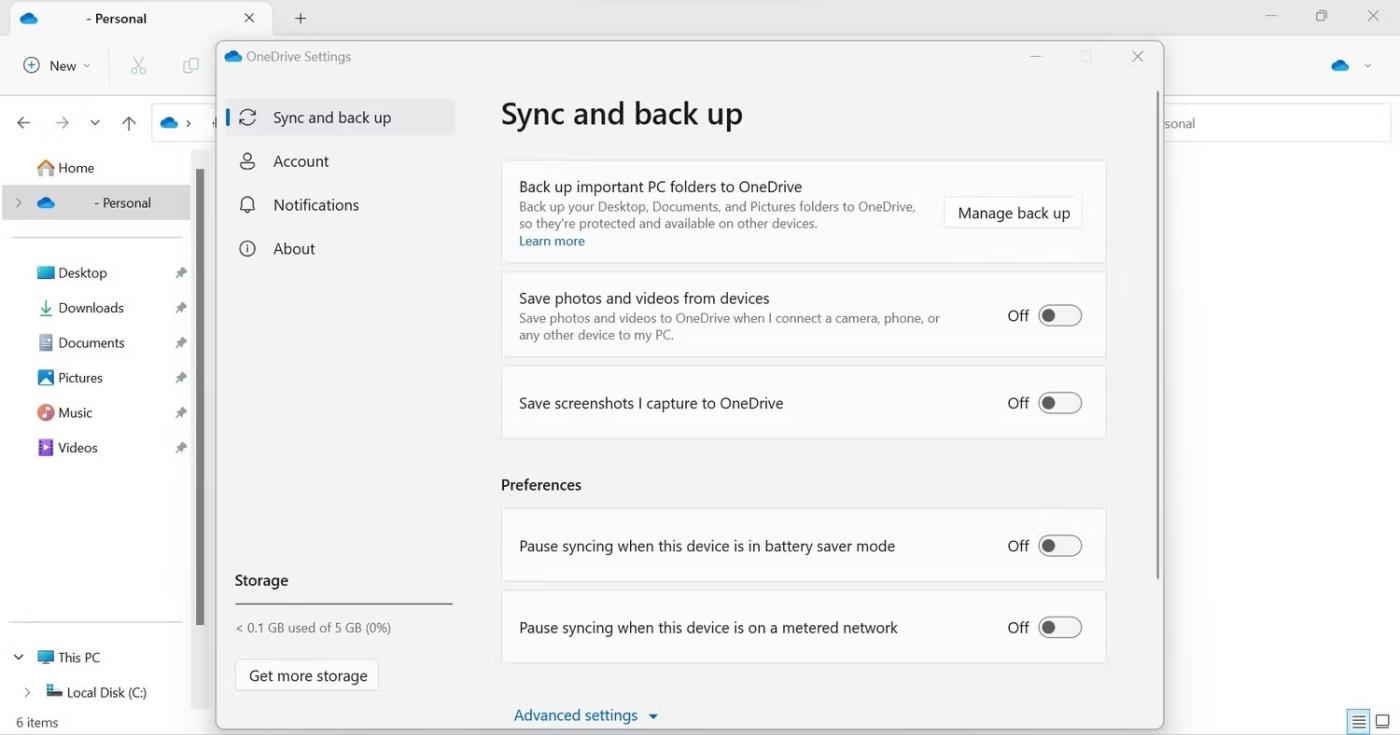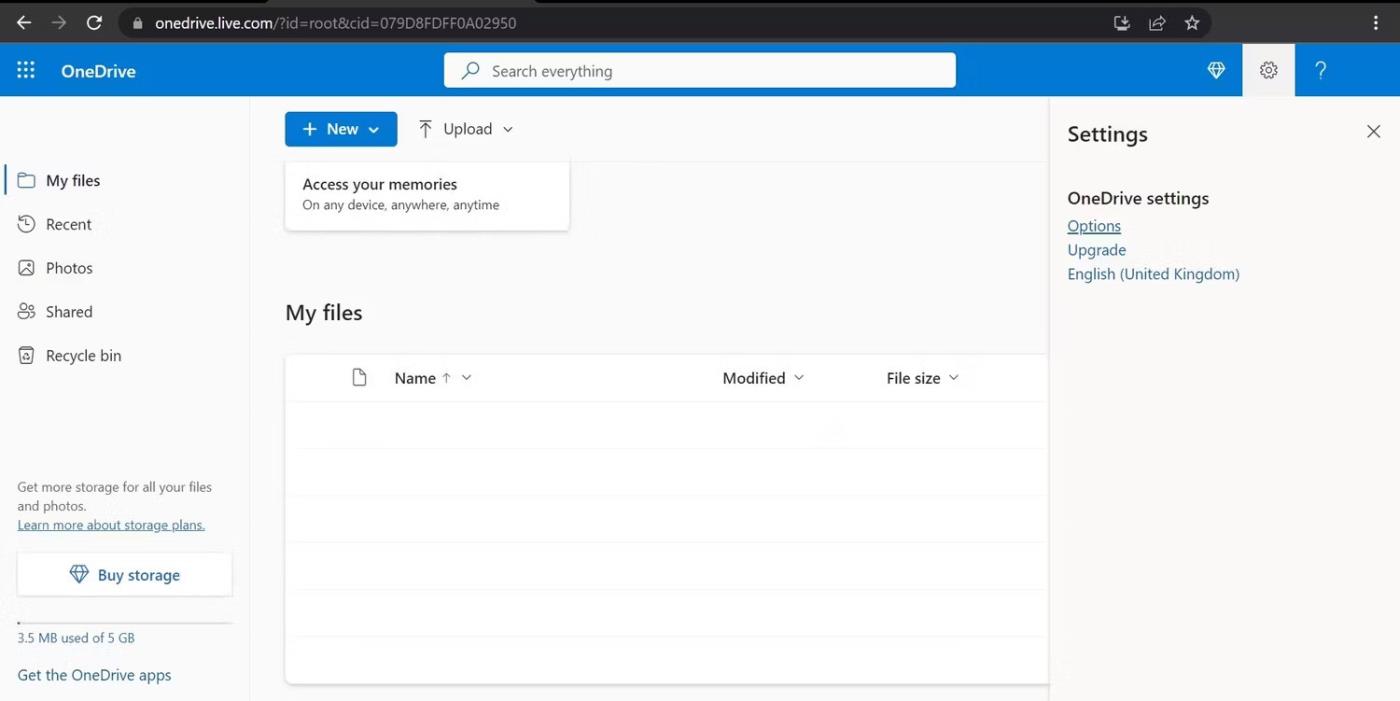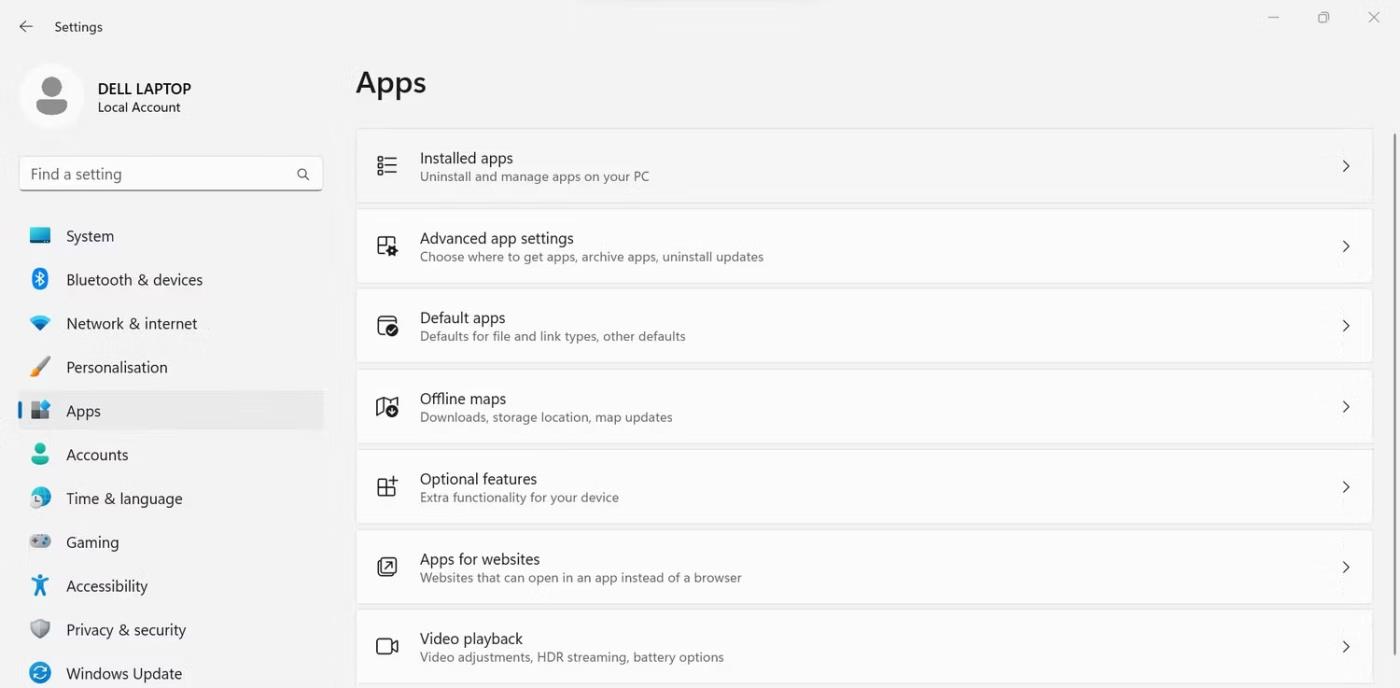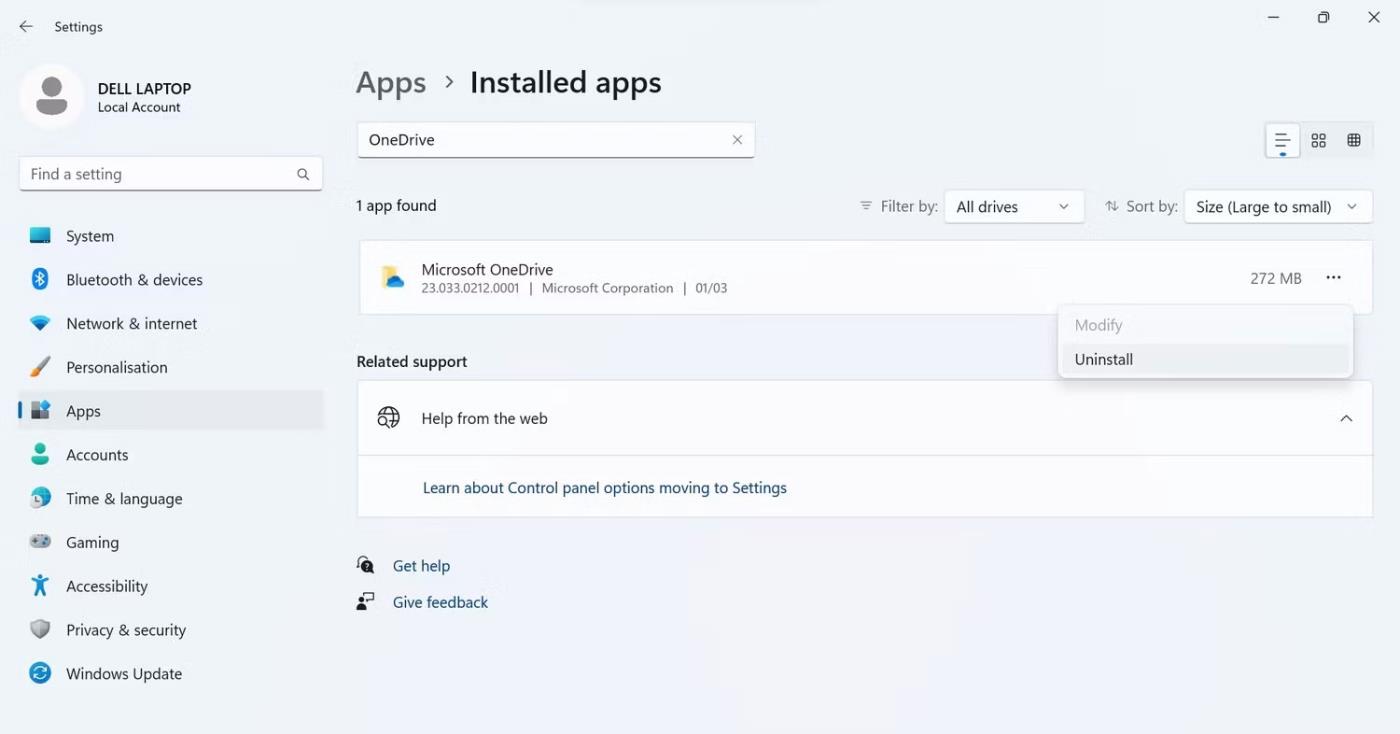Ser du en röd cirkel med ett vitt kors till vänster om dina Windows-filer, mappar eller enheter? Om så är fallet betyder det att OneDrive inte synkroniseras och att mapparna som påverkas av det här problemet inte synkroniseras korrekt.
Andra möjliga orsaker till detta problem inkluderar felkonfigurerade OneDrive-inställningar, problem med Windows File Explorer eller skadade ikoner. Om du är trött på att se dessa ikoner kommer den här artikeln att visa dig hur du blir av med dem.
Innan start...
Utför först dessa preliminära kontroller, eftersom de kan hjälpa dig att hitta roten till problemet:
- Se till att problemet inte är tillfälligt genom att starta om enheten en gång.
- Om du upplever det här problemet i en specifik mapp, kontrollera om mappen har några skadade filer. Du kan reparera skadade filer med inbyggda Windows-verktyg.
- Se till att det inte finns några lagrings- eller synkroniseringsprogram som för närvarande är öppna på Windows.
- Om OneDrive är öppet på webben, stäng det.
- Om du använder en Microsoft OneDrive-premiumplan, se till att den inte har löpt ut.
Om kontrollerna ovan inte hjälper till att fastställa orsaken, tillämpa de återstående korrigeringarna.
Kortet tar bort det röda "X"-märket på Windows-mappar
1. Logga in på OneDrive och börja synkronisera
Hitta OneDrive-ikonen till höger i aktivitetsfältet, även känd som meddelandefältet eller systemfältet. Om du ser ett rött snedstreck eller kursivt streck på OneDrive-ikonen betyder det att du inte längre är inloggad på OneDrive och att dina filer inte synkroniseras. Så du måste logga in igen för att börja synkronisera. Följ dessa steg:
1. Gå till systemfältet och klicka på OneDrive-ikonen.
2. Klicka på knappen Logga in .
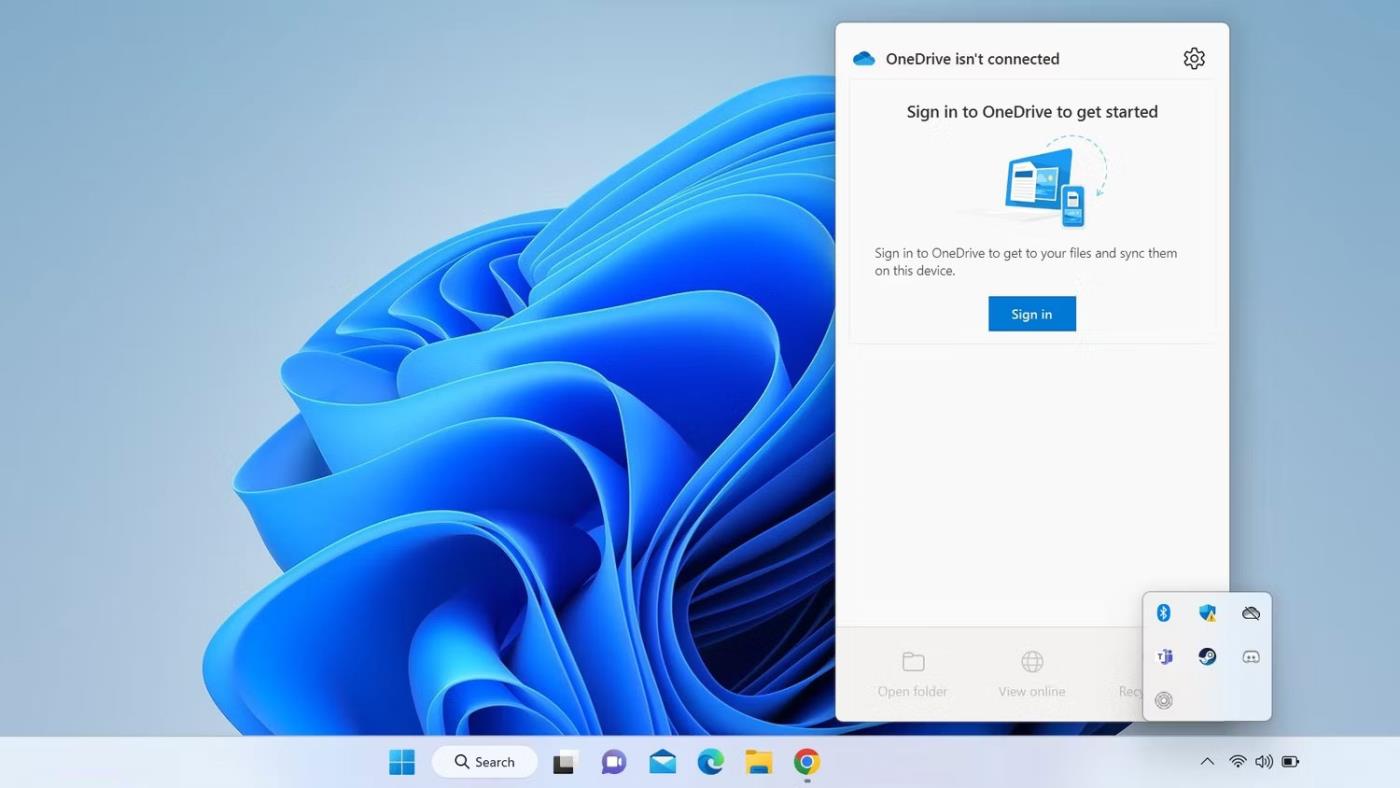
Klicka på knappen Logga in för att logga in på Microsoft OneDrive
3. Ange e-postadressen som är kopplad till ditt Microsoft-konto och klicka på Logga in . Om du vill synkronisera dina data med ett OneDrive-konto som skapats med samma Microsoft-konto som du använder på din enhet, behöver du inte ange något lösenord.
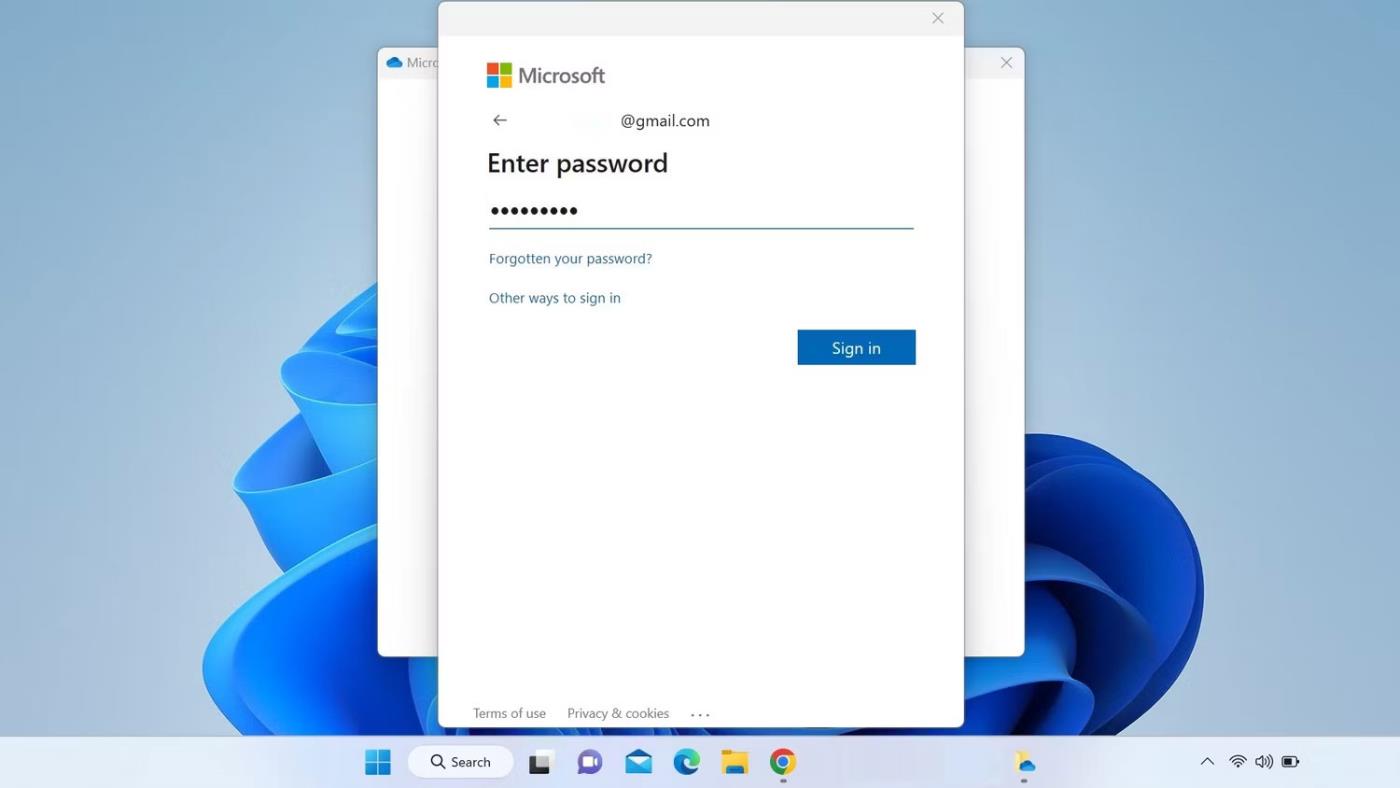
Logga in på OneDrive med ett Microsoft-konto
4. Välj en OneDrive-mappplats eller klicka på Nästa för att använda standardplatsen.
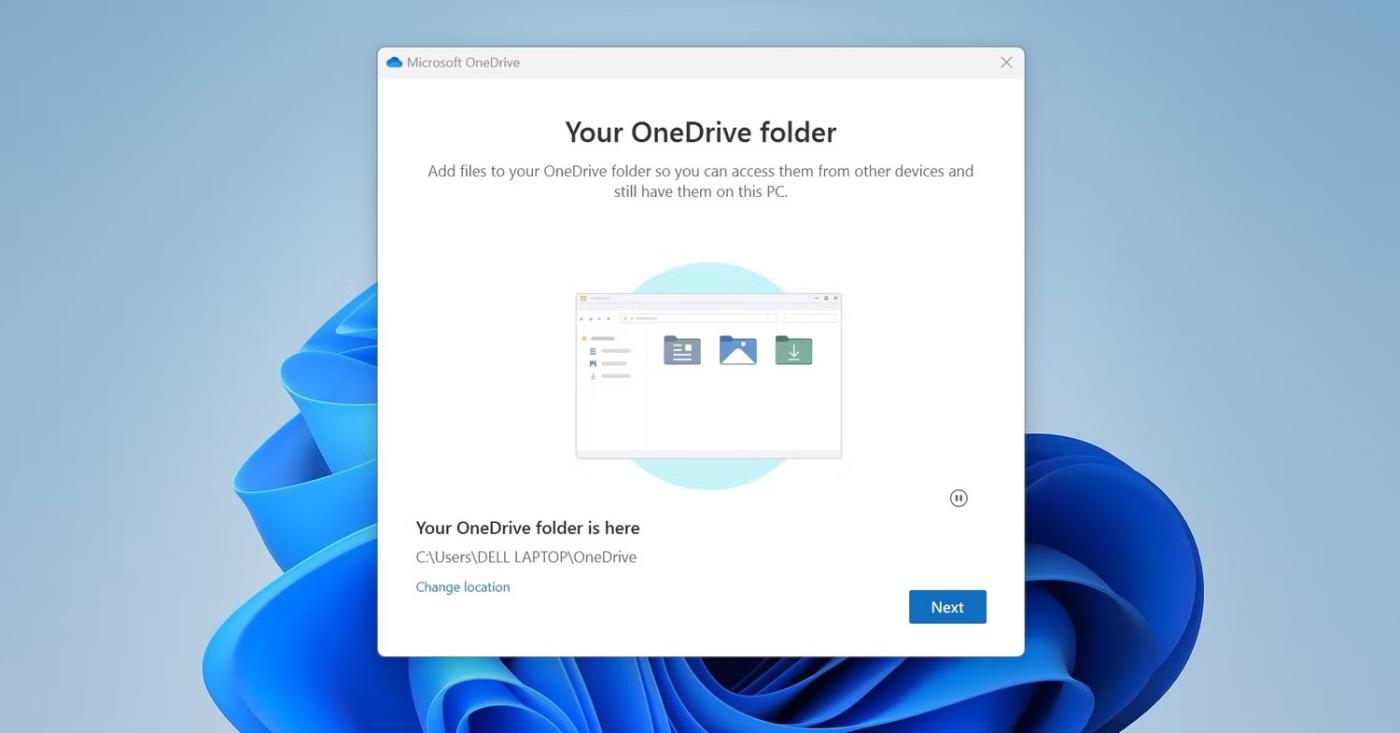
Klicka på knappen Nästa efter att ha valt plats för OneDrive-mappen
5. Följ sedan några instruktioner på skärmen för att logga in på OneDrive.
När du har loggat in startar du om enheten. Förhoppningsvis kommer en ny synkronisering att lösa problemet med mappikonerna. Om inte, gå vidare till nästa metod.
2. Länka om OneDrive-kontot
Om ditt konto är inloggat på OneDrive men du har det här problemet kan det vara problem med synkroniseringen. Ta därför bort länken till det länkade kontot och länka det sedan igen. Följ stegen nedan för att göra det:
1. Klicka på OneDrive-ikonen i systemfältet.
2. Klicka på kugghjulsikonen i det övre högra hörnet.
3. Välj Inställningar från menyn.
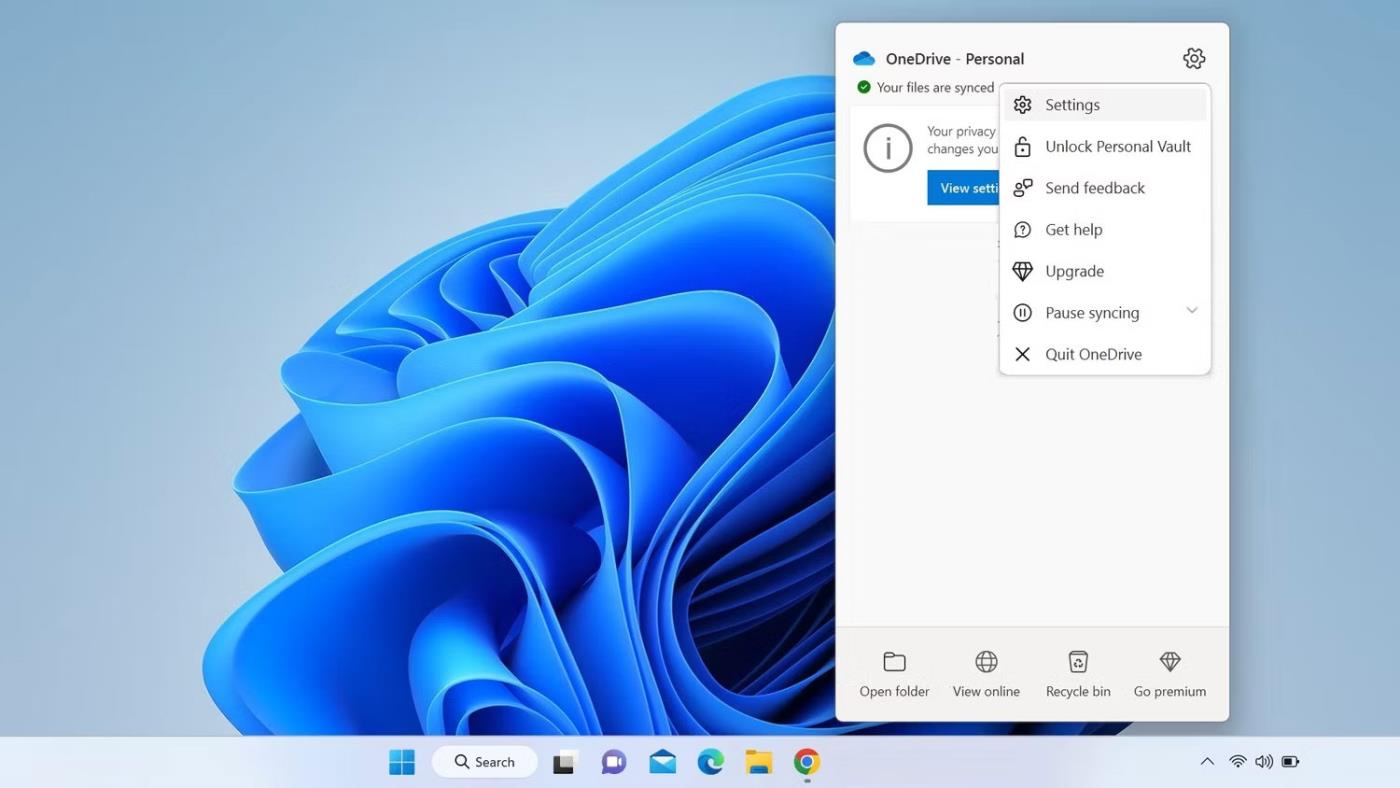
Gå till Inställningar från OneDrive-menyn
4. Gå till fliken Konto i fönstret OneDrive-inställningar .
5. Klicka sedan på Unlink this PC .
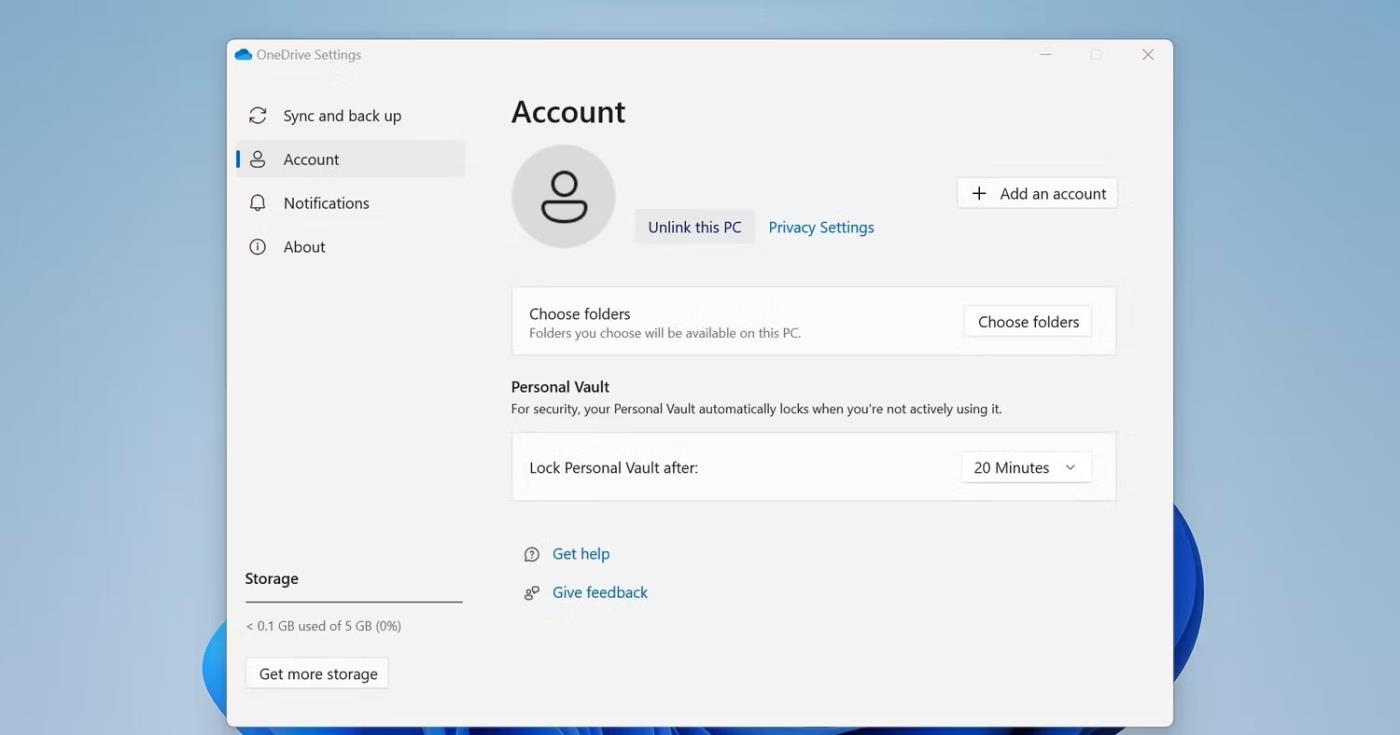
Ta bort länken till din dator från OneDrive
6. Klicka på Unlink account i bekräftelsefönstret .
7. När du har kopplat bort kontot öppnar du Windows Filutforskare eller mappen där du ser den röda cirkeln med ett vitt kryss.
8. Högerklicka för att visa snabbmenyn och klicka sedan på Uppdatera.
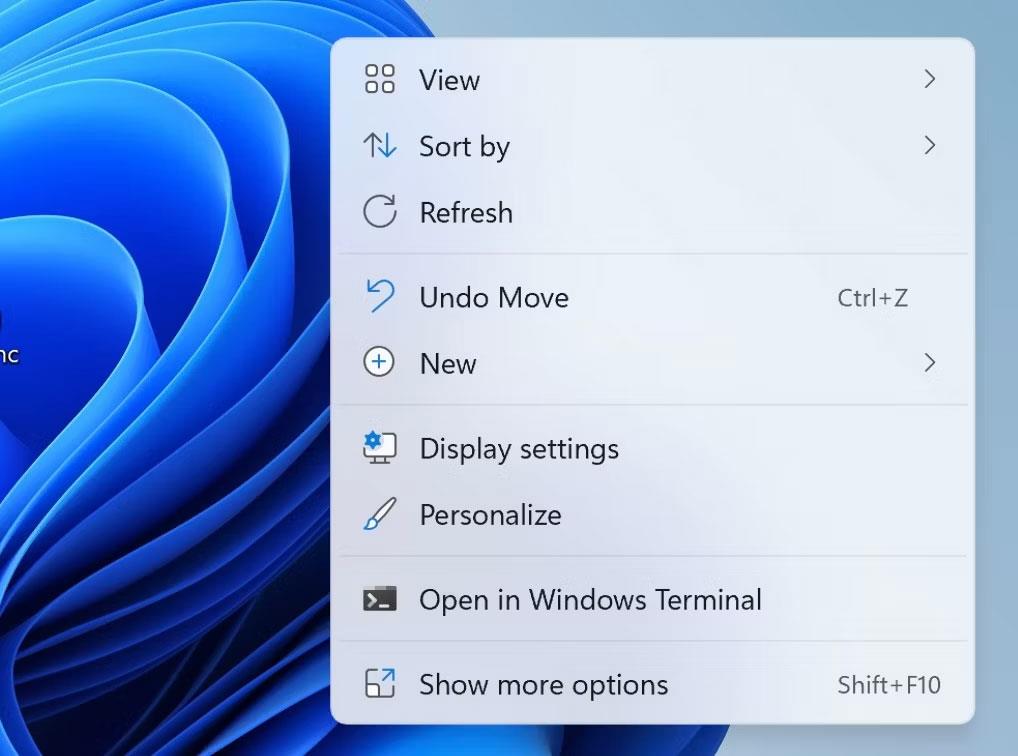
Windows sammanhangsmeny
Förhoppningsvis löser problemet genom att koppla bort OneDrive-kontot. Om så är fallet, logga in på OneDrive igen genom att följa instruktionerna i den första korrigeringen.
3. Ändra OneDrive-inställningar
Om du ser överstrukna röda cirklar bredvid filer eller mappar när du använder Metered Connection eller batterisparläge, kan du ha konfigurerat OneDrive för att inte synkronisera filer i dessa situationer. Så du bör ändra dessa inställningar om så är fallet. Följ dessa steg:
1. Öppna Filutforskaren .
2. Högerklicka på OneDrive i det vänstra sidofältet och klicka på Visa fler alternativ .
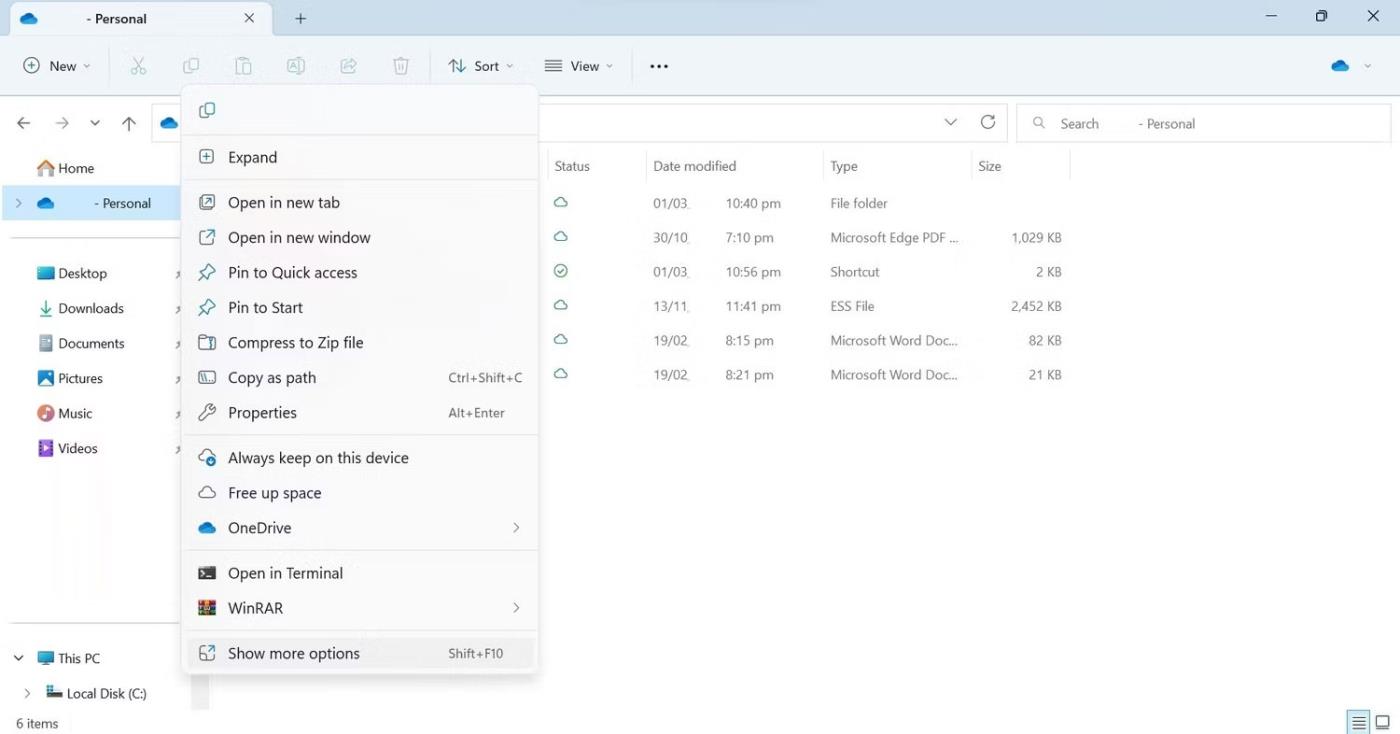
Klicka på Visa fler alternativ för att expandera snabbmenyn
3. Välj Inställningar från snabbmenyn.
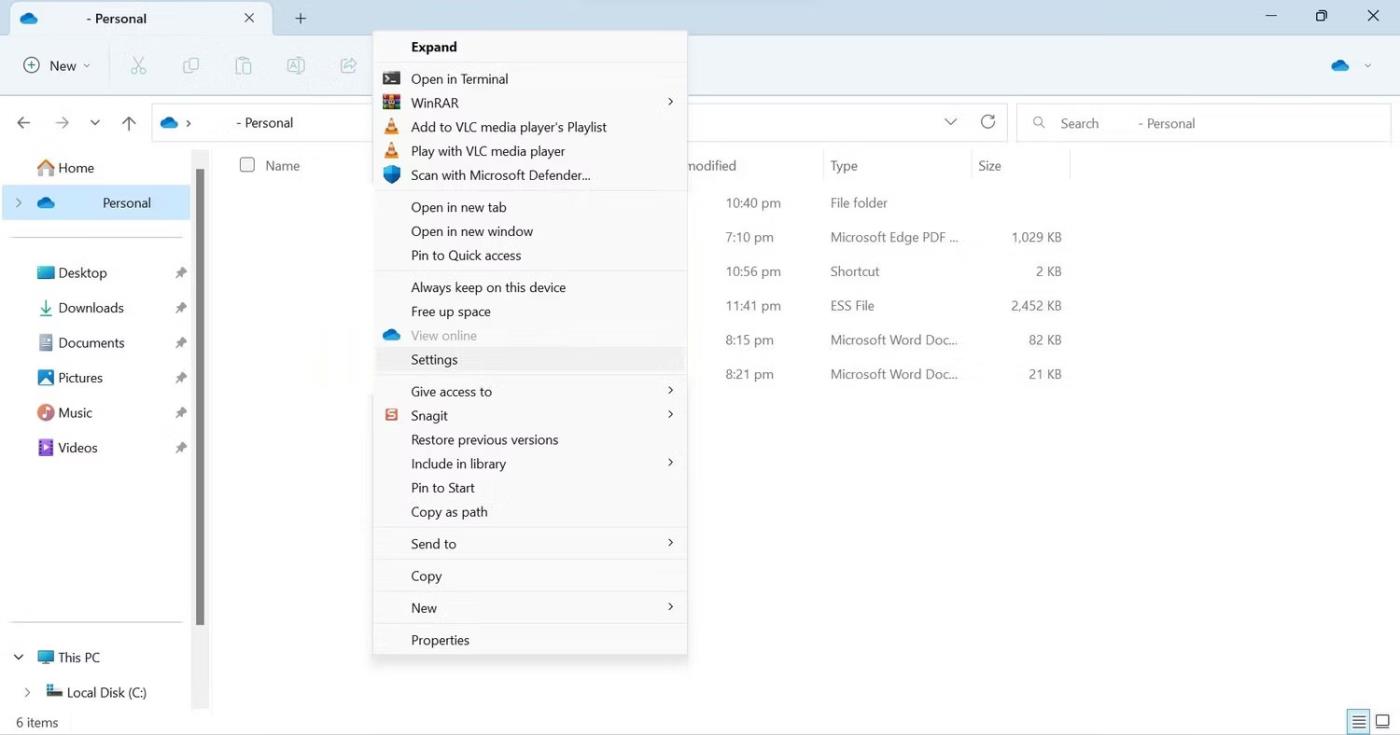
Öppna OneDrive-inställningar från snabbmenyn
4. Gå till fliken Synkronisera och säkerhetskopiera i fönstret OneDrive-inställningar .
5. I inställningarna för inställningar stänger du av knapparna bredvid Pausa synkronisering när den här enheten är i batterisparläge och Pausa synkronisering när enheten är på en uppmätt anslutning .
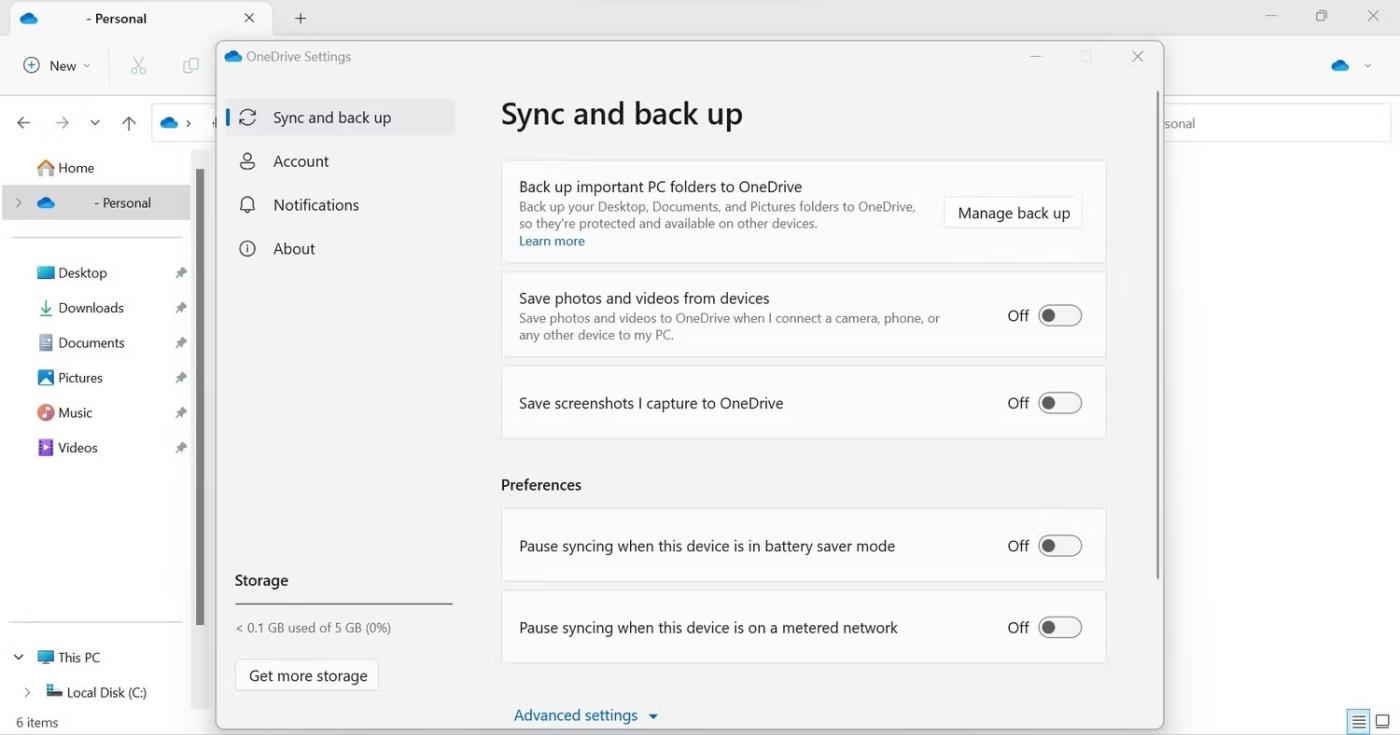
Inaktivera vissa alternativ i Microsoft OneDrive-inställningarna
När du stänger av dessa två alternativ kommer OneDrive-synkroniseringen inte att sluta när din enhet är ansluten via Metered Connection eller är inställd på energisparläge.
4. Se till att OneDrive har tillräckligt med ledigt utrymme
Problemet som diskuteras kan också uppstå om det inte finns tillräckligt med utrymme i OneDrive för att synkronisera ytterligare data. Därför, om du inte lyckas lösa problemet med ovanstående korrigeringar, bör du kontrollera det lediga utrymmet i ditt OneDrive-konto.
För att kontrollera det, gå till OneDrive-inloggningssidan. Ange sedan dina referenser för att komma åt OneDrive. När du är inloggad klickar du på kugghjulsikonen i det övre högra hörnet och går till Alternativ . Här ser du hur mycket lagringsutrymme du har.
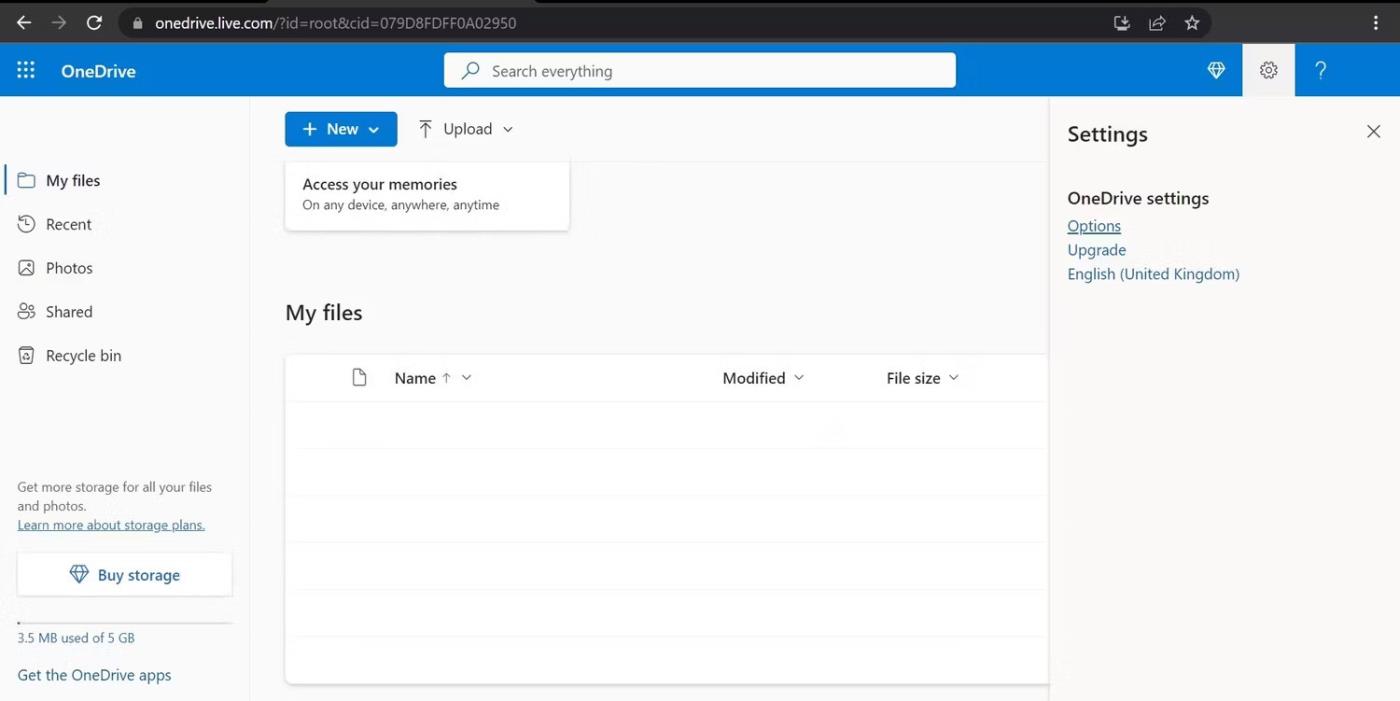
Gå till Alternativ från OneDrive-inställningsmenyn
Om OneDrive-lagringen är full måste du radera en del av dina data som lagras där eller så måste du avmarkera vissa mappar i OneDrive för att förhindra att de synkroniseras. Dessutom, om du har en gratis plan med 5 GB gratis lagringsutrymme, vilket inte räcker för att lagra dina data, bör du överväga att uppgradera.
Om du har tillräckligt med ledigt lagringsutrymme i OneDrive, vilket betyder att låg lagringskapacitet inte är ett problem, kan du gå vidare till nästa steg.
5. Starta om Windows Explorer-processen
Om du startar om Windows Explorer-processen löser du de flesta visuella problem på Windows-datorer. Därför, om du inte har startat om det ännu, bör du göra det nu. Om du inte är bekant med den här processen, se Quantrimang.coms instruktioner om hur du startar om File Explorer .
6. Installera om OneDrive
Om problemet kvarstår trots att du tillämpar ovanstående korrigeringar bör du installera om OneDrive. Följ dessa steg:
1. Högerklicka på Windows Start-knappen och välj Inställningar .
2. Gå till fliken Appar till vänster.
3. Navigera till Installerade appar eller Appar och funktioner från höger.
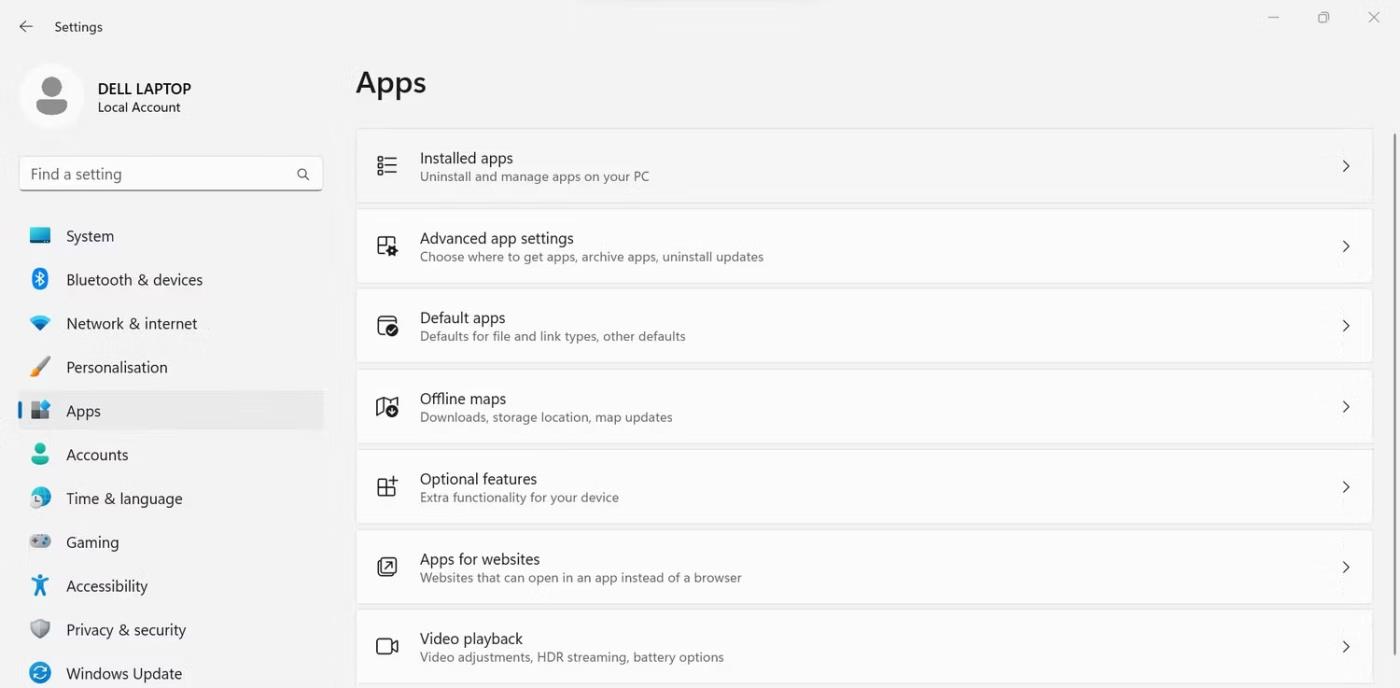
Gå till Installerade appar på fliken Appar i appen Windows Inställningar
4. I fältet Sök appar anger du OneDrive.
5. Klicka sedan på de tre horisontella prickarna bredvid Microsoft OneDrive och klicka på Avinstallera .
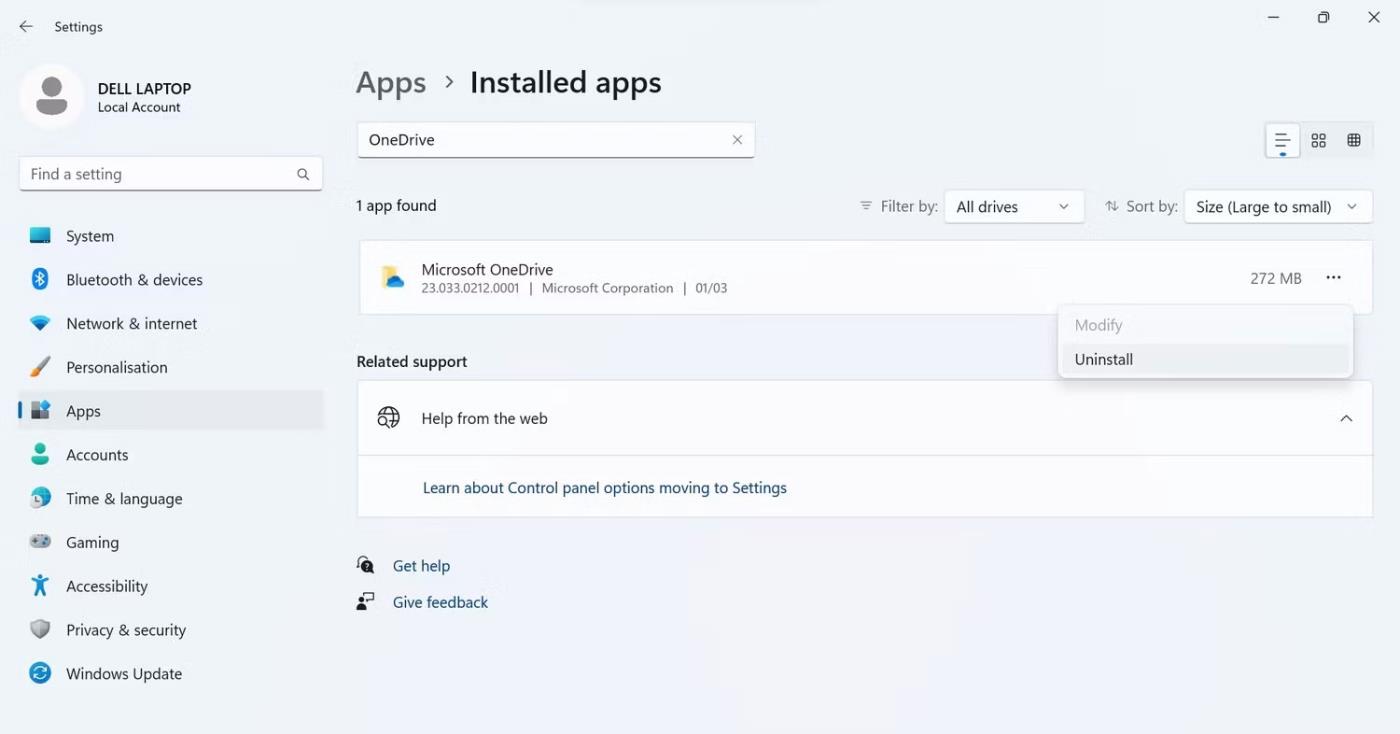
Avinstallera Microsoft OneDrive i appen Windows Settings
6. Besök sedan nedladdningssidan för OneDrive eller följande länk för att ladda ner OneDrive igen.
7. Kör sedan installationsfilen och vänta tills installationen är klar.
8. Starta om enheten efter att installationen är klar.
9. Logga sedan in igen för att börja synkronisera.
Att se röda cirklar på Windows-mappar ger dig en känsla av att din dator har allvarliga problem. Förhoppningsvis förstår du nu varför dessa irriterande tecken visas på mappar. Dessutom hjälper korrigeringarna som diskuteras i artikeln dig att lösa detta irriterande problem.