Vanliga frågor om standardlösenord

I dagens artikel kommer Quantrimang att sammanfatta några vanliga frågor om standardlösenord för att hjälpa läsarna att svara på frågor relaterade till detta problem.
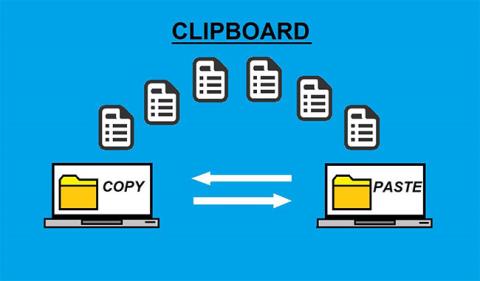
Urklipp, även känd som pasteboard, är en speciell plats i datorns minne där data som klippts ut eller kopierats från ett dokument lagras tillfälligt. När något har lagrats i urklippet kan det klistras in på en ny plats.
Urklipp behåller information tills du klipper ut eller kopierar något annat eller loggar ut från din dator. Användare kan till exempel kopiera information från en ordbehandlare och klistra in den i ett e-postmeddelande.
Hur man kopierar eller flyttar information till urklipp
På datorn
För att kopiera information från ett program till urklipp, använd kopieringsfunktionen. Du kan till exempel markera text, en bild eller ett annat objekt som du vill kopiera och när du har valt det högerklickar du på det och väljer alternativet Kopiera. Alternativt kan du använda kopieringsgenvägen Ctrl + C på datorer och Chromebooks eller ⌘ + C på Mac.
För att flytta text eller andra objekt från ett program till urklipp, använd klippfunktionen. Du kan till exempel markera text, en bild eller ett annat objekt som du vill klippa och när du har valt det högerklickar du på det och väljer alternativet klipp. Alternativt kan du använda kortkommandot Ctrl + X på PC och Chromebook eller Kommando + X på Mac.
På mobila enheter
Använd kopieringsfunktionen för att kopiera text eller bilder. Välj text eller en bild, tryck på den markerade texten eller bilden med fingret och välj alternativet Kopiera som visas.
Använd klippfunktionen för att flytta text eller bilder. Välj text eller bild, tryck på den markerade texten eller bilden med fingret och välj alternativet Klipp ut som visas.
Kopiera information från urklipp till ett annat program
På datorn
Efter att ha slutfört stegen ovan för att kopiera eller flytta information till urklipp, kan den placeras i vilket program som helst med alternativet klistra in.
Du kan till exempel flytta dit du vill klistra in text, en bild eller ett annat objekt, högerklicka i ett tomt område och välja alternativet klistra in. Alternativt kan du använda klistra genvägen Ctrl + V på PC och Chromebook eller Kommando + V på Mac.
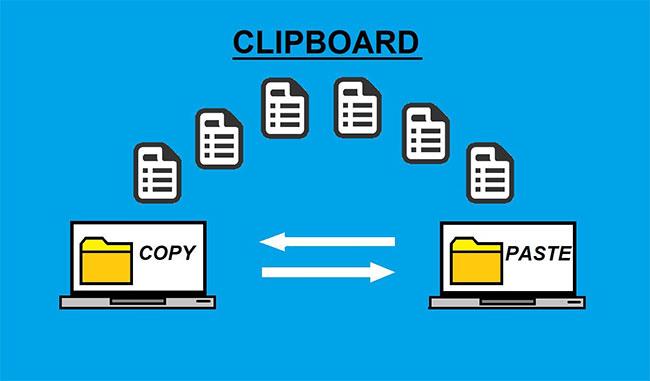
Tillfälligt urklipp med klippta eller kopierade data från ett dokument för att klistra in i ett annat
På mobila enheter
Efter att ha genomfört stegen ovan för att kopiera eller flytta information till urklipp, kan den placeras i vilket program som helst med hjälp av klistra in. Gå till programmet där du vill klistra in innehållet, tryck sedan på önskad plats och välj alternativet Klistra in som visas.
Hur öppnar man Urklipp?
Många operativsystem inkluderar en urklippsvisare, som visar vilken information som för närvarande är lagrad i urklippet. Dessa verktyg kan också användas för att konfigurera urklipp med behörigheter eller visa urklippshistorik. Nedan följer stegen för hur du visar urklipp i varje version av Windows.
Windows Vista, 7 och 8
Tyvärr har Microsoft beslutat att inte inkludera någon urklippsvisare i Microsoft Windows Vista, 7 och 8. För att se innehållet i urklippet måste du ladda ner ett verktyg eller program från tredje part.
Windows 10
Från Windows 10 version 1809 och senare kan du komma åt urklippshistoriken för att se vad du har kopierat och klippt. Quantrimang.com har en mycket detaljerad handledning om den här funktionen, följ med i Hur man använder Urklippshistorik i Windows 10 .
Windows 2000 och XP
Användare av Microsoft Windows 2000 och XP kan ha svårt att hitta urklippet eftersom det har bytt namn till Clipbook Viewer. Den kan hittas genom att öppna Utforskaren, sedan mappen "Winnt" eller "Windows" och sedan mappen "System32". Hitta och dubbelklicka på filen clipbrd.exe.
Användare kan också klicka på Start > Kör , skriva clipbrd och trycka på Enter för att köra det här programmet.
Windows 9x, ME och NT
Microsoft Windows 95, 98, NT 4.0 och ME har en inbyggd urklippsvisare som kan köras genom att klicka på Start > Program > Systemverktyg och klicka på Urklippsvisare . Denna urklippsvisare kan också köras via filen clipbrd.exe i Windows-mappen.
Windows kommandorad
Det finns inget Windows-kommando som låter dig se innehållet i urklippet. Men kommandot klipp låter dig omdirigera utdata från ett Windows-kommando till urklipp. Se artikeln om Windows klippkommandon för mer information och exempel på detta kommando.
Windows PowerShell
Om du använder Windows PowerShell kan du klistra in urklippet med kommandot Get-Clipboard eller dess alias gcb.
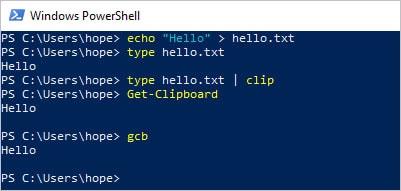
Klistra in urklippet med kommandot Get-Clipboard
För att använda PowerShell, öppna Start -menyn , skriv powershell och klicka på Windows PowerShell.
iPads och iPhones
Tyvärr inkluderar Apple inte en urklippsvisare på iPad och iPhone. För att se innehåll från urklipp måste du ladda ner och använda en app från tredje part, som Klistra in eller Clip+.
Android
Tyvärr inkluderar Google inte en urklippsvisare för Android-operativsystemet på telefoner eller surfplattor. För att se innehåll från urklipp måste du ladda ner och använda en app från tredje part, till exempel Gboard .
Hur mycket data kan klippbordet lagra?
Mängden data som klippbordet kan lagra beror på mängden fysiskt minne (RAM) och virtuellt minne som är konfigurerat (växlingsfil) i datorn. Ju mer minne din dator har, desto mer data kan du kopiera till klippbordet.
Endast kopierad text och bilder lagras i klippbordet. Om du kopierar en fil lagras bara information om filen, inte själva filen. Av denna anledning behöver du sällan öka mängden data som klippbordet kan lagra. Men om du arbetar med stora eller råa bilder kan du stöta på situationer där du behöver mer minne för att klippbordet ska kunna spara bilddata.
Se mer:
I dagens artikel kommer Quantrimang att sammanfatta några vanliga frågor om standardlösenord för att hjälpa läsarna att svara på frågor relaterade till detta problem.
Vad du behöver är en VPN – vilket gör de olika alternativen enkla, och CyberGhost VPN är en av de bästa VPN:erna när det kommer till enkelhet.
Ett antal bästa metoder för säkerhet har dykt upp i och med framväxten av multimolnmiljöer, och det finns några viktiga steg som alla organisationer bör ta när de utvecklar sina egna säkerhetsstrategier.
I Microsofts Windows Vista operativsystem tillät DreamScene att ställa in dynamiska bakgrunder för datorer, men åtta år senare är det fortfarande inte tillgängligt på Windows 10. Varför har denna sed representerat en tillbakagång till det förflutna under åren, och vad kan vi göra för att ändra på detta?
Om vi vill koppla två bärbara datorer till nätverket kan vi använda en nätverkskabel och sedan ändra IP-adresserna på de två datorerna och det är det.
När Windows visar felet "Du har inte behörighet att spara på den här platsen", kommer detta att hindra dig från att spara filer i önskade mappar.
Syslog Server är en viktig del av en IT-administratörs arsenal, särskilt när det gäller att hantera händelseloggar på en centraliserad plats.
Fel 524: En timeout inträffade är en Cloudflare-specifik HTTP-statuskod som indikerar att anslutningen till servern stängdes på grund av en timeout.
Felkod 0x80070570 är ett vanligt felmeddelande på datorer, bärbara datorer och surfplattor som kör operativsystemet Windows 10. Det visas dock även på datorer som kör Windows 8.1, Windows 8, Windows 7 eller tidigare.
Blue screen of death-fel BSOD PAGE_FAULT_IN_NONPAGED_AREA eller STOP 0x00000050 är ett fel som ofta uppstår efter installation av en hårdvarudrivrutin, eller efter installation eller uppdatering av en ny programvara och i vissa fall är orsaken att felet beror på en korrupt NTFS-partition.








