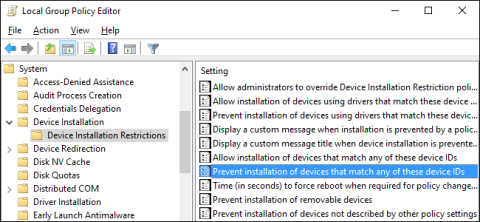På Windows-operativsystem, särskilt Windows 10, installerar ofta drivrutinsuppdateringar (drivrutinsuppdateringar) för hårdvara, oavsett om det behövs eller inte. Om du inte vill uppdatera drivrutiner automatiskt kan du förhindra att Windows automatiskt uppdaterar drivrutiner. Om du använder Windows Pro eller Enterprise Edition kan du använda grupprincipredigeraren för att förhindra att Windows automatiskt uppdaterar drivrutiner.

Förhindra att drivrutiner uppdateras automatiskt i Windows
Hitta enhetens maskinvaru-ID:n i Enhetshanteraren
Det första steget du behöver göra är att hitta hårdvaru-ID:n för enheten du vill blockera uppdateringar på Enhetshanteraren.
För att göra detta, klicka på Start, ange sedan enhetshanteraren i sökrutan på Start-menyn och tryck på Retur eller klicka på Enhetshanteraren.

I fönstret Enhetshanteraren letar du upp den enhet vars uppdateringar du vill blockera. Högerklicka på enheten och välj Egenskaper .

Klicka sedan på fliken Detaljer i fönstret Egenskaper .

Från egenskapsmenyn väljer du Maskinvaru-ID för att visa ID relaterade till enheten.

Slutligen, anteckna dessa ID:n genom att kopiera och klistra in i Anteckningar och spara sedan Anteckningar-filen för senare användning.
Förhindra enhetsinstallation och uppdateringar på Group Policy Editor
Nu när du har dina hårdvaru-ID:n i handen är ditt nästa steg att använda grupprincipredigeraren för att göra ändringar.
Observera att grupprincipredigeraren endast kan användas på Windows Pro- eller Enterprise-versioner. Windows Home-utgåvan har inte grupprincipredigerare.
Logga först in på ditt administratörskonto och öppna Group Policy Editor genom att klicka på Start, ange sedan gpedit.msc i sökrutan och tryck på Retur.

Expandera i grupprincipfönstret i den vänstra rutan:
Datorkonfiguration > Administrativa mallar > System > Enhetsinstallation > Begränsningar för enhetsinstallation
I den högra rutan hittar du avsnittet Förhindra installation av enheter som matchar någon av dessa enhets-ID:n och dubbelklicka på den.

I fönstret Förhindra installation av enheter som matchar någon av dessa enhets-ID:n väljer du alternativet Aktiverat och klickar sedan på knappen Visa.

Nästa i fönstret Visa innehåll lägger du till enhetens maskinvaru-ID:n. Du kan bara lägga till ett ID i taget, så du kan kopiera varje ID ett efter ett och klistra in det på de tillgängliga raderna i rutan Värde . När du har lagt till alla maskinvaru-ID:n klickar du på OK.

Observera att du blockerar uppdateringar för mer än en enhet, så du kan lägga till maskinvaru-ID:n i fönstret Visa innehåll tills det är klart.
Gå tillbaka till policysidan, markera Tillämpa även på matchande enheter som redan är installerade och klicka sedan på OK.

Nästa steg är att avsluta Group Policy Editor.
Du kan testa de nya inställningarna genom att försöka installera en uppdaterad drivrutin. Eller ett enklare sätt är att komma åt Enhetshanteraren igen för att se ändringarna. I huvudfönstret för Enhetshanteraren kommer du att se enheten du blockerade listad i avsnittet Andra enheter med en varningsikon.
Om du öppnar enhetens egenskapssida kan du se inställningar som är förbjudna enligt systempolicy.

Dessutom kan Windows Update fortfarande ladda ner nya drivrutinsuppdateringar för enheten. Det kommer dock inte att kunna installera den här drivrutinsuppdateringen, istället kommer det att visa ett installationsfelmeddelande i fönstret Windows Updates.
Anta att om du vill tillåta enhetsuppdateringar igen kan du öppna Group Policy Editor och inaktivera policyn. Du måste göra detta även om du bara vill tillåta att en drivrutin uppdateras.
Varning, om du inaktiverar policyn (eller ställer in den på "Inte konfigurerad") kommer alla maskinvaru-ID:n som du har lagt till i policyn att raderas. Om du vill återaktivera policyn igen måste du ange alla hårdvaru-ID:n igen.
Detta är särskilt viktigt att notera om du anger hårdvaru-ID:n för flera enheter. Om du vill återaktivera uppdateringen för bara en enhet är det bäst att rensa policyn och ta bort det specifika maskinvaru-ID:t för den här drivrutinen.
Blockera drivrutinsuppdateringar för specifika enheter med hjälp av Registereditorn
Om du använder Windows 10 Home Edition måste du redigera registret. För att göra det, tryck på Win + R , skriv regedit och tryck på Enter- knappen för att öppna Registereditorn .

Skriv regedit och tryck på Enter-knappen för att öppna Registereditorn
Här, navigera till följande plats.
HKEY_LOCAL_MACHINE\SOFTWARE\Policies\Microsoft\Windows\DeviceInstall\Restrictions\DenyDeviceIDs
På den vänstra panelen högerklickar du på begränsningsnyckeln och väljer alternativet Ny > Nyckel . Namnge sedan den nya nyckeln DenyDeviceIDs.

Namnge den nya nyckeln DenyDeviceIDs
Högerklicka på den högra panelen och välj alternativet Nytt > Strängvärde .

Högerklicka och välj alternativet Nytt > Strängvärde
Byt namn på strängvärde till 1 .

Byt namn på strängvärde till 1
Dubbelklicka på det nyskapade värdet, ange ett av de tidigare kopierade maskinvaru-ID:n och klicka på OK-knappen.

Ange ett av de tidigare kopierade hårdvaru-ID:n och klicka på OK-knappen
Eftersom det finns flera hårdvaru-ID:n för en enhet måste du skapa ytterligare 3 strängvärden och namnge dem i stigande ordning, t.ex. 1, 2, 3, 4, etc. För varje värde anger du ytterligare hårdvaru-ID och sparar det. När du får allt klart är det så här det kommer att se ut. Som du kan se har exemplet skapat flera strängvärden och lagt till hårdvaru-ID:n.

Skapa flera strängvärden och lägg till hårdvaru-ID:n
Nu är det bara att starta om systemet och du är klar. För att återställa, ta bort strängvärdena.
Förhindra automatiska uppdateringar av WiFi-anslutningar med begränsad data
Här är en enkel lösning som förhindrar att Windows 10 uppdateras. Observera att detta kommer att stänga av uppdateringsprocessen helt, så att du går miste om olika säkerhets- och stabilitetsuppdateringar. Därför är det bara en tillfällig lösning.
När mätad anslutning (en Internetanslutning med begränsad data kopplad till den) är aktiverad, kommer PC-uppdateringar att hållas tillbaka. Därför antar systemet att du använder en alternativ anslutning, såsom internetdelning eller annan begränsad dataplan.
Windows ställer automatiskt in begränsade anslutningar till Metered, men du kan också göra det med ditt WiFi. Och så här gör du:
1. Öppna Start och klicka på Inställningar till vänster.
2. Gå till Nätverk och Internet .

Gå till Nätverk och Internet
3. Välj WiFi i den vänstra panelen och klicka på Hantera kända nätverk .
4. Välj ditt WiFi-nätverk och klicka på Egenskaper.
5. Slå på Ange som mätt anslutning .

Slå på Ange som mätt anslutning
Om du använder flera trådlösa nätverk måste du ställa in dem individuellt.
Blockera automatiska uppdateringar på databegränsade Ethernet-anslutningar
Men när det kommer till Ethernet-anslutningar är det inte så enkelt. Uppenbarligen tror Microsoft att alla Ethernet-anslutningar har obegränsad data, och du vet att så inte är fallet.
För att justera den trådbundna anslutningen måste du använda registerredigering. Kom ihåg att missbruk av Registereditorn kan orsaka alla typer av problem, så var mycket försiktig.
Dessutom måste du justera behörigheter för att göra ändringar. Det här är precis vad du behöver göra:
1. Öppna Sök i Windows och skriv Regedit.
2. Högerklicka på ikonen och välj Kör som administratör .
3. Följ den här sökvägen i det vänstra sidofältet:
HKEY_LOCAL_MACHINE\SOFTWARE\Microsoft\WindowsNT\CurrentVersion\NetworkList\DefaultMediaCost
4. Högerklicka på DefaultMediaCost och välj Permissions.
5. Välj Avancerat.
6. Klicka på Ändra högst upp.
7. Ange e-postadressen för ditt Microsoft-konto i rutan Ange objektnamnet .
8. Klicka på Kontrollera namn och bekräfta.
9. I fönstret Behörigheter för DefaultMediaCost väljer du gruppen Användare.
10. Markera sedan rutan Full kontroll nedan och bekräfta. Med detta kommer du att tillåta redigering av denna registernyckel, så låt oss fortsätta.
11. Högerklicka på Ethernet och välj Ändra.
12. I rutan Värdedata anger du 2 istället för 1 .
I rutan Värdedata anger du 2 istället för 1
13. Spara inställningar.
Verktyget "Visa eller dölj uppdateringar" döljer besvärliga drivrutiner
Eftersom till och med Microsoft känner till eventuella drivrutinsproblem efter uppdatering har företaget förberett ett nedladdningsbart verktyg. Du kan inte blockera inbyggda programuppdateringar.
Den här felsökaren är enkel att använda och du kan ladda ner den här . Du bör använda det här verktyget regelbundet för att dölja oönskade uppdateringar.
1. Öppna länken och ladda ner felsökningsverktyget.
2. Låt verktyget söka efter tillgängliga uppdateringar.

Låt verktyget söka efter tillgängliga uppdateringar
3. Om det finns uppdateringar tillgängliga kan du välja om du vill dölja dem eller inte.
4. Dölj oönskade uppdateringar och bekräftelser.
5. När nästa uppdatering sker kommer de valda uppdateringarna att hoppas över.
Microsoft introducerar det här verktyget som en tillfällig lösning, men du kan använda det så länge du vill.
Avinstallera problematiska drivrutiner
Men om drivrutinerna redan är installerade och problemet har uppstått kan du försöka avinstallera eller nedgradera de problematiska drivrutinerna.
På så sätt förhindrar du ytterligare problem. För att avinstallera de senaste uppdateringarna, följ instruktionerna i artikeln: Hur man helt avinstallerar drivrutiner på Windows .
Ovan finns några sätt att förhindra att Windows automatiskt uppdaterar specifika drivrutiner. Hoppas de är användbara för dig. Om du har några andra sätt eller erfarenheter av att göra detta, vänligen dela dina åsikter med alla i kommentarsfältet nedan!
Se några fler artiklar nedan:
Lycka till!