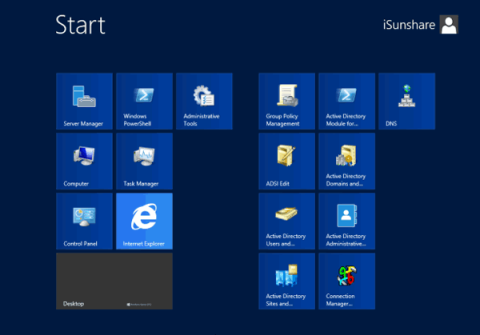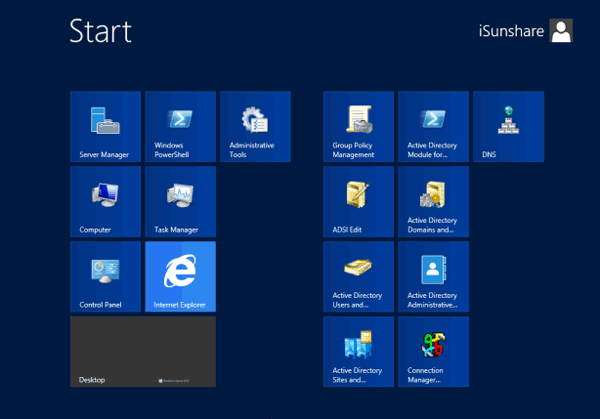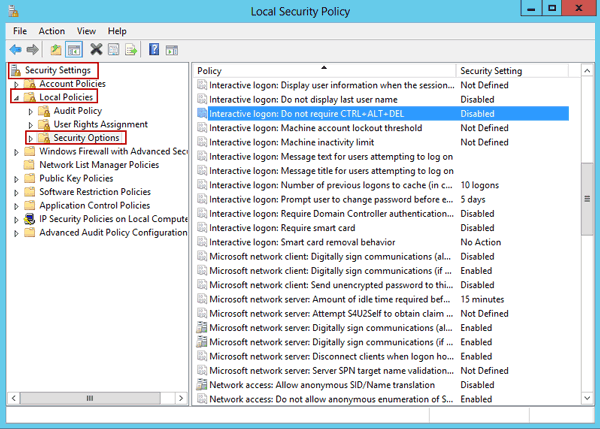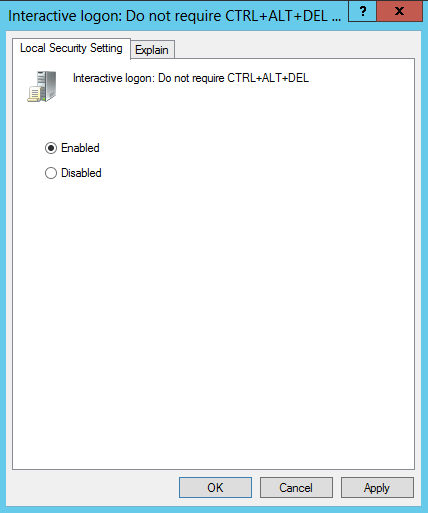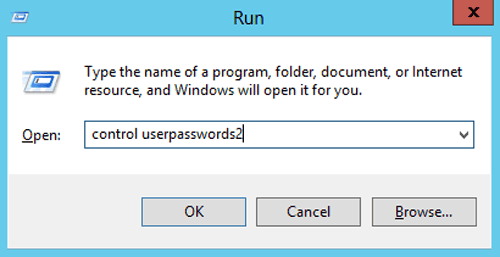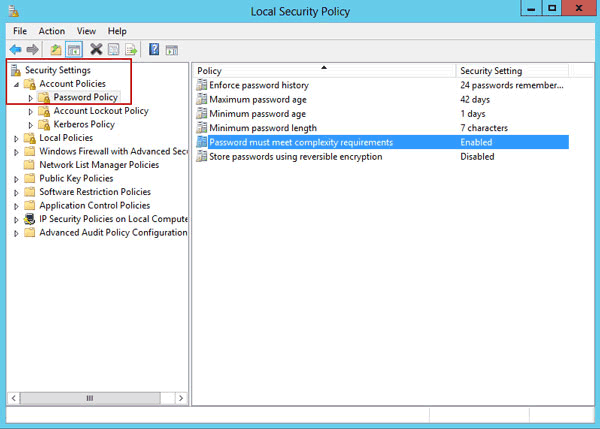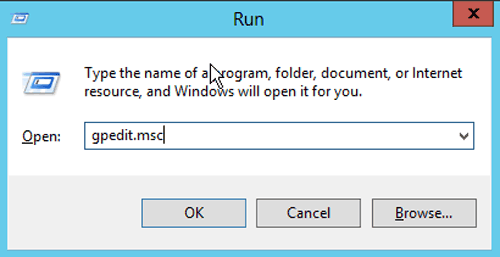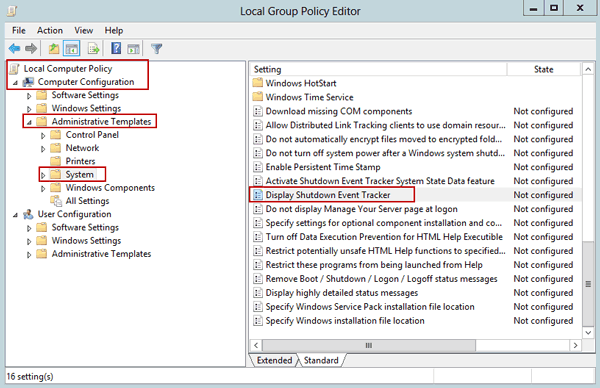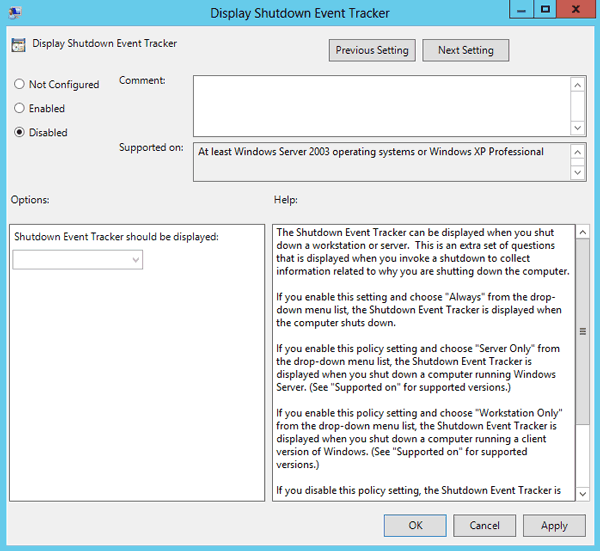Normalt kommer start- och avstängningsprocessen på Windows Server 2012 att vara annorlunda än den för Windows Client. En del av det kan bero på designen eller säkerhetssystemet.
Windows Server 2012 är designad baserat på Windows 8-plattformen, så du kan inte komma åt skrivbordsskärmen eller söka efter verktyg och programvara installerad på systemet på vanligt sätt.
Dessutom är Windows Server 2012 integrerat med Windows-serversäkerhet, så under processen att stänga av Windows Server 2012 kommer en dialogruta att dyka upp på skärmen som frågar efter anledningen till varför du vill stänga av. Denna process tar ganska lång tid. Därför bör du ställa in några alternativ för att få Windows Server 2012 att starta och stänga av snabbare, vilket sparar värdefull tid.
Se mer: Tips för att påskynda avstängningsprocessen på Windows
Del 1: Konfigurera Windows Server 2012 för snabb start
1. Inaktivera Ctrl + Alt + Del när du startar Windows Server 2012
Steg 1:
Flytta musen till det nedre vänstra hörnet av skärmen och klicka sedan på Start för att öppna startskärmen för Windows Server 2012.
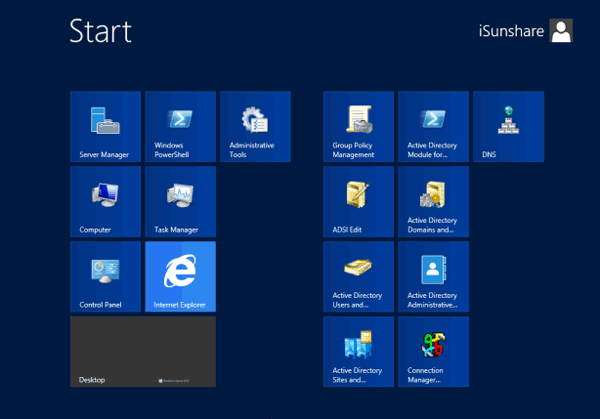
Steg 2:
Öppna Kontrollpanelen => Administratörer => Lokal säkerhetspolicy . För närvarande visas popupfönstret för lokal säkerhetspolicy på skärmen.
I popup-fönstret väljer du Säkerhetsinställningar => Lokala policyer => Säkerhetsalternativ .
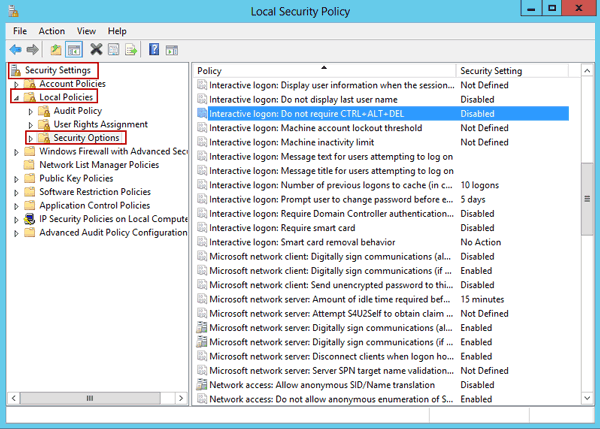
Steg 3:
Dubbelklicka på alternativet Interaktiv inloggning : Kräv inte Ctrl + Alt + Del och välj Aktiverad. Klicka på Verkställ och välj sedan OK.
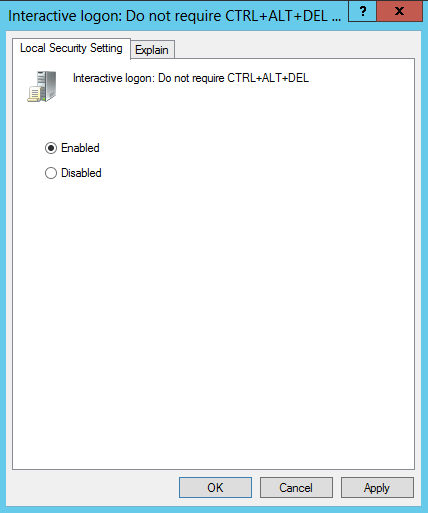
2. Aktivera automatisk inloggning i Windows Server 2012
Det finns två sätt att aktivera automatisk inloggning i Windows Server 2012:
Metod 1: Konfigurera Windows Server 2012 manuellt för att logga in automatiskt
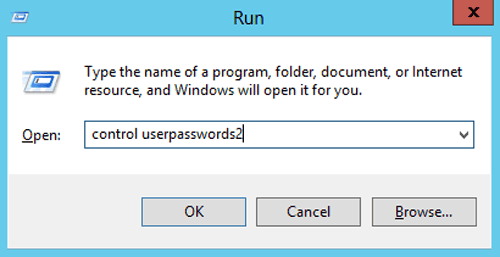
Tryck på tangentkombinationen Windows + X och välj sedan alternativet Kör .
I dialogfönstret Kör anger du kommandot control userpasswords2 och klickar sedan på Användarnamn för automatisk inloggning . Avmarkera rutan Användaren måste ange användarnamn och lösenord för att komma åt datorn , klicka sedan på OK och ange ditt lösenord igen två gånger.
Metod 2: Aktivera Windows Server 2012 för att automatiskt logga in med Script
[HKEY_LOCAL_MACHINE\SOFTWARE\Microsoft\Windows NT\CurrentVersion\Winlogon]
"DefaultUserName"="Administratör"
"AutoAdminLogon"="1"
Ändra ditt lösenord
"DefaultPassword"="MsDevN.com"
3. Inaktivera Lösenord måste uppfylla komplexitetskraven
Öppna Kontrollpanelen, välj Administrationsverktyg => Lokal säkerhetspolicy . För närvarande visas popupfönstret för lokal säkerhetspolicy på skärmen.
I popup-fönstret väljer du Säkerhetsinställningar => Kontopolicyer =>Lösenordspolicy .
Här inaktiverar du Lösenord måste uppfylla komplexitetskraven . Ställ in maximal ålder för lösenord till 0.
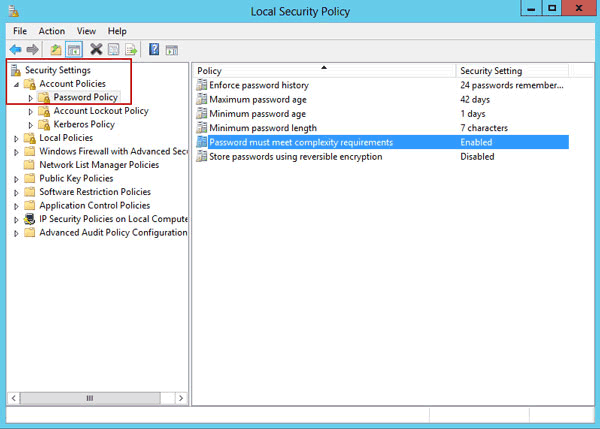
Del 2: Ställ in en snabb avstängningsprocess på Windows Server 2012
Avstängningsprocessen på Windows Server skiljer sig från Windows Client. När du vill avsluta Windows Server 2012 körs ett Shutdows Event Tracker-program automatiskt och söker efter en säker avstängning.
Den här processen tar dock mycket tid, så du bör inaktivera Shutdows Event Tracker för att göra avstängningsprocessen på Windows Server 2012 snabbare.
Steg 1:
Tryck på tangentkombinationen Windows + R för att öppna dialogrutan Kör.
I dialogrutan Kör anger du gpedit.msc och klickar sedan på OK .
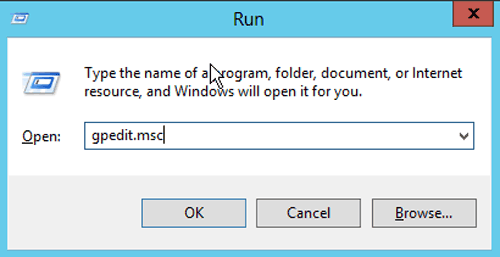
Steg 2:
För närvarande visas fönstret Local Group Policy Editor på skärmen.
I fönstret väljer du Datorpolicy => Datorkonfiguration => Administrativa mallar => System.
Steg 3:
I listan med ramar till höger hittar du alternativet Display Shutdown Event Tracker .
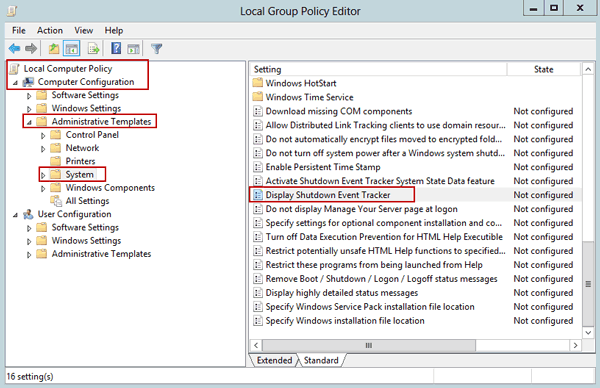
Dubbelklicka på det alternativet och välj Inaktiverat. Klicka slutligen på OK för att avsluta Group Policy Editor.
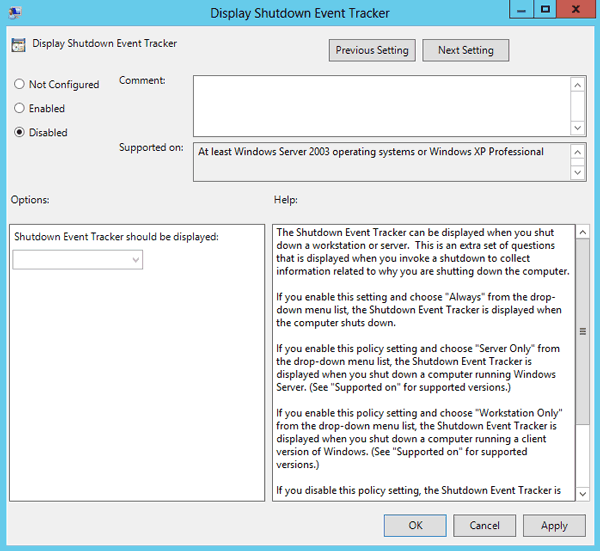
Från och med nu kan du stänga av Windows Server 2012 direkt.
Du kan hänvisa till några fler artiklar nedan:
Ha en bra helg!