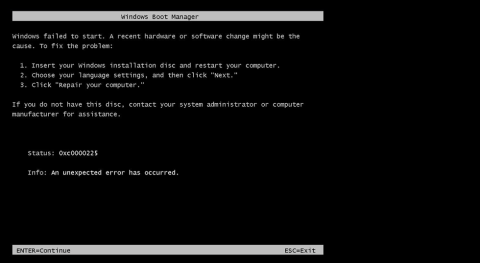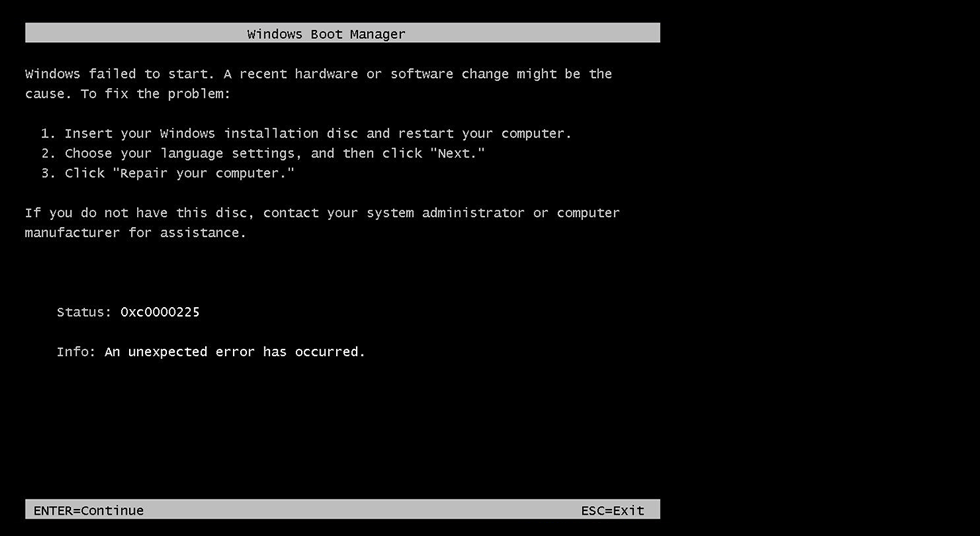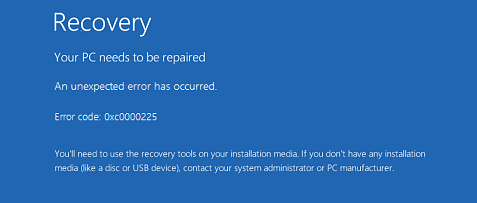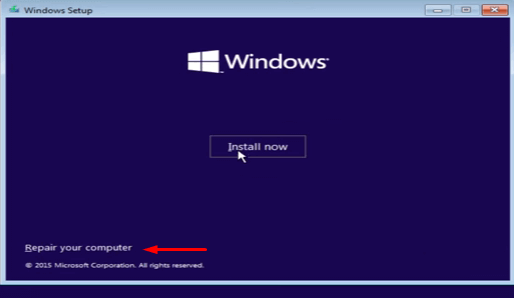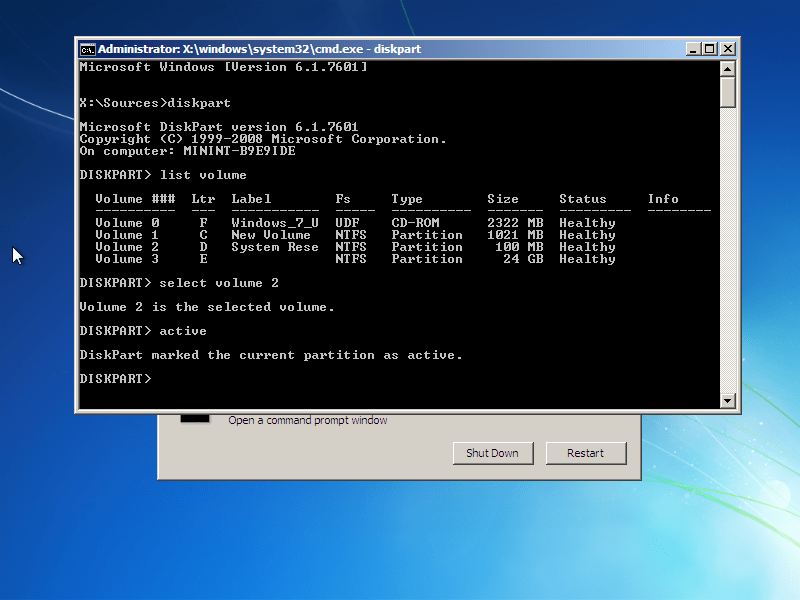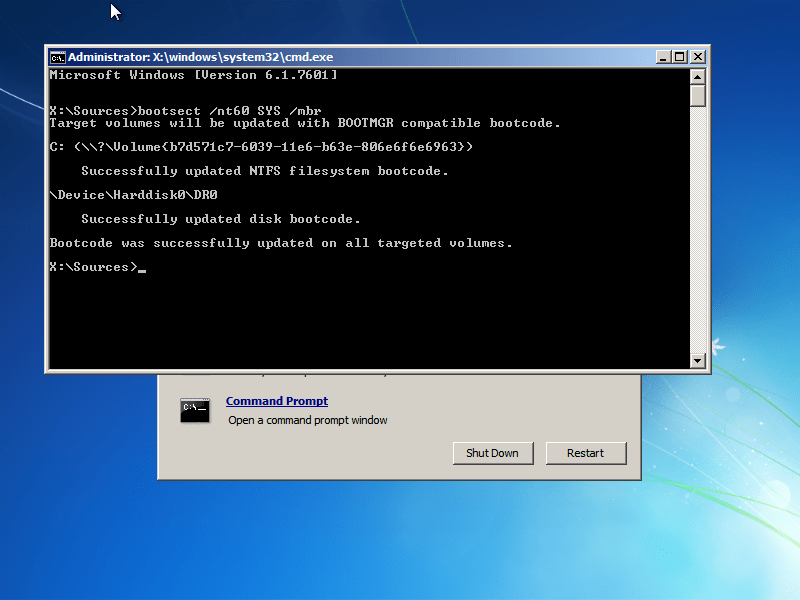Har du någonsin fått ett felmeddelande: " 0xc0000225: ett oväntat fel har inträffat " när du startar din Windows Vista, 7, 8, 8.1 eller Windows 10-dator ? I artikeln nedan kommer Wiki.SpaceDesktop att guida dig om några sätt att åtgärda detta fel.
Innan du vidtar åtgärder för att åtgärda fel 0xc0000225 på Windows Vista, 7, 8, 8.1 eller Windows 10, måste du veta vad som orsakar felet. När Boot Configuration Data (BCD) är skadad eller korrupt är det också orsaken till detta fel. Felmeddelandet visas på skärmen:
Windows kunde inte starta. En ny maskin- eller mjukvaruändring kan vara orsaken. Så här åtgärdar du problemet:
1. Sätt i din Windows installationsskiva och starta om datorn.
2. Välj dina språkinställningar och klicka sedan på "Nästa".
3. Klicka på "Reparera din dator."
Om du inte har den här skivan, kontakta din systemadministratör eller datortillverkare för hjälp.
Status: 0xc0000225
Info: Ett oväntat fel har inträffat.
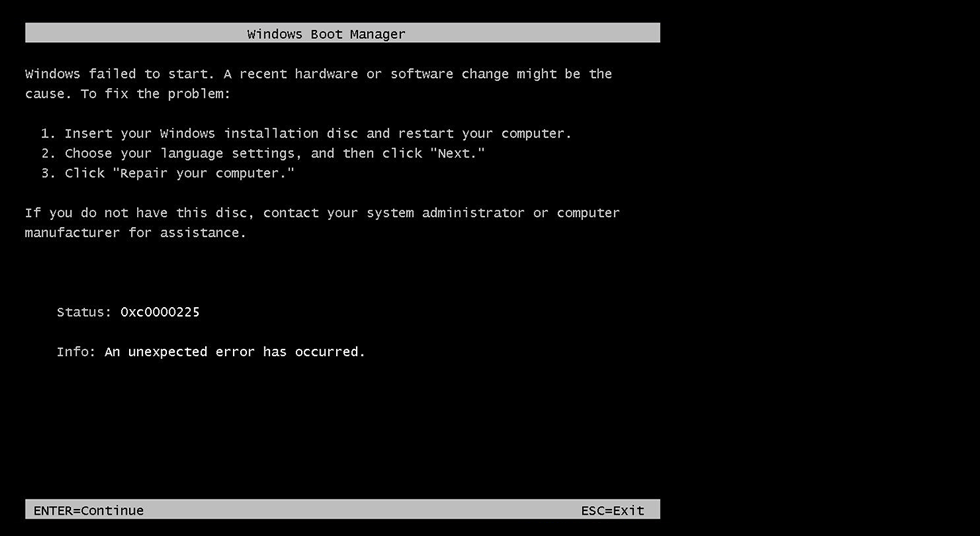
Eller felmeddelande enligt nedan:
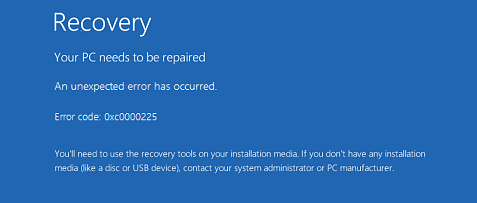
Lösning för att fixa felet "0xc0000225" på Windows
1. Genom System Recovery Drive (systemåterställningsenhet)
Steg 1:
Sätt först in Windows Installation Disc, System Recovery Drive eller Recovery CD i din dator.
Notera:
Om du inte har ovanstående installerade enheter kan du kontakta tillverkaren för hjälp.
Steg 2:
Starta om enheten.
Steg 3:
Välj ett språk från rullgardinsmenyn. Dessutom kan du ställa in andra detaljer för enheten genom att klicka på Nästa .
Steg 5:
Klicka på alternativet Reparera din dator .
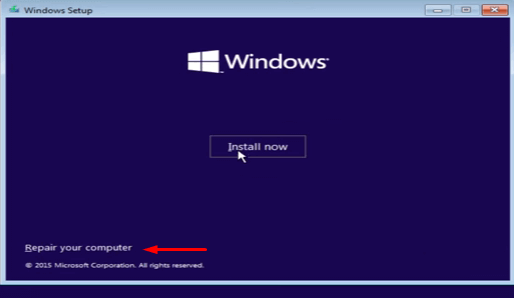
Vänta tills systemreparationsprocessen fortsätter och låt din dator starta om.
2. Använd installationen av Windows 10
Steg 1:
Sätt i installations-CD:n i CD/DVD-facket på din dator och starta din dator.
Steg 2:
Kontrollera startalternativ. Normalt är startalternativet F12-tangenten , men i vissa fall, beroende på vilken modell du använder, kanske startnyckeln inte är F12 utan en annan nyckel.
Steg 3:
Tryck på startknappen och ändra alternativet till CD/DVD ROM .
Steg 4:
Vid denna tidpunkt visas ett svart fönster på skärmen med meddelandet Tryck på valfri tangent för att starta från CD eller DVD. Tryck på valfri tangent på tangentbordet.
Steg 5:
Justera tangentbordets timing och stil.
Steg 6:
Klicka på ikonen i det nedre vänstra hörnet av avsnittet Reparera din dator . Vänta tills enheten visas på skärmen.
Steg 7:
Klicka på Felsökning => Avancerat alternativ => Automatisk reparation .
3. Återintegrera BCD
Steg 1:
Sätt i installations-CD:n i CD/DVD-facket på din dator och starta din dator.
Steg 2:
Kontrollera startalternativ. Normalt är startalternativet F12-tangenten , men i vissa fall, beroende på vilken modell du använder, kanske startnyckeln inte är F12 utan en annan nyckel.
Steg 3:
Tryck på startknappen och ändra alternativet till CD/DVD ROM .
Steg 4:
Vid denna tidpunkt visas ett svart fönster på skärmen med meddelandet Tryck på valfri tangent för att starta från CD eller DVD. Tryck på valfri tangent på tangentbordet.
Steg 5:
Justera tangentbordets timing och stil.
Steg 6:
Klicka på ikonen i det nedre vänstra hörnet av avsnittet Reparera din dator . Vänta tills enheten visas på skärmen.
Steg 7:
Välj Felsökning => Avancerade alternativ . På skärmen Avancerade alternativ, hitta och klicka på Kommandotolken .
Steg 8:
I kommandotolksfönstret anger du kommandot nedan och trycker på Retur:
BOOTREC/FIXMBR
Vänta några minuter för att kommandot ska köras och åtgärda felet.
Steg 9:
Ange kommandot nedan och tryck på Enter :
BOOTREC/FIXBOOT
Steg 10:
Ange slutligen kommandot nedan och tryck på Enter :
BOOTREC/REBUILDBCD
Starta om ditt system och felet ska inte längre visas.
4. Använd Diskpart för att markera partitionen som aktiv partition
Diskpart-verktyget som är inbyggt i Windows-operativsystemet kan användas för att markera en partition som en aktiv partition. Observera att de markerade partitionerna måste innehålla Windows bootloader så att Windows kan laddas korrekt.
Här är stegen för att köra Diskpart och ändra enhetens status:
a. Starta Windows från installationsenheten.
b. Klicka på Reparera din dator när du har valt språk, tid och tangentbordsinmatning.
c. Välj Windows-installationsenheten, vanligtvis C:\- enheten och klicka sedan på Nästa .
d. Välj Kommandotolk när rutan Systemåterställningsalternativ visas.
e. I kommandotolksfönstret anger du kommandot nedan och trycker på Retur :
diskdel
f. Skriv sedan in kommandot nedan och tryck på Enter för att visa listan över tillgängliga partitioner:
lista volymer
g. Ange kommandot nedan för att välja den partition du vill markera som aktiv partition och tryck sedan på Enter:
välj volym X
H. Ange kommandot nedan och tryck på Enter för att markera den valda partitionen som den aktiva partitionen:
aktiva
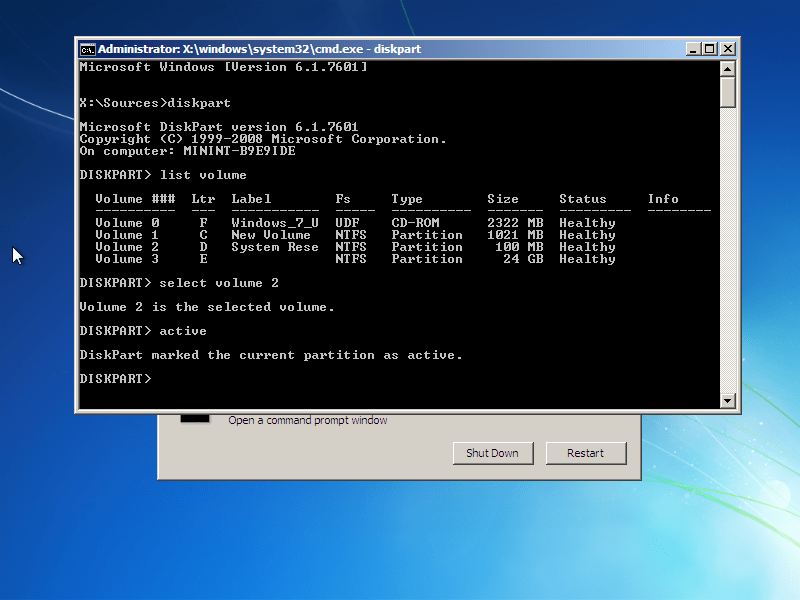
5. Återställ MBR
1. Sätt i Windows installations-cd-enhet.
2. På den första skärmen väljer du Reparera din dator .
3. Välj Windows-installationsenheten (vanligtvis C:\-enheten).
4. Klicka på Nästa .
5. På skärmen Systemåterställningsalternativ väljer du Kommandotolk .
6. Bestäm enhetsbeteckningen för Windows-installationen. Kör varje kommando nedan och tryck på Enter:
diskdel
välj disk 0
lista volymer
7. Efter att ha angett kommandot listvolym i kommandotolksfönstret visar skärmen en lista över tillgängliga enheter. Leta efter objekt med CD-ROM i kolumnen Typ och kontrollera de tilldelade tecknen i kolumnen LTR .
I det här exemplet har CD-enheten bokstaven " E: ".
8. Stäng diskpart genom att ange följande kommando i kommandotolksfönstret och trycka på Enter:
exit. exit
9. Ange CD-enhetsbokstaven i kommandotolksfönstret (till exempel F: ):
F:
10. Ange cd boot -kommandot och ange sedan dir -kommandot för att visa en lista över filer och mappar i Boot-mappen på enhet F:. På skärmen ser du filen bootsect.exe listad:
cd-start
dir
11. Ange sedan kommandot nedan och tryck på Enter :
bootsect /nt60 SYS /mbr
12. Efter att kommandot har utförts kommer ett framgångsmeddelande att visas på skärmen: " Bootcode uppdaterades framgångsrikt på alla riktade volymer " .
Ange kommandot nedan i kommandotolksfönstret för att avsluta kommandotolken:
exit. exit
13. Tryck på Enter .
14. Starta om datorn.
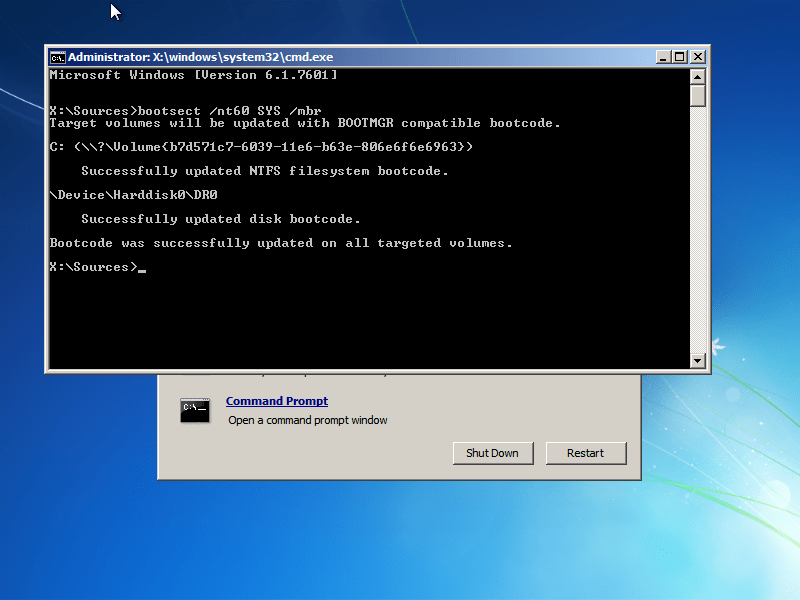
Se några fler artiklar nedan:
- Instruktioner för att snabbt åtgärda "Otillgänglig startenhet"-fel på Windows 10/8/7 och Windows Vista
Lycka till!