Vanliga frågor om standardlösenord

I dagens artikel kommer Quantrimang att sammanfatta några vanliga frågor om standardlösenord för att hjälpa läsarna att svara på frågor relaterade till detta problem.
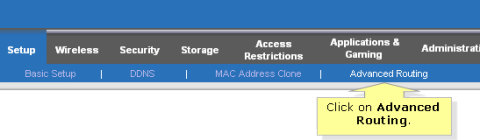
Static Routing är en avancerad funktion på Linksys-routrar som låter dig styra routerns routingmöjligheter. Detta är inte lämpligt för normal internetanvändning eftersom routern inte automatiskt kommer att kunna dirigera adresserna till webbplatser.
Den här artikeln visar dig hur du konfigurerar statisk routing på en Linksys-router för att kommunicera med andra routrar.
Ställ in statisk routing på Linksys router
Steg 1 : Besök routerns webbaserade installationssida.
Steg 2 : På inställningssidan klickar du på underfliken Advanced Routing .
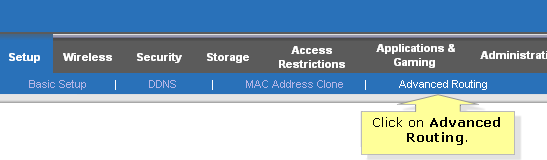
Klicka på underfliken Advanced Routing
Steg 3 : I avsnittet NAT väljer du Inaktiverat.
Obs : Det här steget gäller inte för huvudroutern om du vill dela internetanslutningen med de återstående enheterna i nätverket.
Om den här routern är värd för din nätverksanslutning till Internet, välj routern.
Steg 4 : Välj Inaktiverad för dynamisk routing.
Obs : Det här alternativet är inte tillgängligt om NAT är inställt på Enabled eller om Operating Mode är Gateway.
Steg 5 : I Static Routing anger du de korrekta värdena enligt nätverksenhetsinformationen.
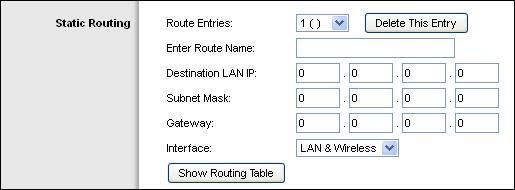
Ange rätt värden enligt informationen om nätverksenhet
Var noga med att ange korrekt information i fälten nedan baserat på funktionen för varje objekt, annars får du ett " Ogiltig statisk rutt" -felmeddelande .
Obs : Du bör ställa in en statisk IP på WAN-sidan av routern för enkel åtkomst.
Obs : Om du väljer LAN och trådlöst kommer den statiska IP-adressen du ställer in att gå till routerns LAN eller lokala nätverk . Om du väljer WAN kommer den statiska IP-adressen att dirigeras till WAN- eller Internetdelen av routern. De flesta IP-adresser kommer dock från WAN- eller Internetdelen av routern beroende på konfigurationen som ställts in av Internetleverantören (ISP).
Steg 6 : Klicka på knappen Visa rutttabell för att se de statiska rutter du har ställt in.
Steg 7 : Klicka på Spara inställningar.
Du har nu ställt in statisk routing. Du kan pinga IP-adresserna för datorer i ett fjärrnätverk för att kontrollera om den statiska rutten fungerar.
Se mer:
I dagens artikel kommer Quantrimang att sammanfatta några vanliga frågor om standardlösenord för att hjälpa läsarna att svara på frågor relaterade till detta problem.
Vad du behöver är en VPN – vilket gör de olika alternativen enkla, och CyberGhost VPN är en av de bästa VPN:erna när det kommer till enkelhet.
Ett antal bästa metoder för säkerhet har dykt upp i och med framväxten av multimolnmiljöer, och det finns några viktiga steg som alla organisationer bör ta när de utvecklar sina egna säkerhetsstrategier.
I Microsofts Windows Vista operativsystem tillät DreamScene att ställa in dynamiska bakgrunder för datorer, men åtta år senare är det fortfarande inte tillgängligt på Windows 10. Varför har denna sed representerat en tillbakagång till det förflutna under åren, och vad kan vi göra för att ändra på detta?
Om vi vill koppla två bärbara datorer till nätverket kan vi använda en nätverkskabel och sedan ändra IP-adresserna på de två datorerna och det är det.
När Windows visar felet "Du har inte behörighet att spara på den här platsen", kommer detta att hindra dig från att spara filer i önskade mappar.
Syslog Server är en viktig del av en IT-administratörs arsenal, särskilt när det gäller att hantera händelseloggar på en centraliserad plats.
Fel 524: En timeout inträffade är en Cloudflare-specifik HTTP-statuskod som indikerar att anslutningen till servern stängdes på grund av en timeout.
Felkod 0x80070570 är ett vanligt felmeddelande på datorer, bärbara datorer och surfplattor som kör operativsystemet Windows 10. Det visas dock även på datorer som kör Windows 8.1, Windows 8, Windows 7 eller tidigare.
Blue screen of death-fel BSOD PAGE_FAULT_IN_NONPAGED_AREA eller STOP 0x00000050 är ett fel som ofta uppstår efter installation av en hårdvarudrivrutin, eller efter installation eller uppdatering av en ny programvara och i vissa fall är orsaken att felet beror på en korrupt NTFS-partition.








