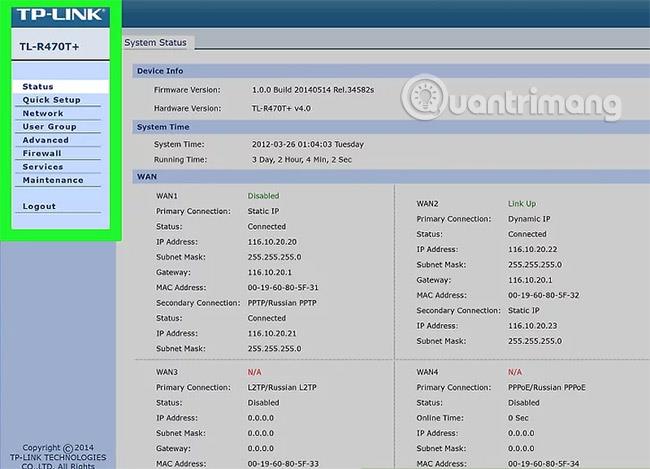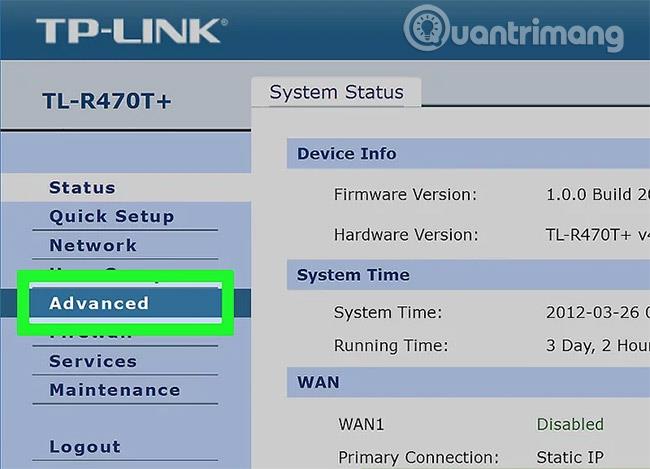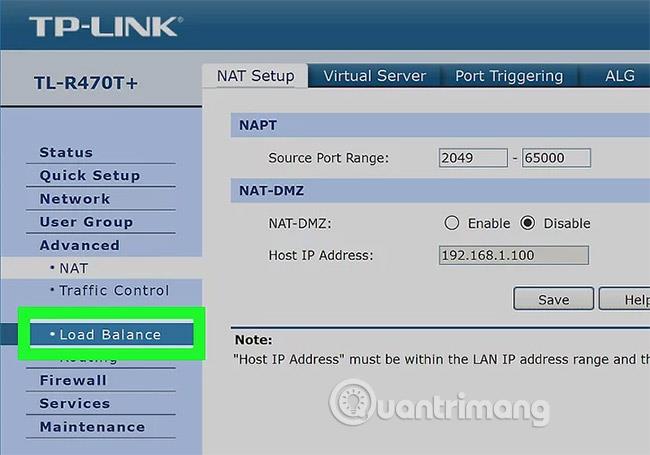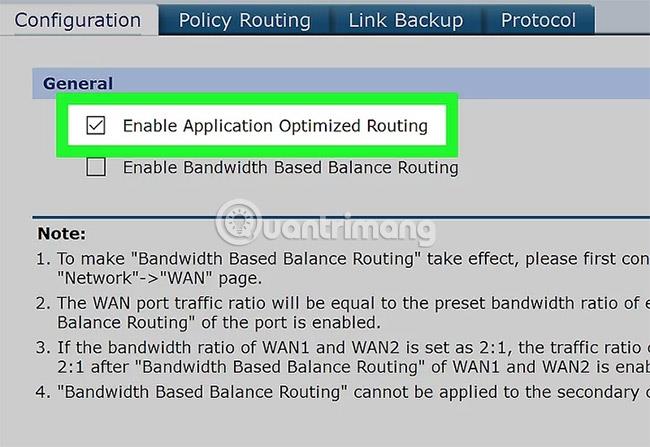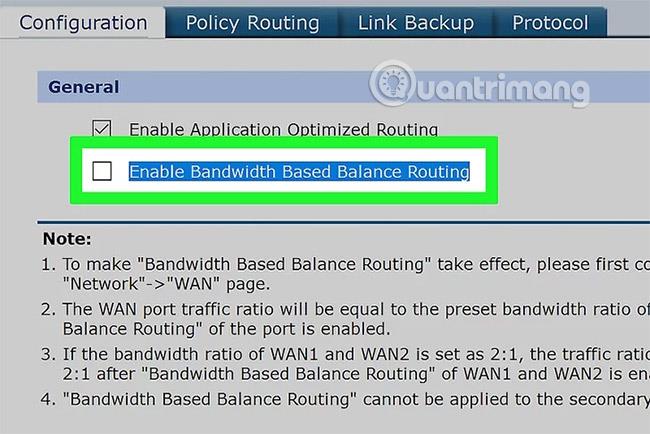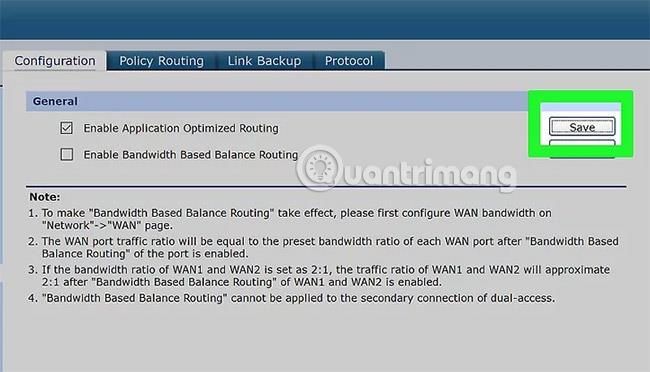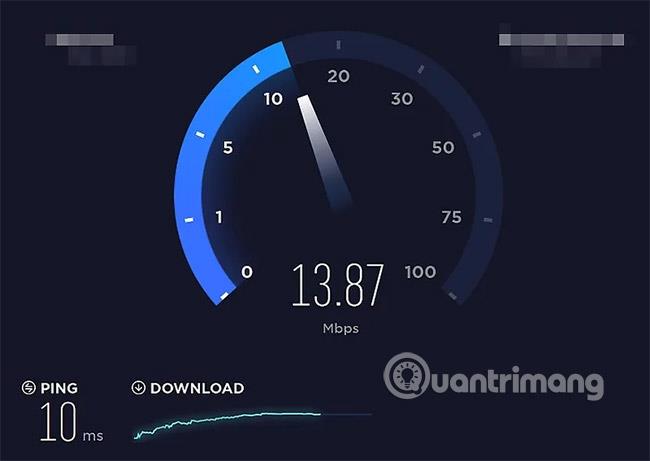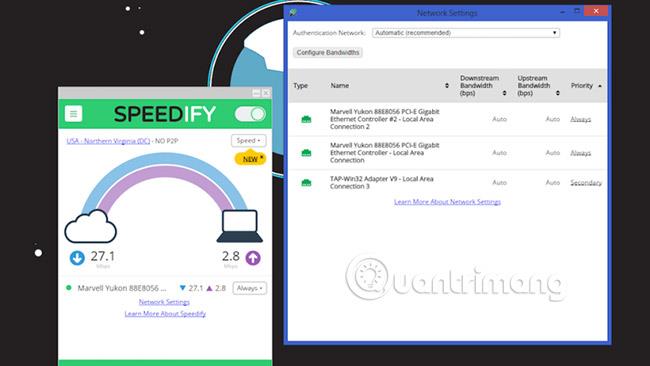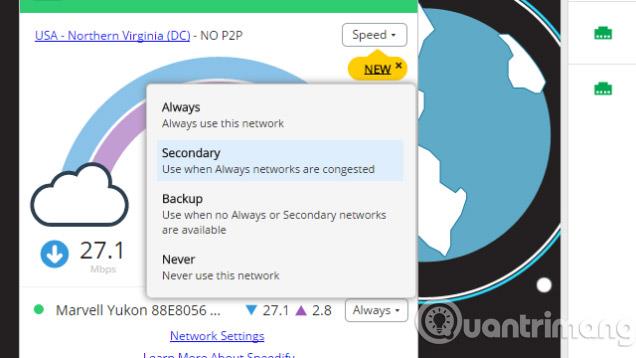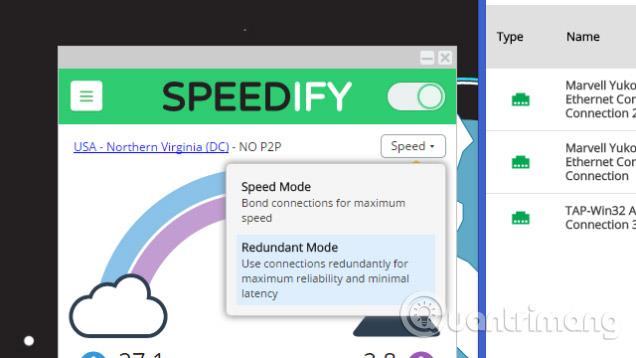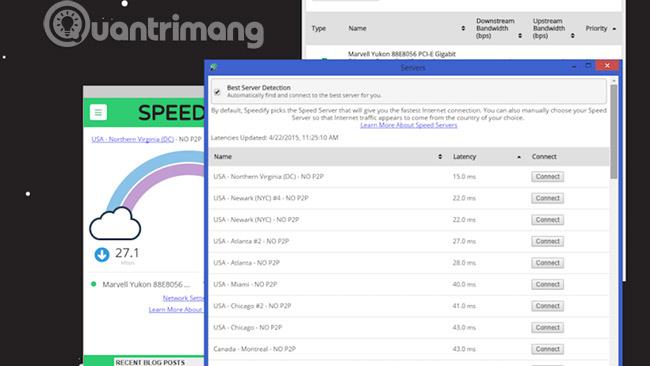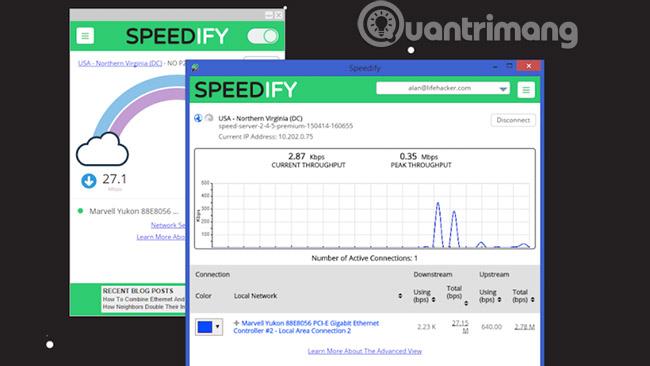Du kanske inte märker det, men du använder många internetanslutningar varje dag: ditt hemnätverk, din telefon och till och med hotspots och andra enheter. Nackdelen är att du oftast bara kan använda ett nätverk åt gången. Tänk om du kunde kombinera dem alla till ett enormt nätverk som ger snabbare nedladdningshastigheter, smidigare livestreaming och skarpare videosamtal?
Dagens artikel kommer att visa dig hur du kombinerar två eller flera Internetnätverk till ett huvudnätverk. När du gör det delar du upp nedladdningshastigheten mellan två eller flera tillgängliga internetanslutningar så att din totala surfhastighet inte påverkas av nedladdning av stora filer eller kontinuerlig streaming.
Hur man kombinerar 2 nätverk på datorn
Varför behöver du göra detta?
I de flesta fall räcker en konstant internetuppkoppling för vardagliga behov. Om internet du använder är stabilt och har bra bandbredd behöver du verkligen inte göra något annat. Men hur är det med andra situationer, när du vill ladda ner filer i bakgrunden medan du spelar dina favoritspel för flera spelare och en vän streamar Netflix i nästa rum? I dagens högteknologiska värld kan du göra alla dessa saker på en gång utan att påverka den totala hastigheten.
I andra fall är stabilitet det du behöver mest, inte nödvändigtvis hastighet. Kanske är du på resa och har en anslutning som inte är tillräckligt stabil för att få allt arbete du behöver gjort. Om du någonsin har behövt använda hotellets Wi-Fi för att vänta på att en webbsida ska laddas, titta på YouTube, delta i ett evenemang och måste ladda upp bilder med 4G eftersom hundratals andra människor försöker göra samma sak, kommer du att förstå hur viktig stabiliteten hos en internetanslutning är.
Metoder för att kombinera 2 nätverk för att öka hastigheten
Metod 1: På Windows
1. Köp en USB Wi-Fi-adapter. Du behöver minst en sådan enhet för din dator, så att den kan känna igen mer än ett trådlöst nätverk.
2. Anslut USB Wi-Fi-adaptern till datorn. Anslut USB Wi-Fi-adaptern till en av USB-portarna på datorn.
Om ett meddelande visas, följ eventuella instruktioner på skärmen för att installera adaptern.
3. Anslut till ditt andra trådlösa nätverk. Klicka på ikonen "Wi-Fi" längst ned till höger på skärmen, klicka på rullgardinsmenyn högst upp i popup-menyn, klicka på Wi-Fi 2 och anslut sedan till det andra trådlösa nätverket.
4. ��ppna Start. Klicka på Windows-ikonen i det nedre vänstra hörnet av skärmen.
5. Öppna Inställningar. Klicka på kugghjulsikonen i nedre vänstra delen av Start-menyn.
6. Klicka på avsnittet Nätverk och Internet . Denna klotformade ikon finns i fönstret Inställningar.
7. Klicka på Ändra adapteralternativ . Det finns i avsnittet Ändra dina nätverksinställningar i mitten av sidan. Ett kontrollpanelfönster med alla dina Internetanslutningar öppnas.
8. Dubbelklicka på den primära Wi-Fi-anslutningen. Detta måste vara nätverket du anslutit till innan du ansluter den trådlösa internetadaptern. Ett popup-fönster öppnas.
9. Ändra anslutningsegenskaperna. För att aktivera två trådlösa anslutningar samtidigt måste du ändra egenskaperna för båda anslutningarna, börja med den primära anslutningen:
- Klicka på Egenskaper.
- Välj Internet Protocol Version 4 (TCP/IPv4) .
- Klicka på Egenskaper.
- Klicka på Avancerat...
- Avmarkera rutan "Automatisk statistik".
- Ange 15 i textrutan "Gränssnittsmått " .
- Klicka på OK i de två översta fönstren.
- Klicka på Stäng i de två nedre fönstren.
10. Ändra egenskaperna för den andra anslutningen. Du kommer att göra samma sak som du använde för den första anslutningen. Notera att ange 15 i textrutan " Gränssnittsmått" här.
11. Starta om datorn. Klicka på Start, välj Power och klicka på Starta om. När datorn är klar med omstarten kommer den att använda båda anslutningarna för att dela upp bandbredden för din dator.
Metod 2: På en Mac
1. Se till att du har två Ethernet-portar. För att kombinera två Internetnätverk på en Mac utan att använda en speciell router, måste du använda en Ethernet-anslutning för varje anslutnings router. Det betyder att din Mac måste ha två Ethernet-portar eller kunna rymma en Ethernet-adapter:
Om du har en Ethernet-port och minst en USB-C-port (Thunderbolt 3), kan du köpa Apples USB-C Ethernet-adapter för att installera den som en andra Ethernet-port.
Om du inte har en Ethernet-port och minst två USB-C (Thunderbolt 3)-portar, kan du köpa två Apple USB-C Ethernet-adaptrar för att skapa två Ethernet-portar.
Om du bara har en USB-C-port (Thunderbolt 3) och ingen Ethernet-port kan du inte kombinera 2 Internetnätverk via Ethernet. Försök att använda en alternativ lastbalanserande router i det här fallet.
Eftersom din Mac bara kan samla två nätverk när båda använder 802.3ad-kompatibla anslutningar, kan du inte använda en USB 3.0 till Ethernet-adapter (som konverterar USB 3.0 till Ethernet).
2. Anslut båda routrarna till din Mac. Använd en Ethernet-kabel för var och en för att ansluta de två routrarna: Anslut ena änden av kabeln till "LAN"-porten (eller annan liknande port) på baksidan av varje router, anslut sedan den andra änden till din Macs Ethernet-port. Du måste först ansluta Ethernet-adaptern(arna) till din Mac om du inte har flera Ethernet-portar.
3. Öppna Apple-menyn. Klicka på Apple-ikonen i det övre vänstra hörnet av skärmen. En rullgardinsmeny visas.
4. Klicka på Systeminställningar. Det är nära toppen av rullgardinsmenyn. Om du gör det öppnas fönstret Systeminställningar.
5. Klicka på Nätverk. Du hittar den här klotformade ikonen i fönstret Systeminställningar. Om du klickar på den öppnas nätverksfönstret.
6. Klicka på den kugghjulsformade "Action" -ikonen. Det är längst ner till vänster i fönstret. En popup-meny visas.
7. Klicka på Hantera virtuella gränssnitt. Det här alternativet finns i popupmenyn "Åtgärd". Ett nytt fönster öppnas.
8. Klicka på + längst ner till vänster i det nya fönstret. En rullgardinsmeny visas.
9. Klicka på New Link Aggregate. Det här alternativet finns i rullgardinsmenyn.
10. Välj Ethernet-porten. Klicka på kryssrutan till vänster om varje Ethernet-anslutning.
11. Ange ett namn. Ange ett namn för den nya anslutningen i textrutan högst upp i fönstret.
12. Klicka på Skapa och välj sedan Använd. Detta kommer att skapa både en hybrid Internetanslutning och en anslutning till den. Din Mac kommer nu automatiskt att dela upp saker som nedladdnings- och strömningshastigheter mellan de två anslutningarna.
Metod 3: Använd en lastbalanserande router
1. Köp en lastbalanserande router. Lastbalanserande routrar kombinerar alla dina internetanslutningar till ett större nätverk. Du kan ansluta flera modem till olika trådlösa nätverk med din lastbalanseringsrouter för att hantera alla modemanslutningar.

En lastbalanserande router med två anslutningar kommer att kosta från $40 till $90 (920 000 - 2 070 000 VND).
2. Anslut valfritt modem till routern. Om du har två eller flera trådlösa nätverk som sänder från separata modem kan du ansluta dem till din lastbalanserande router genom att ansluta ena änden av Ethernet-kabeln till den fyrkantiga " Internet" -porten på det valda modemet och sedan ansluta den andra änden till ytterligare en fyrkantig port på baksidan av routern.
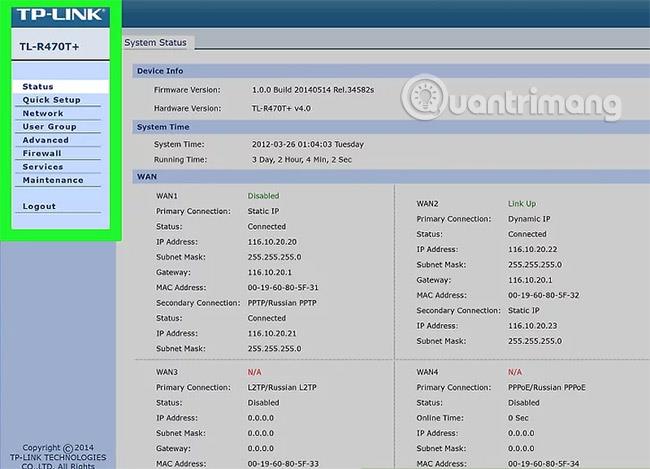
3. Öppna routerns konfigurationssida på datorn. Detta gör du genom att ange IP-adressen för det vanliga nätverket, som du hittar i dina anslutningsinställningar.
Om anslutning till IP-adressen i din dators anslutningsinställningar inte tar dig till routerns konfigurationssida, kontrollera avsnittet " Basic Setup" i din routers manual för rätt adress.
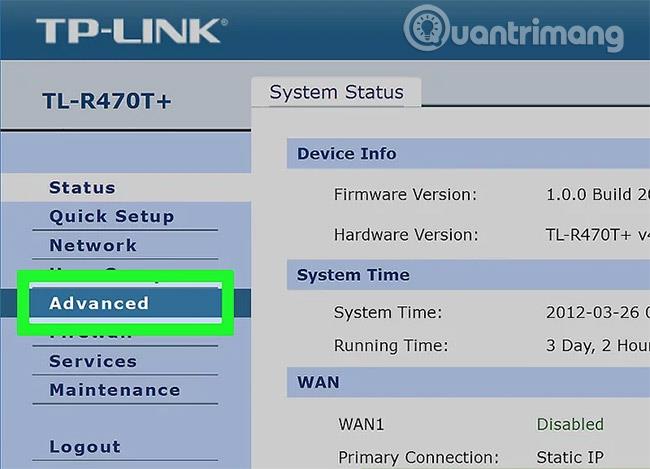
4. Klicka på Avancerat. Du hittar vanligtvis den här fliken till vänster på routerns adminsida.
Även om de flesta lastbalanseringsroutrar har liknande administratörssidor, kan du se lite olika alternativ på vissa platser beroende på tillverkaren.
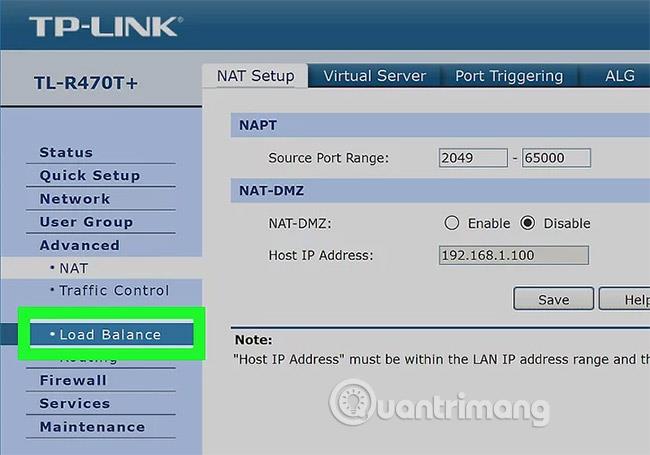
5. Klicka på Load Balance , den finns vanligtvis till vänster på sidan.
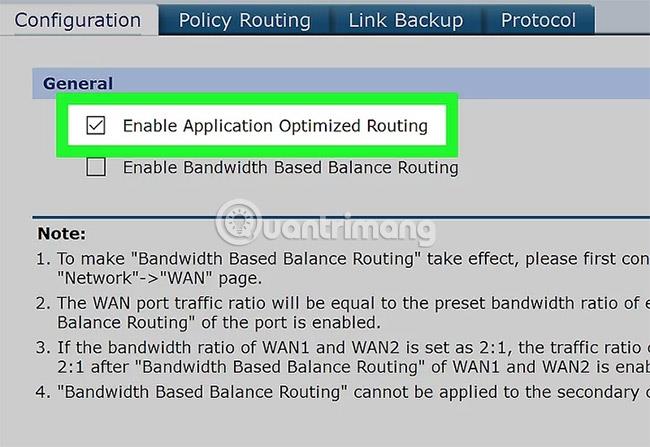
6. Avmarkera rutan " Enable Application Optimized Routing ". Du hittar troligen den här rutan högst upp på sidan.
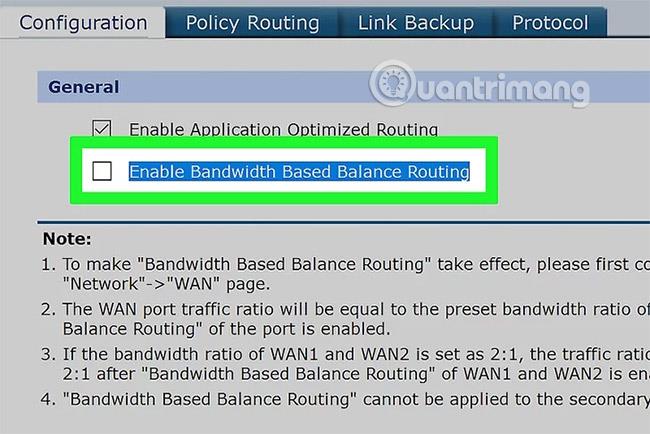
7. Avmarkera rutan " Enable Bandwidth Based Balance Routing ". Om du avmarkerar den här rutan och rutan Aktivera programoptimerad routing kan din lastbalanserande router samla anslutna Wi-Fi-nätverk till en enda anslutning.
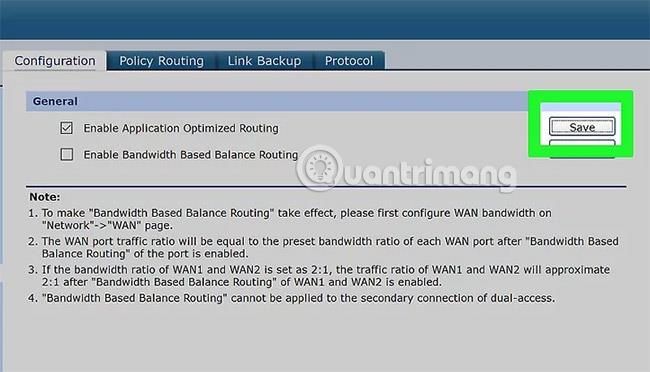
8. Klicka på OK eller Spara. Dina inställningar kommer att sparas.
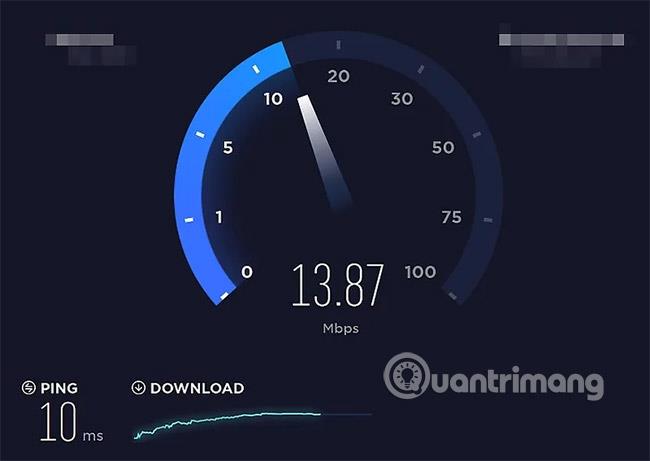
9. Njut av anslutningshastigheter. Om du har slutfört installationen av lastbalanseringsroutern och din dator nu är ansluten till lastbalanseringsroutern i Wi-Fi-menyn kommer du att märka en skillnad i din webbläsarhastighet.
Metod 4: Använd verktyget Speedify
Hur man länkar och snabbar upp anslutningen

Speedify kommer att spela sin roll i fall där användare behöver snabb eller stabil anslutningshastighet. Speedify är en kombination av lastbalansering och VPN-programsvit från Connectify, ett välbekant namn inom detta område. Connectify Dispatch-appen blev så småningom Speedify. Connectify Dispatch är en lastbalanserare som distribuerar datortrafik över alla tillgängliga Internetanslutningar som din dator har tillgång till. Tänk på det som Internetvärldens Voltron: Varje enskild Ethernet-anslutning, gatu-Wi-Fi och 4G-telefon har maximal effekt, men stryper inte varandra.
Speedify gör (nästan) allt Dispatch gjorde, men det inkluderar också en inbyggd VPN . Även om den inte är designad för säkerhets- eller integritetssyften, har den en del smart trafikformning uppströms på Speedify-servrar, så din trafik skickas automatiskt till Speedify.-anslutning som passar den bäst. Den erbjuder också sömlös failover, så om hotellets Wi-Fi slocknar kan du fortsätta surfa på 4G utan att missa ett slag. Även appar som kan använda flera anslutningar, som Dropbox och säkerhetsfokuserade VPN:er (som du sannolikt kommer att köra via Speedify), kan optimeras.
Speedify är dock inte gratis. Du kan prova upp till 1 GB gratis för att se om det fungerar för dig och för de anslutningar du har tillgängliga att länka, men efter det kan du få 50 GB för 9 USD/månad (VND 207 000). ) eller 69 USD/år (1 587 000 VND) eller obegränsad data för 19 USD/månad (437 000 VND) eller 149 USD/år (3 427 000 VND). Den är tillgänglig för både OS X och Windows. Licensen ger dig ett konto och du kan använda det på flera datorer (för personligt bruk).
Att komma igång med Speedify är ganska enkelt. Med en gratis provperiod är det här vad du behöver göra för att komma igång.
Skapa ett gratis konto på Speedify.com-webbplatsen. När ditt konto har skapats kommer du att ha ett användarnamn och lösenord som du kan använda för att logga in på Speedify-tjänsten.
Anslut datorn till Ethernet, anslut den till det lokala Wi-Fi-nätverket och sätt i 4G USB-minnet eller ställ in telefonen för USB-anslutning. Om du har ett annat Wi-Fi-kort, till exempel en USB Wi-Fi-adapter, ansluter du det. Anslut i princip alla nätverkskort du vill använda med Speedify och se till att de är aktiverade. Genom att göra detta säkerställer du att adaptern är tillgänglig även när du inte använder den, så att Speedify kan se den.
Ladda sedan ned Speedify-skrivbordsappen för Windows (Windows 7 eller 8) eller OS X (10.8+).
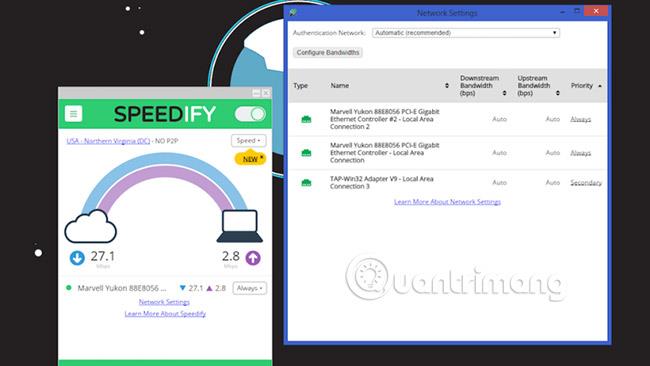
Kör nu installationsprogrammet för Speedify. I Windows kommer Speedify att be om bekräftelse under installationen eftersom det lägger till en virtuell nätverksadapter till ditt system. I OS
När installationen är klar kommer Speedify att uppmana dig att logga in eller skapa ett konto. Nu när du har skapat ditt konto i steg ett, fortsätt och logga in. Den ansluter dig automatiskt till den bästa Speedify-servern nära dig och balanserar sedan automatiskt alla nätverksanslutningar som din dator har tillgängliga. Den kör också ett litet nätverkshastighetstest , och du kommer att se anslutningshastigheten, både upp och ner, mellan din dator och molnet på nätverket visas som en regnbåge, tillsammans med en lista över alla anslutningar. nätverksadapter finns tillgänglig . Genom att hålla fönstret öppet kan du se vad som händer när nätverket sjunker eller när du verkligen sätter den hastigheten på prov.
När du väl har konfigurerat det är det ganska enkelt att använda Speedify. Du kan klicka på namnet på Speedify-servern du är ansluten till när som helst, för att välja en annan server eller se hur serverns latens kommer att se ut. Om du behöver göra lite torrenting, vill du byta till en server som är P2P-vänlig och har låg latens. I tester fungerade Speedify ganska bra. Testa att aktivera tillägget, börja ladda ner några stora spelpatchar och börja sedan streama en film. Med närliggande Wi-Fi (troligen Comcast), lokalt trådbundet Ethernet (även Comcast) och 4G (Verizon Wireless) alla anslutna, går nedladdningarna inte mycket snabbare, men video- och musikströmning kommer att bli mer sömlös och fördröjningsfri.
Andra inställningar kan vara aktiverade
Som standard har Speedify en ganska bra konfiguration. Det betyder att du i de flesta fall bara öppnar appen, ansluter och inte behöver oroa dig för något annat. Det finns dock några andra användbara funktioner som du kanske vill prova i olika situationer.
Prioritera din anslutning manuellt
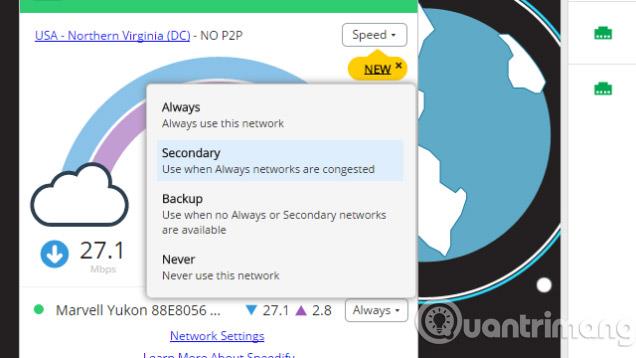
Speedify säkerställer att om någon av dina anslutningar släpper, kommer de andra att ta igen. Till exempel, om något händer med hotellets Wi-Fi du använder, kommer Speedify att fortsätta bearbeta trafik över ett annat tillgängligt nätverk. Men du kan också prioritera varje anslutning, istället för att behandla alla lika. Öppna bara Speedify-statusfönstret, välj den bästa anslutningen i listan (t.ex. hemma-Ethernet) och ställ in den på "alltid" för att alltid använda den anslutningen om möjligt. Du kan sedan göra din anslutna 4G-telefon till ett sekundärt val, vilket innebär att appen väljer den anslutningen om den är tillgänglig. Du kan sedan ställa in gratis Wi-Fi i närheten (ett Wi-Fi-nätverk som du tidigare har anslutit till), och appen kommer bara att använda backupnätverket om andra nätverk slutar eller om du verkligen behöver bandbredd. Den nivån av kontroll är bra om du har flera tillgängliga nätverk, men det är inte nödvändigt att använda dem alla på en gång.
Åtgärda instabil anslutning med reservläge
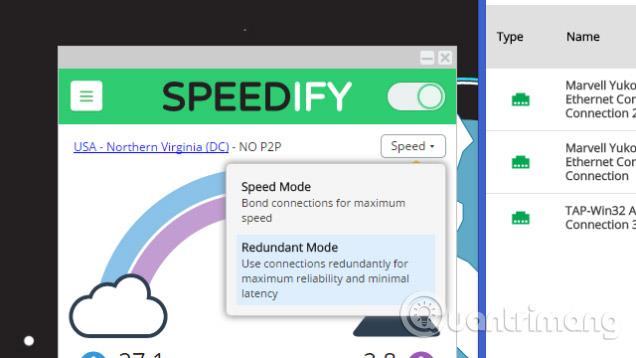
Om du är någonstans med många instabila internetanslutningar, aktivera Speedifys redundanta läge. När den väl har installerats kommer en av anslutningarna att vara den primära anslutningen, och en av de återstående anslutningarna kommer att vara den sekundära, då skickar appen i princip all samma data på båda nätverken samtidigt. Det betyder att om ett nätverk upplever problem, även för en sekund eller två, kommer all information som missas att fångas upp av det andra nätverket. Slutresultatet blir lägre latens och mer drifttid, även om alla dina tillgängliga nätverk är instabila. När den testades fungerade appen förvånansvärt bra. Den svaga Wi-Fi-signalen från hemmet och ett nätverk av närliggande kaféer hade inte särskilt höga hastigheter men var mycket stabila.
Få den bästa signalen genom att byta server
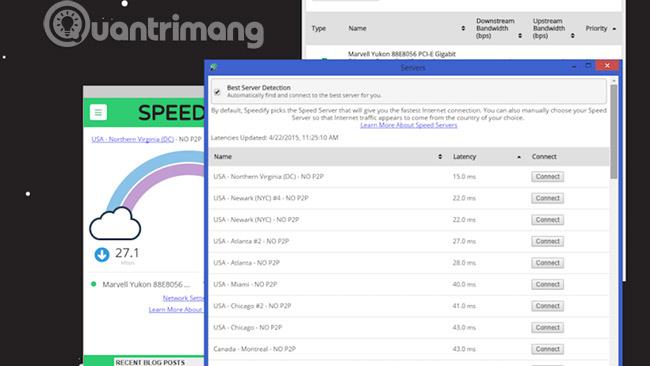
Fördelen med att vara en VPN är att all trafik dirigeras via Speedify-servrar. Även om Speedify automatiskt väljer den närmaste servern när du loggar in, kan du ändra den när som helst. Detta är särskilt användbart om du vill flytta runt på olika platser när du streamar något. Du kan välja servrar i USA, Kanada, Brasilien, Frankrike, Tyskland, Irland, Italien, Nederländerna, Spanien, Storbritannien, Hong Kong, Japan, Singapore och Australien. I de flesta fall finns det bara en server i varje land (förutom de 9 servrarna i USA), men det är trevligt att ha flera alternativ efter geografi om du behöver det.
Speedify är inte perfekt
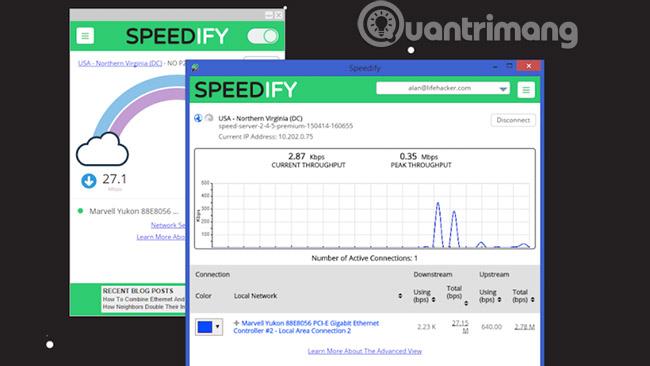
Naturligtvis är Speedify inte perfekt. Om du till exempel vill ha ytterligare säkerhet kan du köra din egen VPN-app medan du är ansluten till Speedify och kryptera din trafik ytterligare. Speedify säger att det kan påskynda VPN-trafik, men i tester var dess inverkan försumbar. Men som tur är bromsar det inte trafiken heller. Det skulle dock vara lite överflödigt att länka två eller tre internetanslutningar och sedan bara använda en av dem till allt eftersom du har VPN aktiverat.
På samma sätt, om du är orolig för säkerheten för dina personuppgifter när du använder Speedify, finns det några ganska goda nyheter. För att skydda användarna utvecklas Speedifys integritetspolicy och användarvillkor, de lagrar eller samlar inte in någon data från användare eller surfsessioner.
Trots det, om du är mycket säkerhetsmedveten på alla dina system eller om du utför något känsligt arbete, är det fortfarande en bra idé att använda ett VPN - som fokuserar på säkerhet snarare än hastighet. Det är särskilt viktigt om du reser eller använder opålitliga nätverk. Det är alla fall där Speedify används mest. Du behöver förmodligen inte knyta ihop en massa anslutningar när du redan har en stark, stabil anslutning hemma (och du till och med har två tillgängliga nätverk: ett hemnätverk och din smartphone).
Speedify är bra på att samla alla tillgängliga anslutningar till ett stort nätverk, vilket kan ge mer bandbredd och snabbare hastigheter, oavsett vad du gör. Naturligtvis har allt sitt pris. Så länge du surfar på webben, streamar videor, spelar eller gör något annat där säkerhet inte är så viktigt, kan detta vara ett utmärkt verktyg för att få ut det mesta av flera nätverk. Även om det inte är gratis, om du är trött på instabila anslutningar, är Speedify mycket effektivt och lätt att använda.