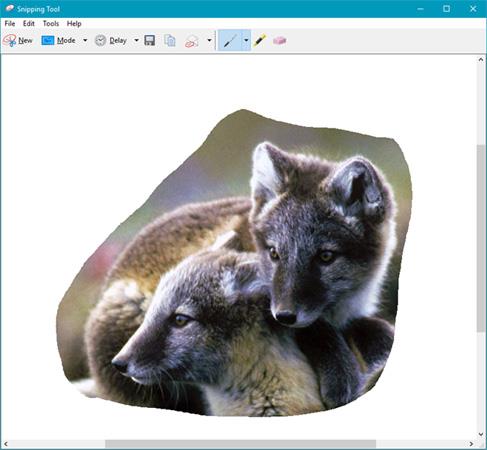Virtualisering gör att ett operativsystem (OS) kan köras ovanpå ett annat operativsystem. Men visste du att en virtuell maskin med hårddiskklon kan placera hela din dator i en annan dator? Med virtuella maskiner är ingenting omöjligt. Men för de flesta användare tillåter virtualisering användare att spela gamla spel med emulering, sandlådefunktioner, köra flera operativsystem och mer (faktiskt med virtuella maskiner). Du kan till och med ställa in en virtuell Windows-maskin i Linux.
Artikeln nedan kommer att guida dig hur du skapar en virtuell klonmaskin för ditt system och hur du använder den när du väl har skapat den virtuella maskinen.
Skapa klon virtuell maskin
Att skapa en virtuell klonmaskin är mycket enkelt tack vare Disk2VHD eller CloneVDI. Disk2VHD skapar en kopia av den installerade programvaran som körs på vad som kallas en virtuell maskin. Den virtuella maskinen kommer att maskera sig som miljön för en fysisk dator. Se det som ett holodeck för programvara. När den har skapats kan den här kopian köras på vilken hårdvara som helst med en virtuell maskin installerad. Även om Disk2VHD skapar en kopia av hårddiskens innehåll, fungerar den inte som en systembackup.
Programvaran kräver väldigt lite utrymme, fungerar på Windows Vista och senare versioner och kräver ingen installation (eftersom det är en bärbar applikation). För att skapa en virtuell maskin, extrahera helt enkelt filen och kör den körbara filen Disk2vhd.exe som administratör. Den enklaste metoden att göra detta i Windows är att öppna mappen Disk2vhd och högerklicka på filen Disk2vhd.exe och sedan välja kommandot Kör som administratör på menyn som visas.

I kolumnen Space Required kommer Disk2VHD att visa hur mycket hårddiskutrymme du behöver för att skapa en virtuell hårddisk från din dators partitioner. Ju större partition, desto längre tid tar denna process. Dessutom skapar denna process en komplett kopia av systemet, så du behöver minst dubbelt så mycket utrymme som behövs. Till exempel, om din C:\-enhet tar upp 140 GB, behöver du minst 140 GB ledigt utrymme. När du är klar klickar du på knappen Skapa längst ned i gränssnittet. Denna process kan ta lång tid, beroende på hastigheten på din processor och storleken på din installationsfil.
Det tog mig cirka 10 minuter att skapa en VHD-fil på min Acer Switch Alpha 12. Exemplet nedan är en VHDX-fil, som liknar en VHD-fil.

Obs : VHDX-filformatet stöds inte av all virtuell maskinprogramvara. Du kan avmarkera rutan om du inte är säker på om din programvara stöder det formatet. Den finns längst upp till höger i gränssnittet.
När du har skapat VHD-filen kan du använda en virtualiseringsapplikation för att köra den. Det finns flera virtuella maskinprogram tillgängliga idag, men det jag gillar är VirtualBox med öppen källkod. Alternativt kan du använda VMwares Workstation Player – ett gratisprogram som erbjuder bättre funktionalitet. Men i handledningssyfte kommer jag att använda VirtualBox.
Kör den virtuella maskinens klon
Det finns två sätt att komma åt innehållet i en VHD-fil. För det första, i Windows operativsystem, från Vista och framåt, är det möjligt att direkt utnyttja en VHD-fil genom att dubbelklicka på den. Den andra metoden, startar en VHD-fil från en virtuell maskin, men detta kräver lite mer ansträngning.
För att börja bläddra bland filerna i en VHD-fil, navigera till Diskhantering i Kontrollpanelen . Namnet på Diskhantering i Windows sökfält är Skapa och formatera hårddiskpartitioner .

I Diskhantering, välj Åtgärd i den övre menyraden. Klicka sedan på Bifoga VHD.

Nästa steg är automatiska. Det kräver dock att du manuellt hittar VHD-filen du skapade med Disk2VHD. Om du inte ändrar standardplatsen kommer VHD-filen att skapas i mappen Disk2VHD. Det är mycket troligt att det finns i mappen Nedladdningar.
Klicka på Bläddra och navigera sedan till mappen där du sparade VHD-filen. Välj det och tryck på OK . Bilden kommer att monteras på systemet och vara tillgänglig som en fristående enhet. Du kan sedan bläddra i den som du skulle göra med en extern enhet.
Obs: När du väl har skapat en VHD av en hårddisk kan du inte starta den från en virtuell maskin utan att kontrollera aktiveringen på Windows-licensen. Å andra sidan behåller operativsystembilder viktiga filer som kan återställas omedelbart i händelse av dataförlust. Sammantaget föredrar jag att skapa bilder med Macrium Reflect.
Vad tycker du om att virtualisera en hårddisk? Om du har några kommentarer, vänligen meddela oss genom att kommentera nedan!