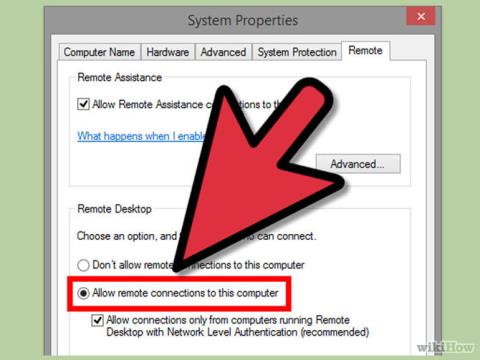Om du vill komma åt och fjärrstyra din dator på en annan dator kan du använda TeamViewer , Remote Desktop eller Chrome Remote Desktop . Artikeln nedan Wiki.SpaceDesktop kommer att introducera och vägleda dig hur du installerar och använder denna programvara så att du kan komma åt och styra din dator från en annan dator.
1. Använd Remote Desktop
Steg 1: Aktivera Remote Desktop på den dator du vill komma åt

På den dator du vill komma åt, aktivera fjärråtkomst för att ansluta till andra datorer. Med Remote Access kan du aktivera på Pro- eller Enterprise- versioner som XP, Vista, 7 och 8 .
Denna metod kräver att de två datorerna som ansluter till varandra är på samma nätverk, router eller VPN.
- Tryck på tangentkombinationen Windows + Paus för att öppna systemmenyn.
- Eller ett annat sätt är att du kan gå till Start-menyn , öppna Kontrollpanelen , klicka på System och säkerhet , klicka sedan på System.
- Klicka på "Fjärrinställningar" på vänster sida av fönstret.
- Markera rutan "Tillåt fjärranslutningar till den här datorn" (tillåter fjärrdatoranslutningskontroll). Dessutom kan du justera vissa avancerade alternativ genom att klicka på "Andvanced" på skärmen.
Steg 2: Lägg till användare (användarkonton)

Klicka på "Välj användare" och klicka sedan på Lägg till. Välj de användare du vill lägga till.
Steg 3: Hitta systemnamnet
Tryck på tangentkombinationen Windows + Paus och sök efter "datornamnet" du vill komma åt.
Se mer: Få åtkomst till och fjärrstyr din dator med din iPhone
Steg 4: Inaktivera viloläge (viloläge)

Du kan inte komma åt eller ansluta till en dator om din dator är i viloläge eller viloläge . Därför, om du vill ansluta och komma åt en annan dator på distans, måste du inaktivera viloläge .
För att inaktivera viloläge öppnar du först Kontrollpanelen och väljer sedan alternativet Energialternativ.
Klicka sedan på "Ändra planinställningar".
Ställ in vilo- och viloläge på Aldrig . Klicka på "Spara ändringar" för att spara ändringarna och slutföra processen.
Steg 5: Anslut till datorn

Logga in på datorn du använder för att fjärransluta till en annan dator. Klicka på Start-menyn , skriv "Anslutning till fjärrskrivbord" i sökrutan för att söka. Klicka sedan på den för att öppna.
- Ange namnet på det datorsystem du vill ansluta till.
- Ange namnet på det användarkonto du ansluter till.
- Klicka på alternativet "Visa alternativ" för att öppna Avancerade alternativ på din anslutning.
- Klicka på Anslut för att börja ansluta till datorn. När anslutningen är framgångsrik visas en annan datorikon i ditt datorfönster. Du kan justera fönstret om du vill.
Steg 6: Öppna port 3389 för att ansluta via Internet

Om du vill ansluta direkt till en annan dator på Internet utan att behöva använda ett VPN kan du öppna Port 3389 på brandväggen på den dator du ansluter till.
Öppna först porten på din router .
Efter att ha öppnat Port 3389 kan du ansluta till andra datorer genom att ange IP-adressen . Observera att du måste ange rätt IP-adress för den dator du vill ansluta till.
Steg 7: Anslut Remote Desktop på telefon, surfplatta

Om din dator använder operativsystemet Windows 8 eller 8.1 Professional kan du ansluta till Remote Desktop med hjälp av Microsoft- appen på iOS eller Android.
Med den här metoden måste du installera konfigurationen för fjärrskrivbord på din dator.
Se mer: Instruktioner för att komma åt din Android-telefon på din dator
2. Använd TeamViewer
TeamViewer är helt gratis programvara som hjälper användare att komma åt datorer på distans. Med funktionen Remote Computer Connection hjälper den användare mycket i arbete och studier. Dessutom kan du styra direkt på datorn du ansluter till. Quantrimang.com har en mycket detaljerad handledning om hur man använder TeamViewer för att styra fjärrdatorer, du kan hänvisa till.
3. Använd Chrome Remote Desktop
Steg 1: Installera Remote Desktop Chrome

Sök efter Remote Desktop Chrome i Google Chromes webbbutik och ladda ner det till din enhet för att installera Chrome-tillägget .
Du kan ladda ner Chrome Remote Desktop till din enhet här och installera den.
Obs ! På den dator du vill ansluta till måste Remote Desktop Chrome också vara installerat .
Steg 2: Aktivera fjärråtkomstfunktionen

På den dator du vill ansluta till öppnar du programmet Remote Desktop som du installerade i Chrome .
Logga in på ditt Google- konto och klicka sedan på "Aktivera fjärranslutningar" .
Steg 3: Skapa en PIN-kod

Du kommer att bli ombedd att skapa en PIN-kod i början av anslutningen. Denna PIN-kod hjälper till att skydda din dator även om någon vill hacka ditt Google- konto.
Steg 4: Installera andra alternativ

När PIN-koden har skapats kommer fjärranslutningsprogrammet att installeras på din dator.
Steg 5: Inaktivera viloläge (viloläge)

Du kan inte ansluta din dator till en annan fjärrdator om din dator är i vilo- eller viloläge. Om du ansluter till en annan dator på distans måste du inaktivera viloläge eller viloläge .
- Öppna Kontrollpanelen och välj sedan alternativet Energialternativ .
- Klicka och välj "Ändra planinställningar".
- Ställ in viloläge eller viloläge till Aldrig . Klicka sedan på "Spara ändringar" för att spara ändringarna och slutföra processen.
Steg 6: Anslut till datorn

Öppna appen Chrome Remote Desktop på datorn som du använder för att ansluta . Klicka sedan på "Kom igång" och välj den dator du vill ansluta till. Sedan visas ett meddelande som ber dig att ange din PIN-kod. När du har angett PIN-koden kommer din dator att anslutas.
Steg 7: Styr fjärrdatorn

Datorn du fjärransluter till visas i din Google Chrome- webbläsare. Anslutningsprocessen kan vara långsam eftersom kommandon du skickar över Internet måste accepteras.
- Klicka på Koppla från högst upp i menyn för att avsluta anslutningsprocessen.
- Använd Skicka tangenter för att skicka fjärrkontrollkommandon genom att trycka på tangentkombinationen Ctrl+Alt+Del och Print Screen.
Steg 8: Dela din skärm tillfälligt

Om du vill dela din skärm tillfälligt med någon, till exempel teknisk support, kan du använda alternativet Fjärrhjälp .
Klicka på "Dela" på huvudmenyn för Chrome Remote och kopiera sedan koden som visas . Skicka den här koden till någon som vill ge dig teknisk support, så att de kan ansluta till din dator via Chrome Remote Desktop- appen på sin dator.
Lycka till!