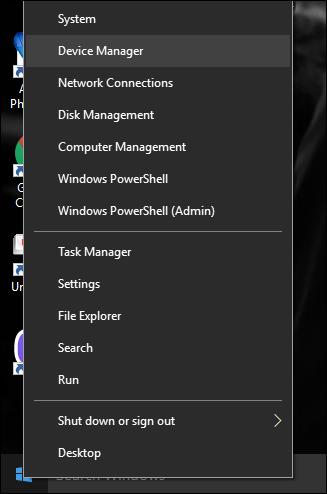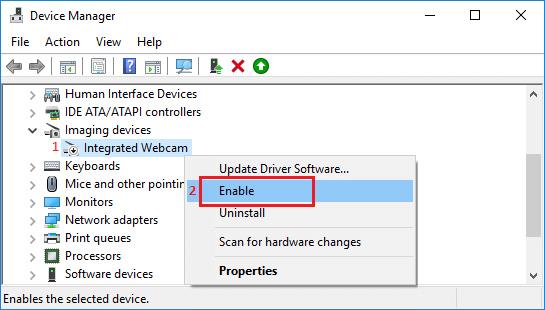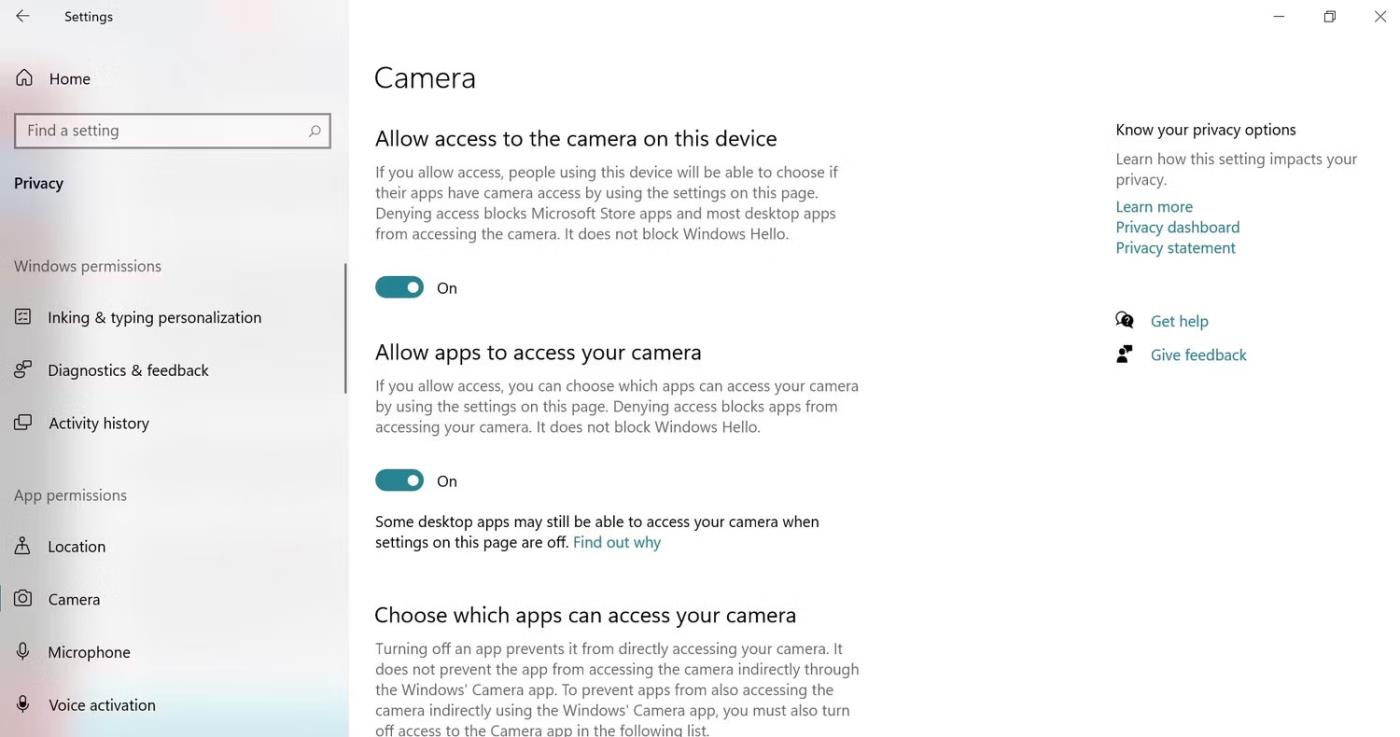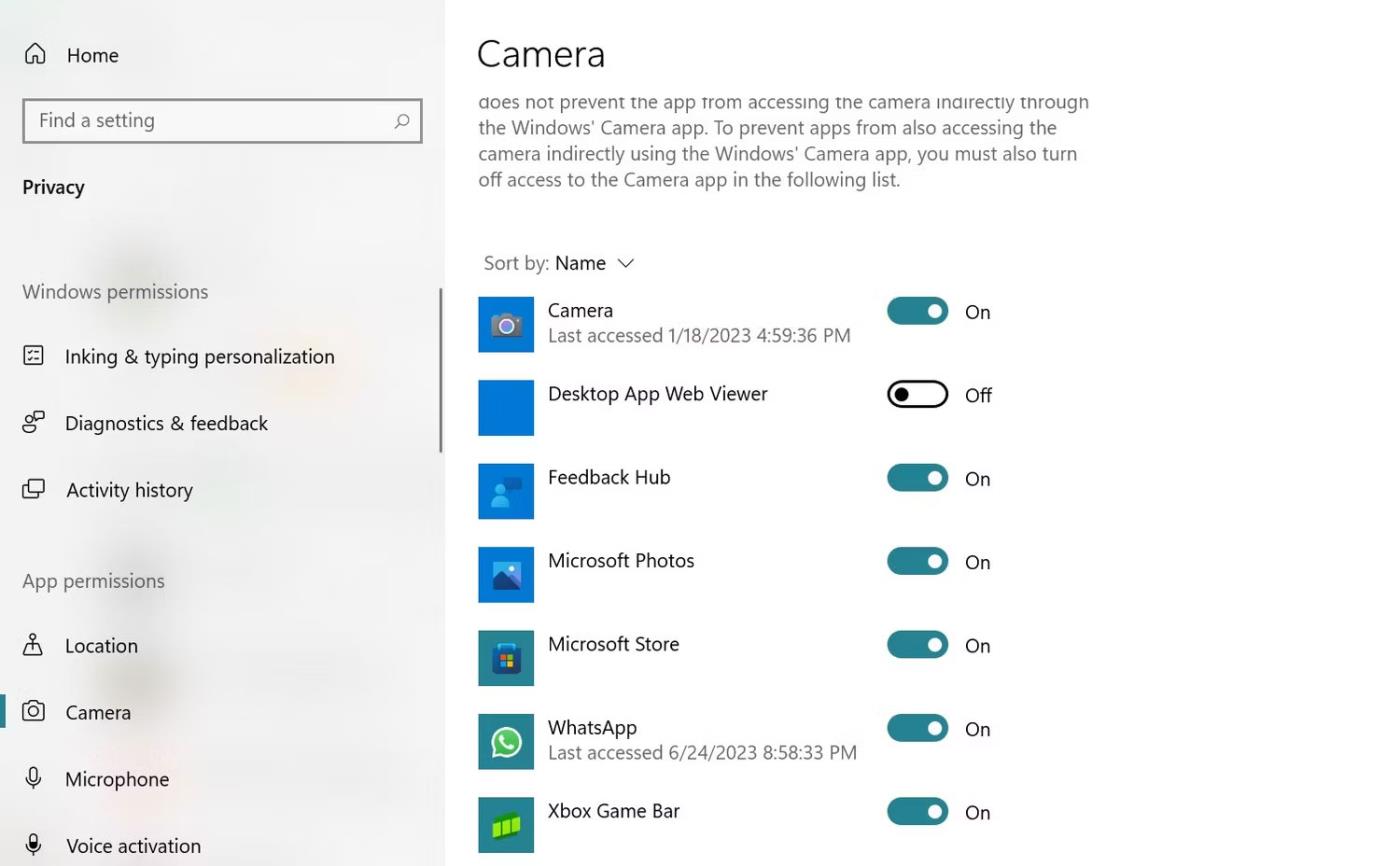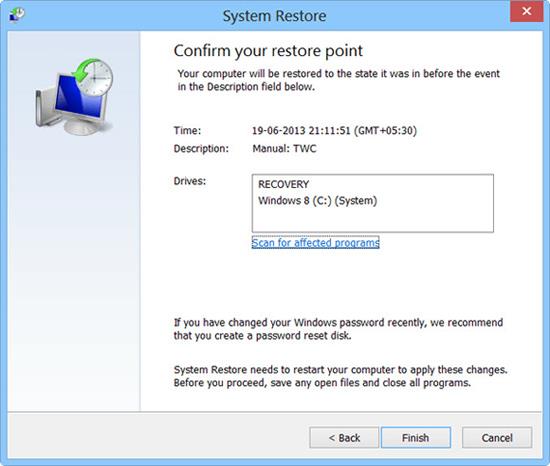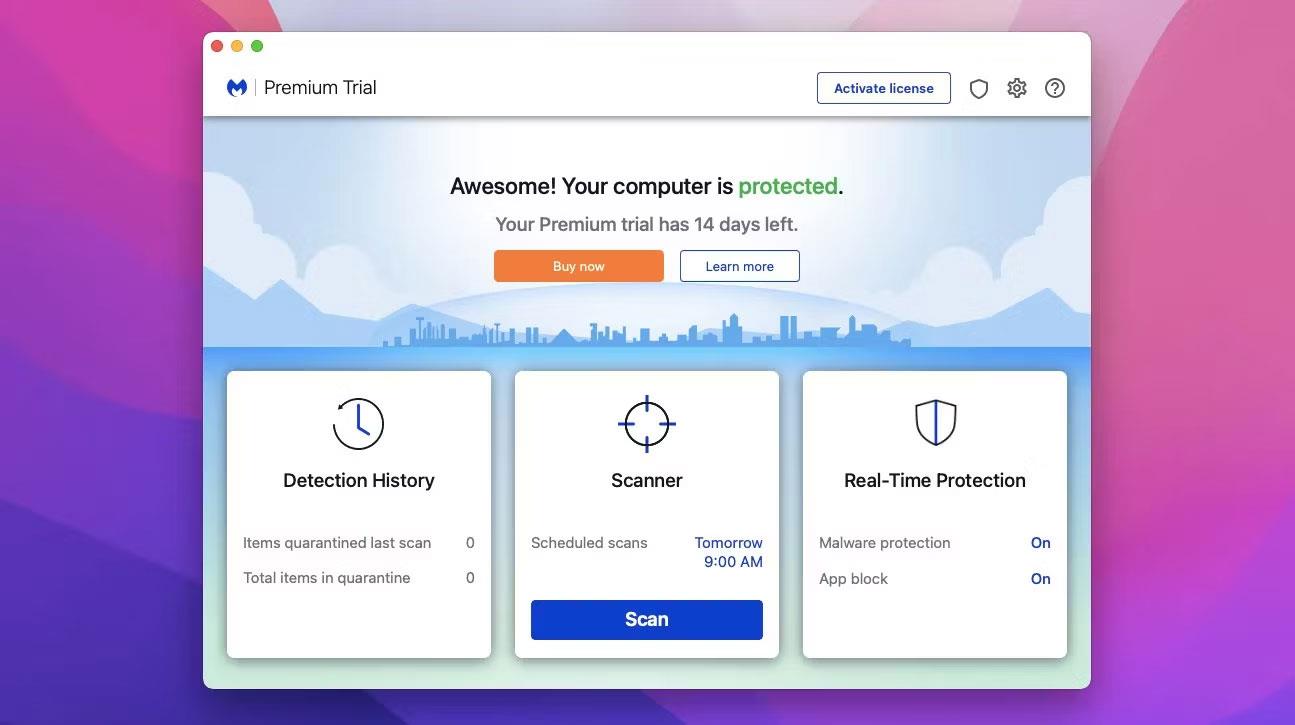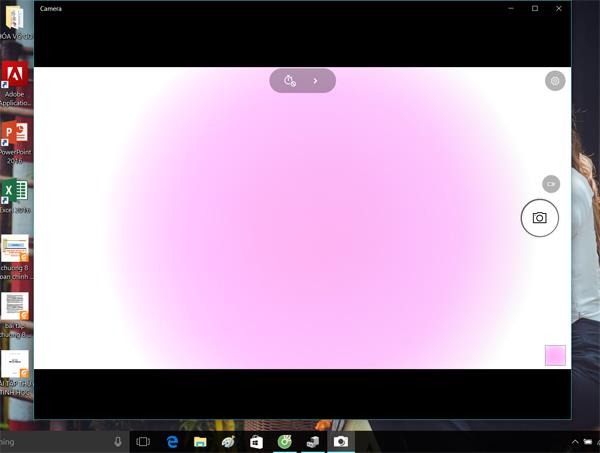För dem som regelbundet konverserar online, konferenser, övervakar, chattar med vänner eller till och med spelar in instruktionsvideor med sina egna bilder, är en webbkamera på en bärbar dator alltid en nödvändig enhet. Webbkameran kommer att spela in video, sedan bearbeta och lagra den på datorn för att överföra till andra datorer via en internetanslutning. Och under användning är det oundvikligt att webbkameran får problem och avbryter användarens konversation.
Artikeln nedan kommer att sammanfatta vanliga fel som uppstår på bärbara webbkameror, samt hur man åtgärdar fel på bärbara webbkameror.
1. Bärbar webbkamerafel är suddigt
Anledning:
- På grund av högupplösningsjustering blir bilden suddig.
- Webbkameran är täckt av damm eller så är datorskärmen dammig.
- Webbkamerakvalitet garanteras inte.
- Webbkamerainstallationsfel.
Hur man fixar:
Rengör din webbkamera och datorskärm för att se till att enheten är fri från damm och smuts. Slå sedan på och av webbkameran igen på din dator.

2. Fel Ingen webbkamera upptäckt
För att åtgärda ovanstående fel kommer det att finnas många olika lösningar. Användare måste kontrollera webbkamerans specifika status och sedan prova korrigeringarna nedan.
Metod 1: Installera drivrutinen för webbkameran
Vi kan använda drivrutinsskivan som finns tillgänglig när vi köper enheten och sedan installera de saknade drivrutinerna, inklusive webbkameradrivrutinen.
Om det inte finns någon drivrutinsinstallationsskiva kan du använda drivrutinssökningsfunktionen som finns på datorn, eller använda programvaran för automatisk drivrutinssökning. Läsare kan hänvisa till instruktionerna om hur man installerar drivrutiner för webbkameror i artikeln nedan.
När du har laddat ner drivrutinen för webbkameran, aktivera drivrutinen för den bärbara webbkameran. Högerklicka på Start-ikonen på skrivbordet och välj Enhetshanteraren .
Med Windows 7, öppna Kontrollpanelen > Maskinvara och ljud > Enhetshanteraren.
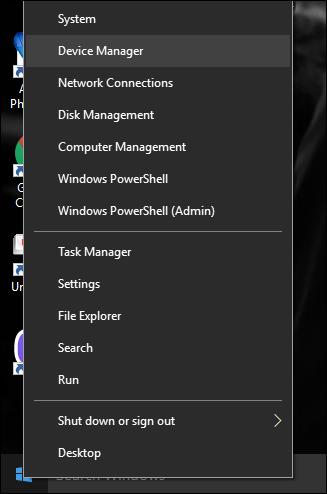
Hitta bildenheter, klicka på pilen för att utöka listan, högerklicka sedan på webbkamerans drivrutin och välj Aktivera för att aktivera drivrutinen för den bärbara webbkameran.
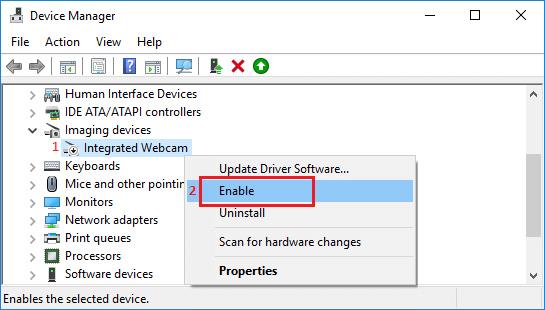
Metod 2: Det gick inte att slå på och av webbkameran
Vissa datorer använder kortkommandon för att slå på eller stänga av den bärbara webbkameran. Kontrollera den tangentkombinationen igen för att återaktivera webbkameran på din bärbara dator.
3. Webbkamerafel med svart skärm, kan inte öppnas, kan inte ringa videosamtal
Om du upplever kamerarelaterade problem som svarta skärmar eller felmeddelanden i program är det ett bra tecken på att du måste vara uppmärksam på dina kamerainställningar och behörigheter.
För att kontrollera om en app har behörighet att komma åt din kamera på ett Windows-system, följ dessa steg: Gå till Inställningar > Sekretess > Kamera (i avsnittet Appbehörigheter). Se till att du aktiverar Tillåt åtkomst till kameran på den här enheten och Tillåt appar att komma åt din kamera för att tillåta Microsoft Store-appar och stationära program att också använda din bärbara dators kamera.
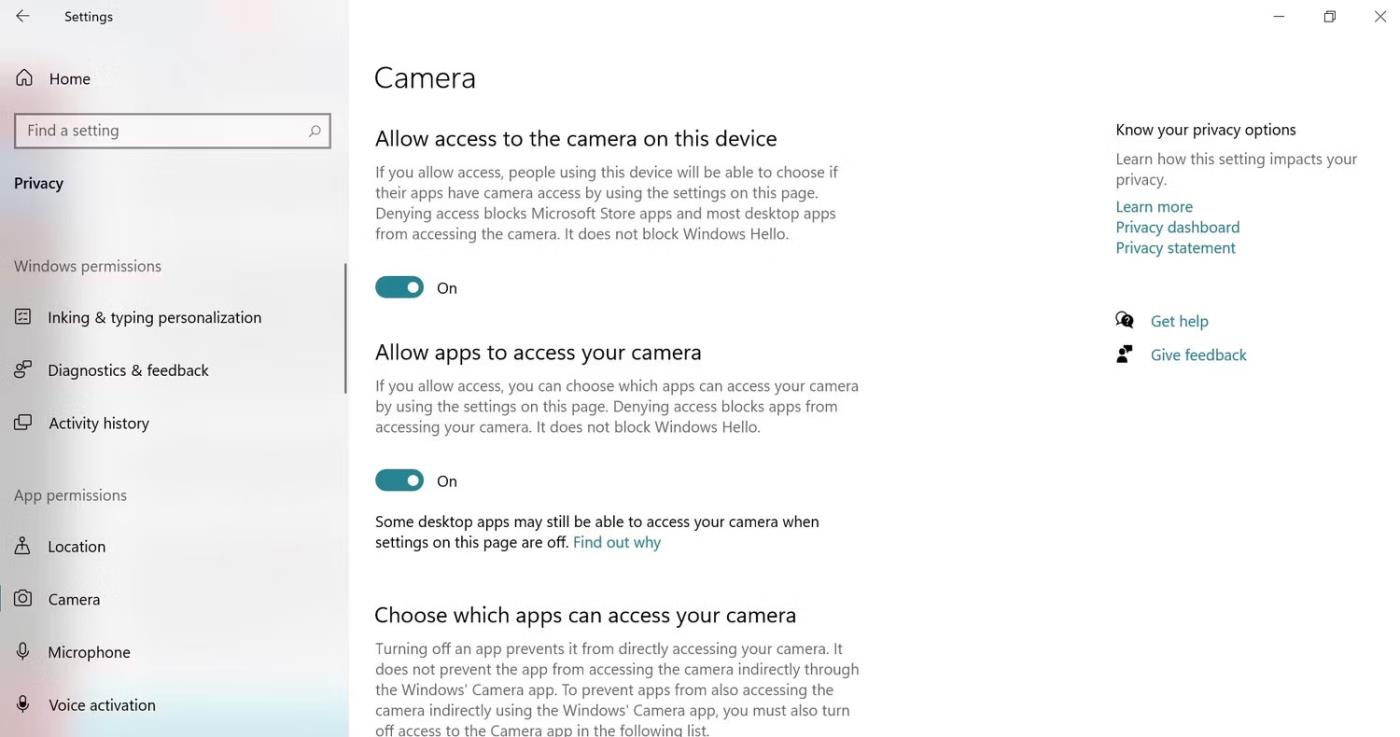
Installera bärbar datorkamera
Kontrollera dessutom de individuella appbehörigheterna som anges och aktivera kameraåtkomst för de specifika appar du vill använda.
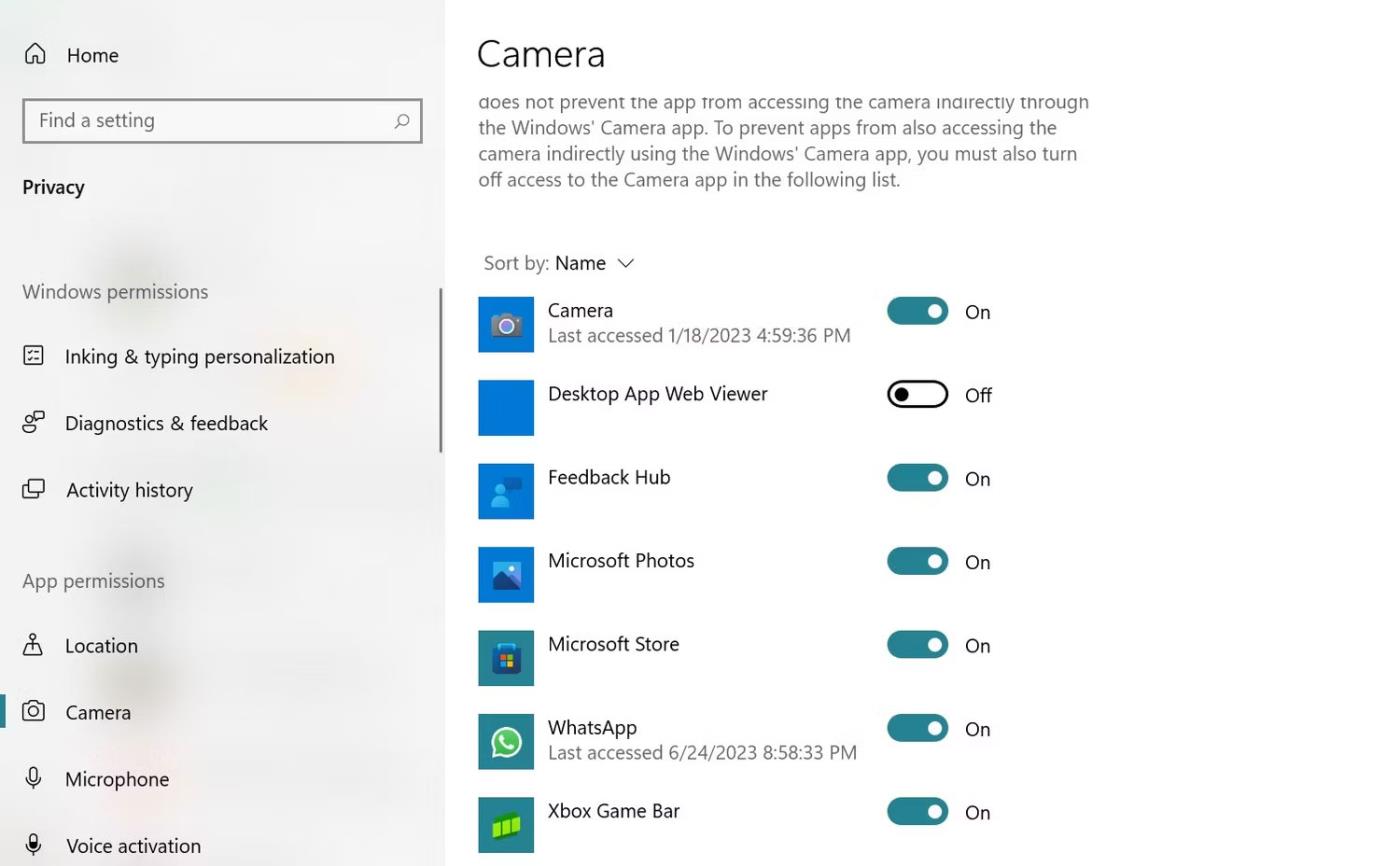
Ställ in behörigheter för applikationen Window Camera
Med dessa fel kan du använda Systemåterställning för att åtgärda operativsystemfel och återställa operativsystemet till dess ursprungliga inställningar någon gång. När du väljer tid för att återställa enheten till dess ursprungliga inställningar, välj en tid 2 dagar innan webbkameran går sönder.
Om den här metoden inte fungerar måste du installera om webbkameradrivrutinen.
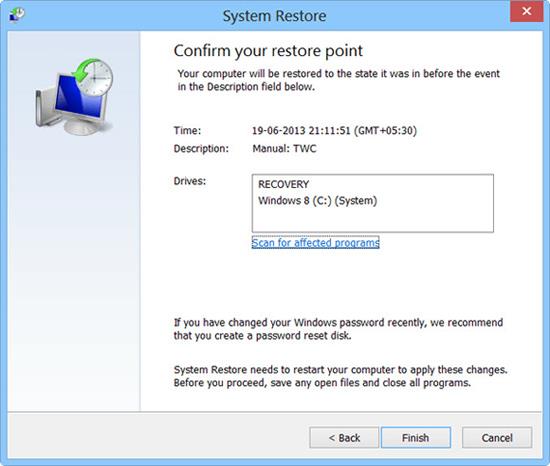
4. Webbkamera fungerar inte fel
Metod 1: Starta om den bärbara datorn
Ibland är den enklaste lösningen den mest effektiva. Försök bara starta om den bärbara datorn; det kan hjälpa till att eliminera eventuella programvaruproblem eller fel som påverkar din kamera. Men innan du gör det, kom ihåg att avsluta alla applikationer och spara ditt arbete för att undvika dataförlust.
Metod 2: Stäng andra program som använder kameran
Ibland kan kameran inte fungera på grund av att andra applikationer använder den samtidigt. Onlinemötesapplikationer som Zoom, Skype, etc. kan leda till oavsiktliga bakgrundsprocesser som stör din kamerafunktion och stör kameraåtkomsten till den applikation du vill använda.
Tryck på Ctrl + Alt + Delete för att öppna Aktivitetshanteraren på Windows PC. Gå sedan till fliken Processer och hitta alla appar som använder din kamera. Klicka på dem och välj sedan Avsluta uppgift .
Metod 3: Sök efter skadlig programvara och virus
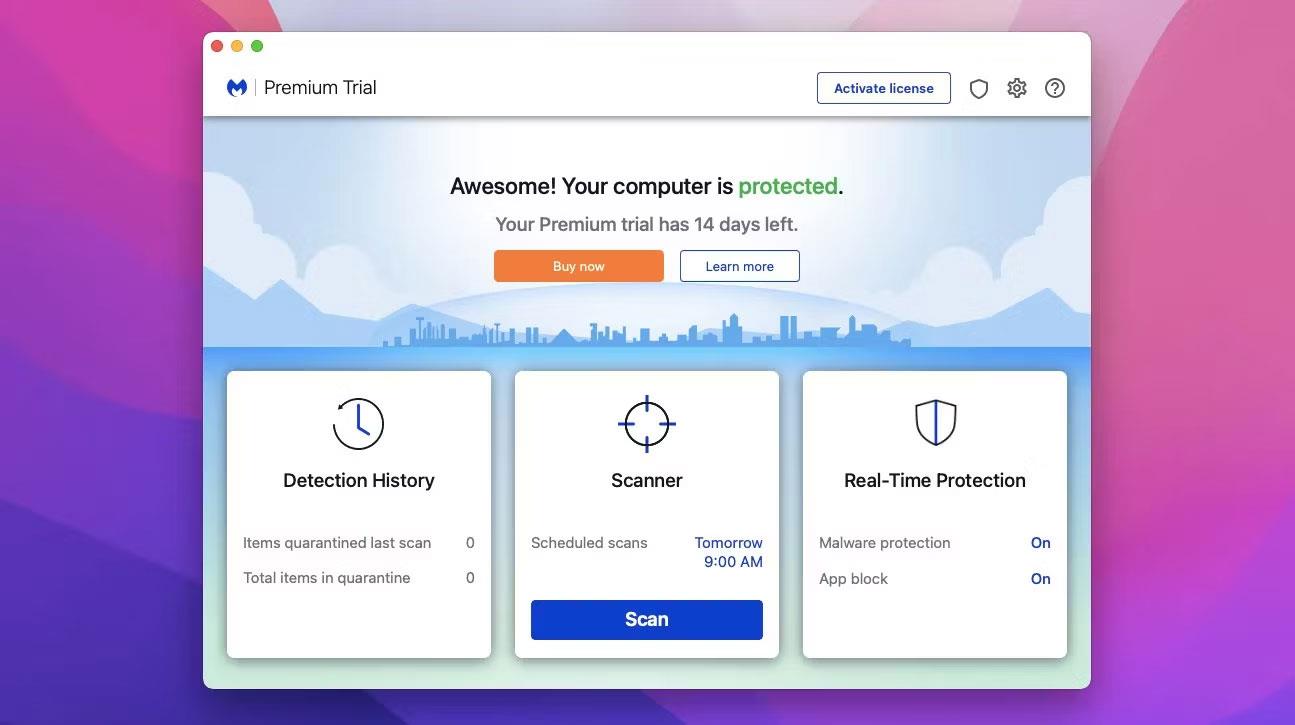
Malwarebytes
Ibland kan din kamera sluta fungera på grund av ett virus eller skadlig programvara. Detta kan påverka din säkerhet och prestanda, så du bör ta bort dem omedelbart.
Men först, ladda ner ett bra och pålitligt antivirusprogram på din bärbara dator. Kör en fullständig genomsökning och låt den hitta och ta bort allt skadligt.
Men ibland kan antivirusprogram orsaka problem med din kamera. De kan ha funktioner som blockerar eller begränsar kameraåtkomst av säkerhetsskäl. Detta skyddar dig från hackare eller spioner som kan försöka använda din kamera utan ditt medgivande. Dessutom kan antivirusprogram betrakta kamerarelaterade filer eller processer som farliga och av misstag radera dem.
Metod 4: Kontakta tillverkaren eller en professionell tekniker

Om fortfarande ingen lösning fungerar kan det vara ett problem med hårdvarukompatibilitet. Det är bäst att kontakta tillverkaren av den bärbara datorn eller en erfaren datortekniker.
Var också försiktig så att du inte skadar din bärbara dator eller webbkamera ytterligare genom att försöka öppna den själv eller använda ej godkända verktyg eller delar.
5. Några andra vanliga webbkamerafel
- Webbkameran visar inte bilden eller så känner inte datorn igen webbkameran på grund av felaktig drivrutinsinstallation eller ett fel på grund av Windows operativsystem.
- Webbkameran är låst på grund av programvarukonflikt.
- Om webbkameran inte fungerar kan webbkameran vara skadad. Du måste be en datorreparatör att hantera detta ärende.
- Kameran fungerar inte, visar inga bilder, datorn känner inte igen webbkameran, webbkameran känner inte igen drivrutinen.
För drivrutinsrelaterade fel kan du ladda ner drivrutinen igen. Men om felet kommer från operativsystemet måste operativsystemet installeras om.
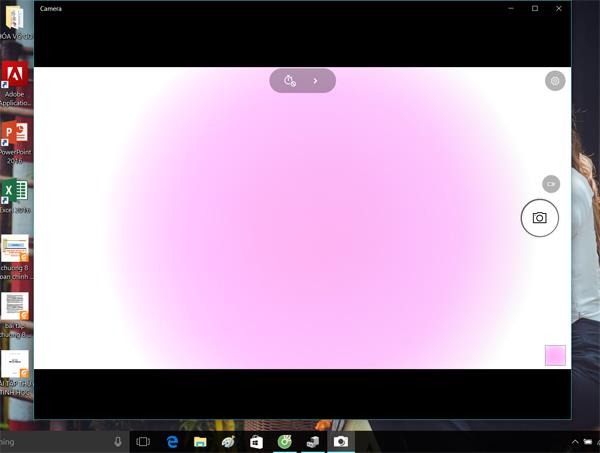
Ovan är en sammanfattning av några vanliga fel på bärbara webbkameror. Om du inte kan hitta orsaken och hur du åtgärdar felet är det bäst att ta det till en tekniker för reparation.
Hoppas den här artikeln är användbar för dig!
Se mer: