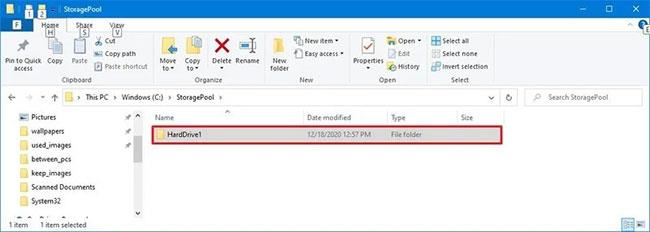Drivrutiner för hårdvaruenheter på datorn används för att kommunicera med operativsystemet. Men när de använder datorn stöter användare på många problem, orsakade av drivrutinsfel. Till exempel kan felet " Drivrutinen för den här enheten vara skadad, eller så kan ditt system ha ont om minne eller andra resurser. (Kod 3)", ....
I artikeln nedan kommer Wiki.SpaceDesktop att introducera dig till de vanligaste typerna av drivrutinsfelkoder och hur du fixar varje felkod en efter en.

1. Felkod 1 (kod 1)
Den här enheten är inte korrekt konfigurerad. (Kod 1)
Orsaken till felet:
Enheten har ingen drivrutin installerad på datorn eller så är drivrutinen inte korrekt konfigurerad.
Lösningar:
För att åtgärda detta fel är det bästa sättet att uppdatera drivrutinen.
Klicka på fliken Drivrutin i enhetens dialogruta Egenskaper och klicka sedan på Uppdatera drivrutin för att öppna guiden för uppdatering av maskinvara. Följ instruktionerna på skärmen för att uppdatera drivrutinen.
2. Felkod 3 (kod 3)
Drivrutinen för den här enheten kan vara skadad, eller så kan ditt system ha ont om minne eller andra resurser. (Kod 3)
Lösning för att åtgärda felet:
- Stäng öppna applikationer
Om din dator inte har tillräckligt med minne för att köra enheten kan du stänga de program som tar upp mest minne för att frigöra minnesutrymme. Dessutom kan du kontrollera minneskapacitet och systemresurser och ställa in virtuellt minne.
För att kontrollera systemresurser och minne, öppna bara Aktivitetshanteraren för att kontrollera. För att göra detta, tryck på tangentkombinationen Ctrl + Alt + Delete och klicka sedan på Aktivitetshanteraren .
För att kontrollera virtuella minnesinställningar, öppna dialogrutan Systemegenskaper, klicka sedan på fliken Avancerat och välj sedan Inställningar i avsnittet Prestanda.
- Avinstallera och installera om drivrutinen:
I vissa fall kan orsaken till felet bero på en felaktig drivrutin. Om drivrutinen är skadad, avinstallera helt enkelt drivrutinen från Enhetshanteraren, hitta, ladda ner och installera om drivrutinen:
1. Klicka på fliken Drivrutin i enhetens dialogruta Egenskaper, klicka sedan på Avinstallera och följ instruktionerna på skärmen.
2. Starta om datorn.
3. Öppna Enhetshanteraren. Här klickar du på Åtgärd , klickar sedan på Sök efter hårdvaruändringar och följer sedan instruktionerna på skärmen.
- Installera mer RAM
Dessutom kan du installera mer RAM för att åtgärda detta fel.
3. Felkod 10 (kod 10)
Den här enheten kan inte starta. (Kod 10)
Lösning för att åtgärda felet:
- Uppdatera drivrutiner
Klicka på fliken Drivrutin i enhetens dialogruta Egenskaper och klicka sedan på Uppdatera drivrutin för att öppna guiden för uppdatering av maskinvara. Följ instruktionerna på skärmen för att uppdatera drivrutinen.
4. Felkod 12 (kod 12)

Den här enheten kan inte hitta tillräckligt med lediga resurser som den kan använda. Om du vill använda den här enheten måste du inaktivera en av de andra enheterna på det här systemet. (Kod 12)
Orsak till fel:
Det här felet uppstår när två enheter som är installerade på din dator tilldelas värden vid samma I/O-port eller samma kanal för direkt minnesåtkomst (eller BIOS, operativsystem eller båda).
Dessutom kan det här felet visas om BIOS inte allokerar tillräckligt med ström till din enhet.
Lösningar:
Du kan använda felsökningsguiden i Enhetshanteraren för att lokalisera konflikten och sedan inaktivera de motstridiga enheterna.
Använd felsökningsguiden för att inaktivera motstridiga enheter:
1. Klicka på fliken Allmänt i enhetens dialogruta Egenskaper .
2. Klicka på Felsök för att öppna fönstret Felsökningsguide. Guiden kommer att ställa några enkla frågor till dig och ge dig lösningar baserat på de svar du ger.
3. Följ stegen i lösningsguiden för att åtgärda problemet.
5. Felkod 14 (kod 14)
Den här enheten kan inte fungera korrekt förrän du startar om datorn. (Kod 14)
Lösning: Starta om datorn
Klicka på Start och välj sedan knappen Stäng av . För närvarande visas dialogrutan Stäng av Windows på skärmen, där du väljer Starta om för att starta om datorn.
6. Felkod 16 (kod 16)
Windows kan inte identifiera alla resurser som den här enheten använder. (Kod 16)
Orsak till fel:
Enheten är endast delvis konfigurerad.
Lösning: Tilldela mer ström till enheten
Obs: Den här metoden gäller endast Plug and Play-enheter.
1. Klicka på fliken Resurser i enhetens dialogruta Egenskaper .
2. Om den listade källan har ett frågetecken bredvid sig, välj den källa som ska läggas till på enheten.
Om källan inte kan ändras klickar du på Ändra inställningar .
Om alternativet Ändra inställningar inte är tillgängligt, försök att avmarkera Använd automatiska inställningar .

7. Felkod 18 (kod 18)
Installera om drivrutinerna för den här enheten. (Kod 18)
Lösningar:
Uppdatera drivrutiner. Om detta inte fungerar, installera om drivrutinen via Enhetshanteraren.
- Uppdatera drivrutiner:
I enhetens dialogruta Egenskaper klickar du på fliken Drivrutin och sedan på Uppdatera drivrutin för att öppna guiden för uppdatering av maskinvara. Följ instruktionerna på skärmen för att uppdatera drivrutinen.
Om den här metoden inte är tillgänglig bör du använda l��sningen att ta bort drivrutinen och sedan installera om drivrutinen.
- Avinstallera och installera om drivrutinen:
Om drivrutinen är skadad är det bästa sättet att ta bort drivrutinen från Enhetshanteraren och sedan hitta, ladda ner och installera om drivrutinen.
1. Klicka på fliken Drivrutin i enhetens dialogruta Egenskaper, klicka sedan på Avinstallera och följ instruktionerna på skärmen.
2. Starta om datorn.
3. Öppna Enhetshanteraren. Här klickar du på Åtgärd och väljer sedan Skanna efter hårdvaruändringar och följer instruktionerna på skärmen.
8. Felkod 19 (kod 19)
Felkod 19 är en av felkoderna relaterade till Enhetshanteraren . Det här felet orsakas av ett eller flera problem med delar av Windows-registret, som innehåller drivrutiner och annan information om specifika hårdvaruenheter.
Felkod 19 kommer nästan alltid att dyka upp på ett av två sätt:

Windows kan inte starta den här maskinvaruenheten eftersom dess konfigurationsinformation (i registret) är ofullständig eller skadad. För att åtgärda det här problemet kan du först prova att köra en felsökningsguide. Om det inte fungerar bör du avinstallera och sedan installera om hårdvaruenheten. (Kod 19)
Windows kan inte starta den här maskinvaruenheten eftersom dess konfigurationsinformation (i registret) är ofullständig eller skadad. För att åtgärda detta problem bör du avinstallera och sedan installera om hårdvaruenheten. (Kod 19)
Detaljer om Enhetshanterarens felkoder som kod 19 finns i området Enhetsstatus (finns i Enhetsegenskaper).
Viktig anmärkning : Den här felkoden är "exklusiv" för Enhetshanteraren. Om du ser ett Code 19-fel någon annanstans i Windows är det troligen en systemfelkod och du kan inte fixa det som ett problem med Enhetshanteraren.
Kod 19-fel kan uppstå på alla hårdvaruenheter i Enhetshanteraren, men de flesta kod 19-fel visas på optiska enheter som DVD- och CD-enheter, USB-enheter och tangentbord.
Felkod 19 kan också hittas i alla Microsoft-operativsystem, inklusive Windows 10, Windows 8, Windows 7, Windows Vista, Windows XP, etc.
Orsak till fel:
Registerfel har upptäckts.
Lösningar:
Metod 1 : Starta om datorn om du inte har gjort det ännu. Det är mycket möjligt att Code 19-felet du ser orsakas av ett tillfälligt problem. Om så är fallet kan en enkel omstart fixa kod 19-felet.
Metod 2 : Installerade du enheten eller gjorde du några ändringar i Enhetshanteraren precis innan Code 19-felet? Om så är fallet är det troligt att ändringen du gjorde är orsaken till Code 19-felet. Ångra ändringen om möjligt, starta om datorn och kontrollera sedan om Code 19-felet fortfarande visas.
Beroende på de ändringar du gjort är några möjliga lösningar:
- Ta bort eller konfigurera om den nyinstallerade enheten.
- Återställer gjorda registerändringar.
- Rulla tillbaka drivrutinen till versionen före uppdateringen.
* Återställ senaste registerkonfigurationen:
Funktionen Senast kända bra konfiguration är ett återställningsalternativ som du kan använda för att starta din dator med de senast aktiva inställningarna.
Funktionen Senast kända bra konfiguration återställer alla drivrutins- och registerinformationsinställningar som var i kraft förra gången datorn startades.
Funktionen Senast kända bra konfiguration lagrar all installationsinformation för register och drivrutiner senaste gången datorn startade.
Metod 3 : Ta bort registervärdena UpperFilters och LowerFilters . En vanlig orsak till Code 19-felet är att dessa två registervärden har problem i DVD/CD-ROM Drive Class- registernyckeln .
Metod 4 : Att ta bort liknande värden i Windows-registret kan också vara ett sätt att fixa kod 19-fel som visas på andra hårdvaruenheter, förutom DVD/CD-enheter.
Metod 5 : Avinstallera iTunes via Kontrollpanelen eller med ett programavinstallationsprogram. Även om denna åtgärd kan verka lite drastisk, finns det tillräckligt med skäl att inkludera iTunes i denna Code 19 felsökningsguide.
Om det fungerade att avinstallera iTunes kan du försöka installera det igen från början. Ominstallation av iTunes leder inte alltid till att problemet dyker upp igen.
Metod 6 : Installera om drivrutinen för enheten. Att avinstallera och sedan installera om drivrutinen för enheten med kod 19-felet är en av lösningarna för att åtgärda det här problemet.
* Avinstallera och installera om drivrutinen:
Avinstallera drivrutinen i Enhetshanteraren, hitta, ladda ner och installera om drivrutinen.
1. Klicka på fliken Drivrutin i enhetens dialogruta Egenskaper, klicka sedan på Avinstallera och följ instruktionerna på skärmen.
2. Starta om datorn.
3. Öppna Enhetshanteraren. Här klickar du på Åtgärd och väljer sedan Skanna efter hårdvaruändringar och följer instruktionerna på skärmen.
Obs : Att installera om drivrutinen på rätt sätt, som i instruktionerna länkade ovan, är inte samma sak som att uppdatera drivrutinen . En fullständig ominstallation av drivrutinen innebär att den för närvarande installerade drivrutinen raderas och sedan tillåts Windows att installera om drivrutinen från början.
Metod 7 : Använd systemåterställning för att återställa drivrutiner och registerkonfigurationer tillbaka till tillståndet före kod 19-felet. Se till att välja en återställningspunkt från ett datum och en tid innan du vet eller misstänker att kod 19-felet inträffade visas för första gången tid.
Metod 8 : Inaktivera all hårdvarubaserad säkerhet för enheten. Windows kan rapportera ett kod 19-fel på en enhet som en extern hårddisk, om enheten tidigare var säkrad med ett lösenord.
Metod 9 : Byt ut hårdvara. Som en sista utväg kan du behöva ersätta hårdvaran med kod 19-felet.
Felet kan också bero på att enheten är inkompatibel med den här versionen av Windows. Du kan kontrollera Windows HCL för att vara säker.
Obs : Om du upptäcker att hårdvaran inte är orsaken till detta Code 19-fel, kan du låta Windows reparera problemen automatiskt. Om den här metoden inte fungerar, prova en "ren" installation av Windows. Du bör inte välja något av de mer drastiska alternativen innan du försöker byta ut hårdvaran, men du kanske måste göra det om det inte finns något annat sätt.
9. Felkod 21 (kod 21)
Windows tar bort den här enheten. (Kod 21)
Lösningar:
För att åtgärda det här felet, följ stegen nedan:
- Vänta några sekunder och tryck sedan på F5- tangenten för att uppdatera Enhetshanteraren.
- Om felet fortfarande inte kan lösas startar du om datorn.
Klicka på Start och välj sedan knappen Stäng av. För närvarande visas dialogrutan Stäng av Windows på skärmen, där du väljer Starta om för att starta om datorn.
10. Felkod 22 (kod 22)
Den här enheten är inaktiverad. (Kod 22)
Lösningar:
Återaktivera enheten via Enhetshanteraren.
I fönstret Enhetshanteraren klickar du på Åtgärder och sedan på Aktivera enhet för att öppna guiden Aktivera enhet. Följ sedan instruktionerna på skärmen för att åtgärda felet.
11. Felkod 24 (kod 24)
Den här enheten finns inte, fungerar inte korrekt eller har inte alla drivrutiner installerade. (Kod 24)
Orsak till fel:
Orsaken till felet är att enheten inte är korrekt installerad. Det är möjligt att det uppstod ett hårdvarufel under installationen eller att en ny drivrutin måste installeras.
Lösningar:
Ta bort enheten, då försvinner felet.
12. Felkod 28 (kod 28)
Drivrutinerna för den här enheten är inte installerade. (Kod 28)
Lösning: Installera drivrutinen
I enhetens dialogruta Egenskaper, klicka på fliken Drivrutin och välj sedan Uppdatera drivrutin för att öppna guiden för uppdatering av maskinvara. Följ sedan instruktionerna på skärmen för att installera drivrutinen.
13. Felkod 29 (kod 29)
Den här enheten är inaktiverad eftersom enhetens fasta programvara inte gav den de nödvändiga resurserna. (Kod 29)
Lösningar:
Aktivera enheten i BIOS.
14. Felkod 31 (kod 31)
Den här enheten fungerar inte korrekt eftersom Windows inte kan ladda de drivrutiner som krävs för den här enheten. (Kod 31)
Lösning: Uppdatera drivrutinen
I enhetens dialogruta Egenskaper, klicka på fliken Drivrutin och välj sedan Uppdatera drivrutin för att öppna guiden för uppdatering av maskinvara. Följ sedan instruktionerna på skärmen för att installera drivrutinen.
15. Felkod 32 (kod 32)
En drivrutin (tjänst) för den här enheten har inaktiverats. En alternativ drivrutin kan tillhandahålla denna funktionalitet. (Kod 32)
Orsak till fel:
Drivrutinen är inaktiverad i registret.
Lösningar:
Installera om enhetsdrivrutinen. Om detta fortfarande inte åtgärdar felet kan du ändra enhetsparameterformatet i registret.
- Avinstallera och installera om drivrutinen:
Avinstallera drivrutinen i Enhetshanteraren, hitta, ladda ner och installera om drivrutinen.
1. Klicka på fliken Drivrutin i enhetens dialogruta Egenskaper, klicka sedan på Avinstallera och följ instruktionerna på skärmen.
2. Starta om datorn.
3. Öppna Enhetshanteraren. Här klickar du på Åtgärd och väljer sedan Skanna efter hårdvaruändringar och följer instruktionerna på skärmen.
- Ändra starttyp på registret:
Det sista sättet att åtgärda detta fel är att redigera registret direkt om drivrutinen kräver det, eller installera om drivrutinen eller uppgradera drivrutinen. Du kan använda Registereditorn för att redigera starttyp i Registry.
16. Felkod 33 (kod 33)
Windows kan inte avgöra vilka resurser som krävs för den här enheten. (Kod 33)
Orsak till fel :
Kompileringsprocessen bestämmer vilken typ av källa som krävs av den felaktiga enheten.
Lösningar:
Hårdvarukonfiguration. Om hårdvarukonfigurationen inte fungerar bör du ersätta den med ny hårdvara.
Konfigurera eller byt ut hårdvara:
Om felsökningsguiden fortfarande inte åtgärdar felet, konfigurera eller byt ut hårdvaran. Kontakta maskinvarutillverkaren för mer information om hur du konfigurerar eller byter ut enhetens hårdvara.
17. Felkod 34 (kod 34)
Windows kan inte fastställa inställningarna för den här enheten. Se dokumentationen som följde med den här enheten och använd fliken Resurs för att ställa in konfigurationen. (Kod 34)
Lösning: Konfigurera enheten manuellt
Enheten kräver manuell konfiguration. Du kan kontakta hårdvarutillverkaren eller konsultera hårdvarudokumentationen för instruktioner om hur du konfigurerar enheten manuellt.
När du har konfigurerat enheten kan du använda fliken Resurser i Enhetshanteraren för att konfigurera resursinställningar i Windows-operativsystemet.
18. Felkod 35 (kod 35)
Din dators systemfirmware innehåller inte tillräckligt med information för att korrekt konfigurera och använda den här enheten. För att använda den här enheten, kontakta din datortillverkare för att få en firmware- eller BIOS-uppdatering. (Kod 35)
Orsak till fel:
Multiprocessor System (MPS)-tabellen, som lagrar resurstilldelningar för BIOS, saknas på din enhetsport och måste uppdateras.
Lösningar:
Kontakta tillverkaren för att uppdatera BIOS.
19. Felkod 36 (kod 36)
Den här enheten begär ett PCI-avbrott men är konfigurerat för ett ISA-avbrott (eller vice versa). Använd datorns systeminstallationsprogram för att konfigurera om avbrottet för den här enheten. (Kod 36)
Lösning: Ändra inställningar för IRQ-reservationer
Du kan använda BIOS-inställningsverktyget för att ändra inställningar för IRQ-reservationer (om tillämpligt). BIOS har också alternativ för att lagra vissa IRQ:er för Peripheral Component Interconnect (PCI) eller ISA-enheter.
20. Felkod 37 (kod 37)
Windows kan inte initiera drivrutinen för den här hårdvaran. (Kod 37)
Lösningar:
Avinstallera och installera om drivrutinen:
Avinstallera drivrutinen i Enhetshanteraren, hitta, ladda ner och installera om drivrutinen.
1. Klicka på fliken Drivrutin i enhetens dialogruta Egenskaper, klicka sedan på Avinstallera och följ instruktionerna på skärmen.
2. Starta om datorn.
3. Öppna Enhetshanteraren. Här klickar du på Åtgärd och väljer sedan Skanna efter hårdvaruändringar och följer instruktionerna på skärmen.
21. Felkod 38 (kod 38)
Windows kan inte ladda enhetsdrivrutinen för den här hårdvaran eftersom en tidigare instans av enhetsdrivrutinen fortfarande finns i minnet. (Kod 38)
Lösningar:
- Använd felsökningsguiden:
1. Klicka på fliken Allmänt i dialogrutan Egenskaper .
2. Klicka på Felsök för att öppna felsökningsguiden. Guiden kommer att ställa några enkla frågor till dig och ge dig lösningar baserat på de svar du ger.
3. Följ stegen i lösningsguiden för att åtgärda problemet.
- Starta om din dator:
Klicka på Start och välj sedan knappen Stäng av. För närvarande visas dialogrutan Stäng av Windows på skärmen, där du väljer Starta om för att starta om datorn.
22. Felkod 39 (kod 39)
Windows kan inte ladda drivrutinen för den här hårdvaran. Drivrutinen kan vara skadad eller saknas. (Kod 39)
Orsak till fel:
Några orsaker till felkod 39:
- Drivrutin som krävs för enhet saknas.
- Korrupt binär filfel.
- Problem relaterade till filer i I/O-processen....
Lösning: Avinstallera och installera om drivrutinen
Avinstallera drivrutinen i Enhetshanteraren, hitta, ladda ner och installera om drivrutinen.
1. Klicka på fliken Drivrutin i enhetens dialogruta Egenskaper, klicka sedan på Avinstallera och följ instruktionerna på skärmen.
2. Starta om datorn.
3. Öppna Enhetshanteraren. Här klickar du på Åtgärd och väljer sedan Skanna efter hårdvaruändringar och följer instruktionerna på skärmen.
23. Felkod 41 (kod 41)
Windows har laddat drivrutinen för den här hårdvaran men kan inte hitta hårdvaruenheten. (Kod 41)
Lösningar:
Det här felet uppstår när du installerar en drivrutin för en icke-Plug and Play-enhet, men Windows kan inte hitta enheten. För att åtgärda det här felet, följ stegen nedan:
Om användningen av felsökningsguiden inte åtgärdar felet kan du använda en av lösningarna nedan:
- Om enheten har tagits bort, avinstallera drivrutinen, anslut enheten och klicka sedan på Sök efter maskinvaruändringar för att installera om drivrutinen.
- Om hårdvaran inte tas bort kommer drivrutinsfilerna att skadas. I det här fallet bör du uppdatera drivrutinen från Enhetshanteraren.
I dialogrutan Egenskaper klickar du på fliken Drivrutin och sedan på Uppdatera drivrutin för att öppna guiden för uppdatering av maskinvara och följ instruktionerna på skärmen för att uppdatera drivrutinen.
- Om din enhet inte är Plug and Play måste du installera den senaste drivrutinsversionen. För att installera en icke-Plug and Play-enhet använder du guiden Lägg till maskinvara. Klicka på Start , klicka sedan på Kör och skriv in hdwwiz.cpl i kommandofönstret Kör.
24. Felkod 42 (kod 42)
Windows kan inte ladda drivrutinen för den här hårdvaran eftersom det redan finns en dubblettenhet som körs i systemet. (Kod 42)
Lösning: Starta om datorn
Klicka på Start och välj sedan knappen Stäng av. För närvarande visas dialogrutan Stäng av Windows på skärmen, där du väljer Starta om för att starta om datorn.
Se några fler artiklar nedan:
Lycka till!