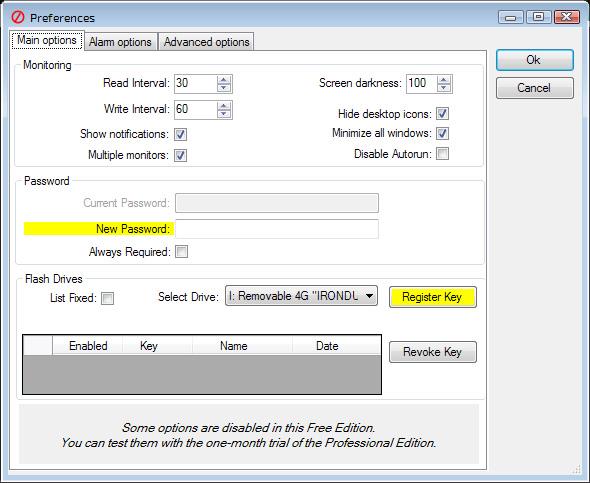De nya Windows 8-datorerna använder inte traditionell BIOS utan använder istället UEFI-firmware som Mac-datorer hade för flera år sedan. Hur du kan utföra vanliga systemuppgifter har förändrats.
Om du är intresserad av varför BIOS ersattes av UEFI, se en översikt över UEFI och jämför skillnaderna mellan UEFI och traditionell BIOS.
Få åtkomst till alternativ direkt i Windows
Med moderna datorer, istället för att behöva vänta några sekunder för att trycka på en tangent och sakta ner startprocessen, kan du komma åt startmenyn efter uppstart i Windows.
För att komma åt den här menyn, öppna inställningsfältet - antingen dra från höger och klicka på Inställningar eller tryck på Windows-tangenten + I. Välj strömknappen under inställningsfältet, tryck och håll ned Skift-tangenten och klicka på Starta om. Din dator kommer att starta om i startmenyn.
Obs: om du använder Windows 10 kan du gå till strömalternativet från Start-menyn. Håll bara ned SKIFT-tangenten och klicka på Starta om.

Få tillgång till UEFI-inställningar på låg nivå
För att komma åt UEFI-inställningar, klicka på rutan Felsökning , välj Avancerade alternativ och klicka på UEFI Firmware Settings .

Klicka sedan på alternativet Starta om och din dator startas om på skärmen för UEFI-firmwareinställningar.
Du hittar olika alternativ på olika datorer. Till exempel har Microsofts Surface Pro-dator bara ett fåtal alternativ, men på en traditionell stationär dator kan det finnas fler alternativ.

UEFI används för nya datorer, du kommer inte att se UEFI Firmware Settings om din gamla dator med Windows 8 eller 10 installerat använder BIOS-systemet istället för UEFI - du måste komma åt BIOS på samma sätt som du brukar.
Observera att den här startmenyn kanske inte är tillgänglig på alla persondatorer med UEFI. På vissa UEFI-datorer kan du behöva komma åt UEFI-inställningsskärmen på ett annat sätt - granska din dators dokumentation om du inte ser installationsknappen här.
Skärmen UEFI-inställningar låter dig inaktivera Secure Boot, en användbar säkerhetsfunktion som förhindrar skadlig programvara från att attackera Windows eller andra installerade operativsystem. Det förhindrar dock även andra operativsystem - inklusive Linux-distributioner och äldre versioner av Windows som Windows 7 - från att starta och installera.
Säker start kan inaktiveras från UEFI-inställningsskärmen på vilken dator som helst med Windows 8 eller 10. Du kanske måste avstå från säkerhetsfördelarna med Secure Boot, men i gengäld kan du starta vilket operativsystem du vill.

Starta från extern lagringsenhet
För att starta datorn från USB på Linux-plattformen måste du komma åt startmenyn. Välj Boot Device och välj den enhet du vill starta. Beroende på din dators hårdvara kommer du att se många alternativ som USB-enhet, CD/DVD-enhet, SD-kort, nätverksstart, etc.

BIOS-läge
Många datorer med UEFI-firmware låter dig aktivera BIOS-kompatibilitetsläge. I det här läget fungerar UEFI-firmwaren som ett standard-BIOS. Detta förbättrar kompatibiliteten med äldre operativsystem som inte är designade med UEFI i åtanke - som Windows 7.
Om din dator har det här alternativet, leta reda på det på skärmen UEFI-inställningar och aktivera det vid behov.
Ändra systemtid
I allmänhet har BIOS en inbyggd klocka som visar tiden och låter användaren ändra den från BIOS-inställningarna. Datorer med UEFI har också en inbyggd klocka som fungerar på liknande sätt, men som inte ger alternativ på UEFI-inställningsskärmen för att ändra tiden. Detta är egentligen inte viktigt eftersom att ändra tiden på operativsystemet kommer också att ändra tiden på systemet.

Få tillgång till hårdvaruinformation
På UEFI-inställningsskärmen kan intern maskinvaruinformation och datortemperatur visas eller kanske inte visas. Om den inte visas kan du fortfarande se den här informationen med hjälp av tredje parts systeminformationsvisningsprogram, som Speccy.

Ändra hårdvaruinställningar
BIOS tillhandahåller vanligtvis en mängd olika inställningar för att ändra systemhårdvaran - överklockning av CPU:n genom att ändra multiplikator- och spänningsinställningar, justera RAM-tider, konfigurera videominne och ändra andra hårdvarurelaterade inställningar. Dessa alternativ kanske finns i hårdvarans UEFI-firmware eller inte. Till exempel, på surfplattor, konvertibler (datorer som kan ta bort skärmen för att använda som surfplattor) och bärbara datorer kan du inte hitta några sådana inställningar. På stationära moderkort designade för regulatorer kan du hitta dessa inställningar på UEFI-inställningsskärmen.
Även om metoderna för att komma åt UEFI och starta från externa lagringsenheter för UEFI och BIOS är olika, har inte mycket förändrats. Precis som BIOS som kommer med en typisk bärbar dator har färre alternativ än BIOS som kommer med ett moderkort, erbjuder UEFI firmware-inställningar på surfplattor och konvertibler färre alternativ än på datorer. Desktop med UEFI-stöd.