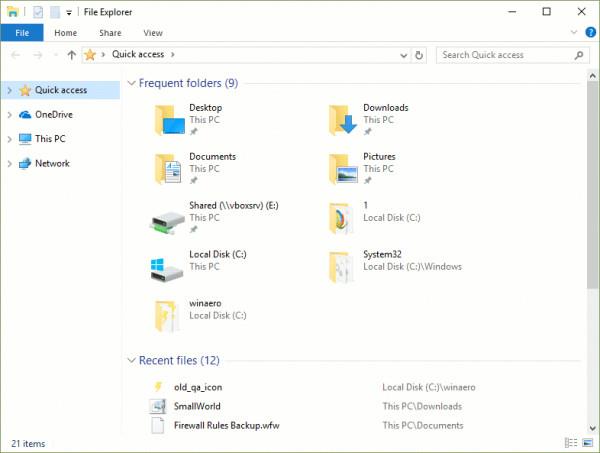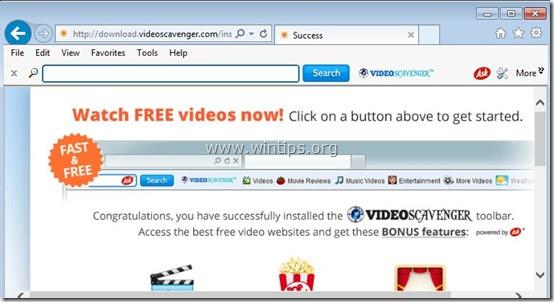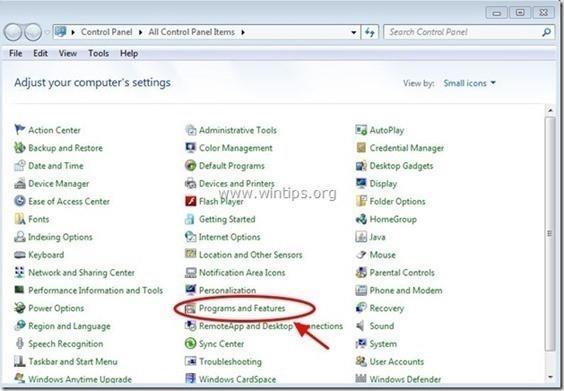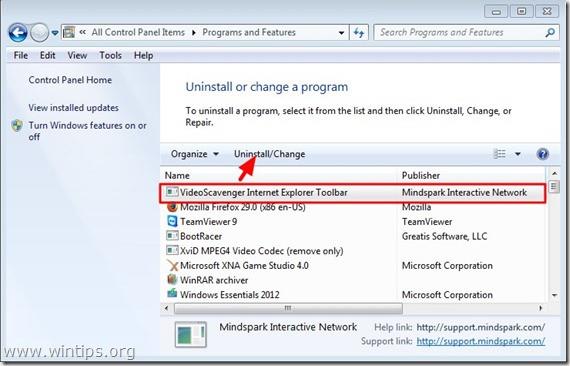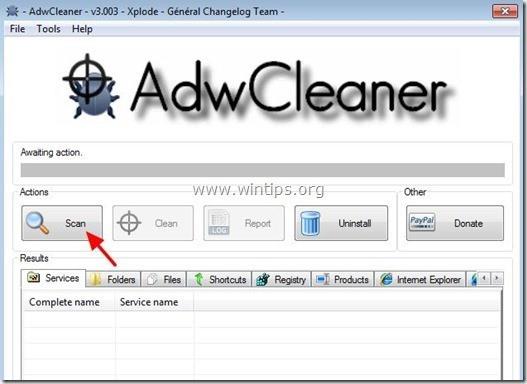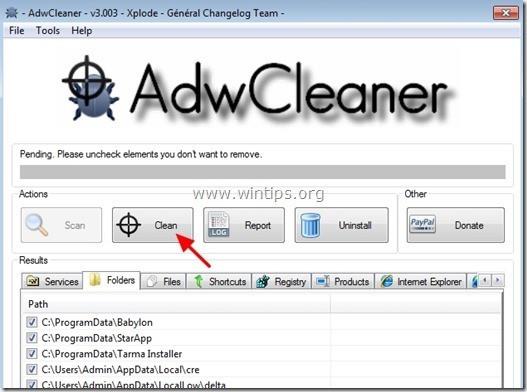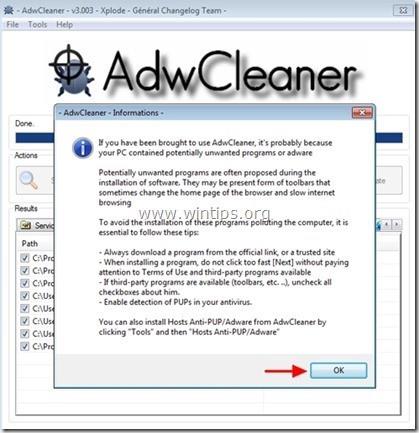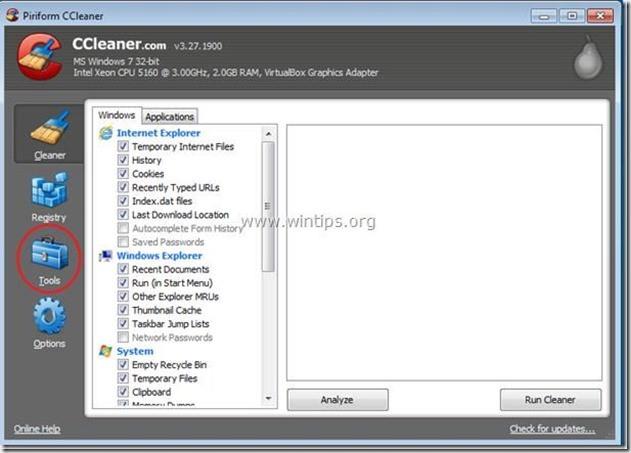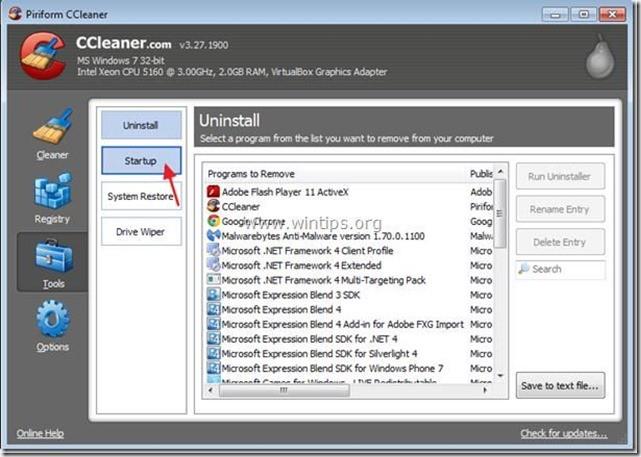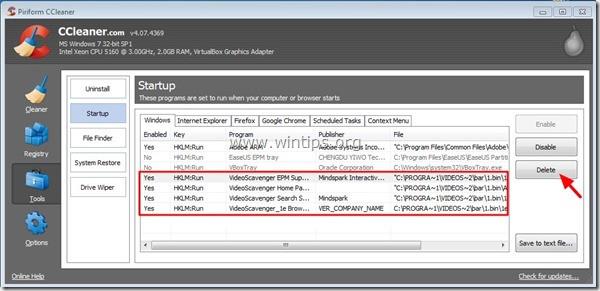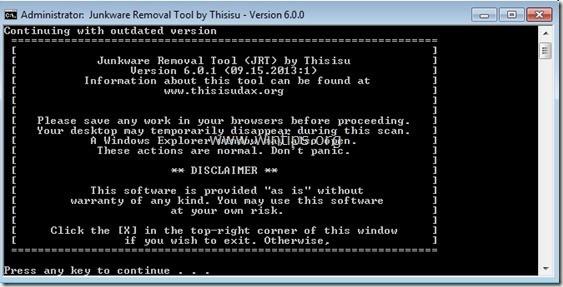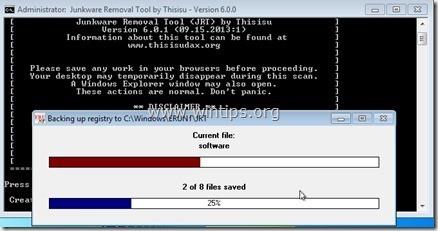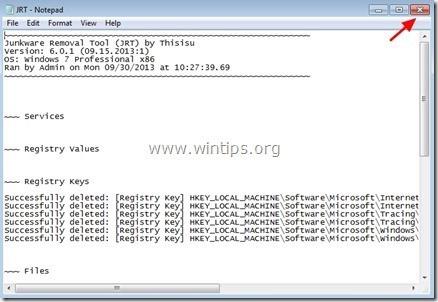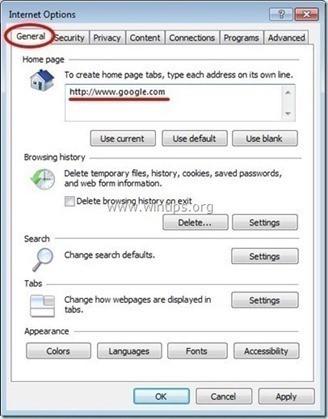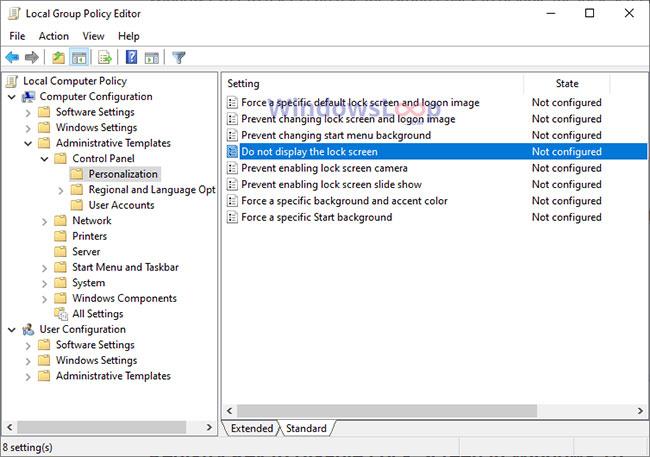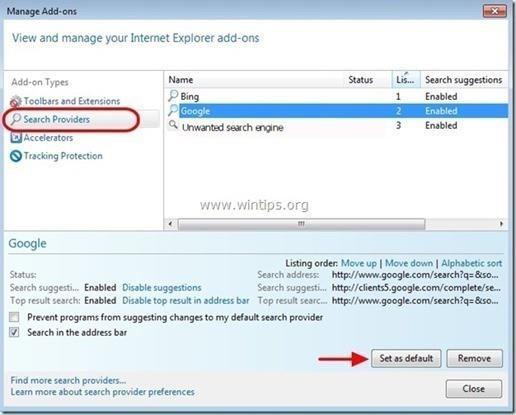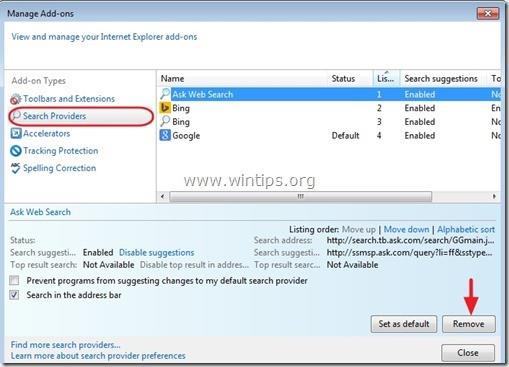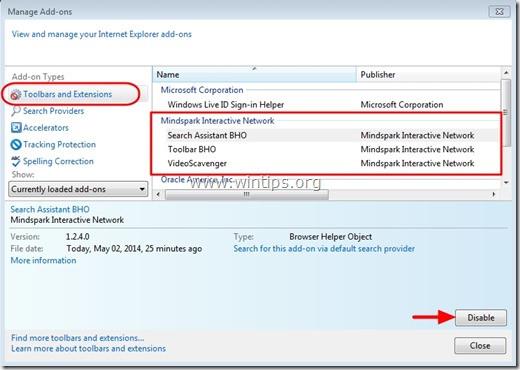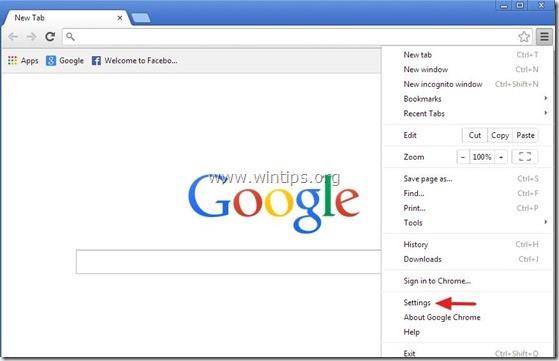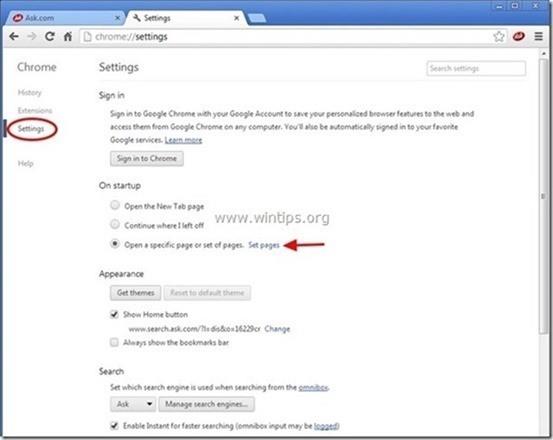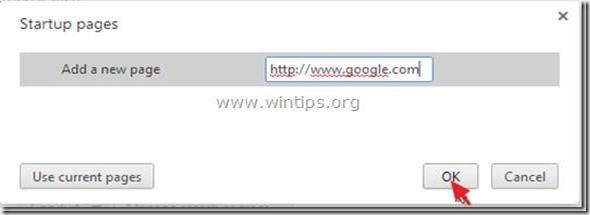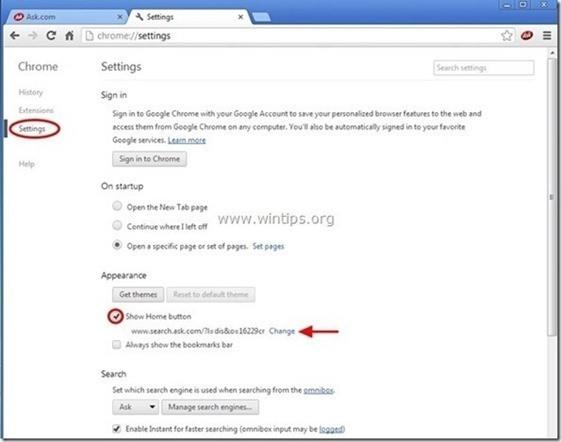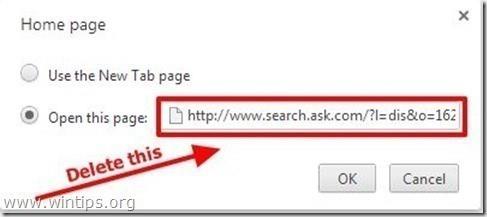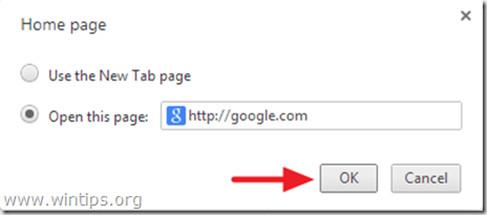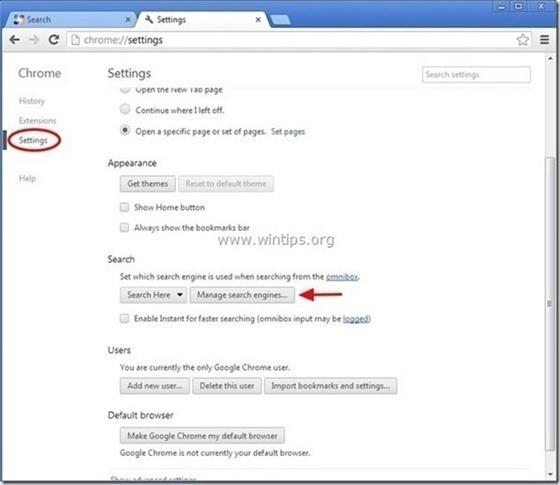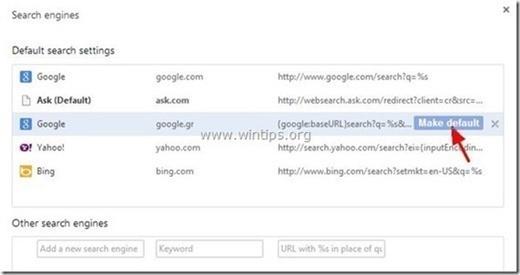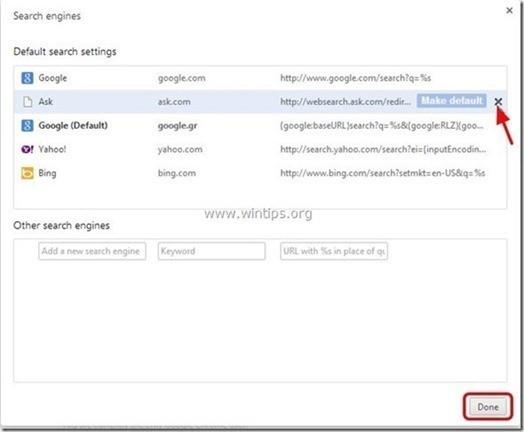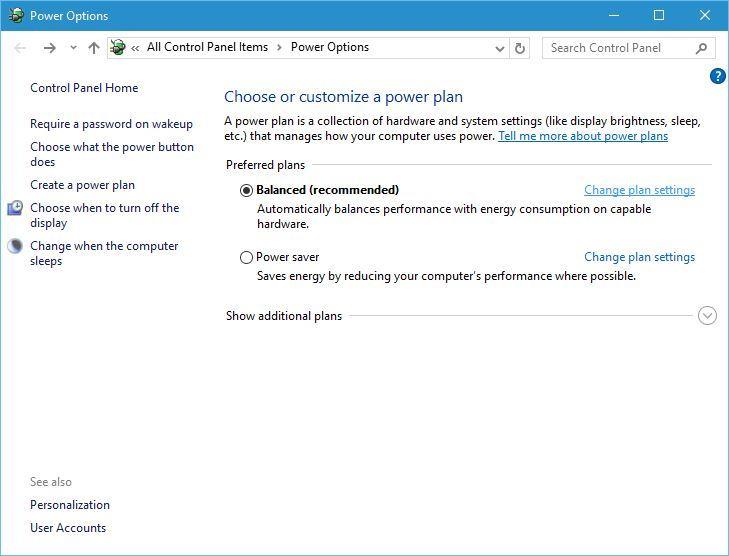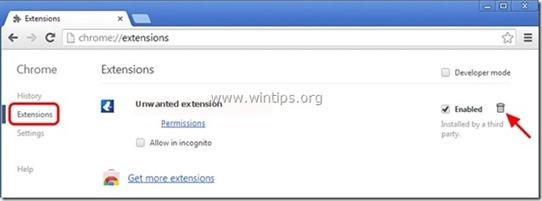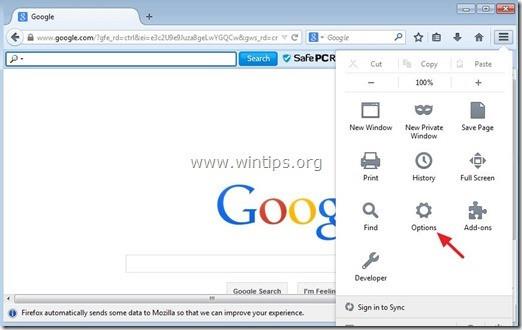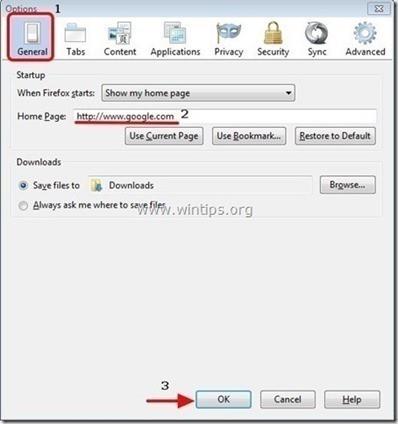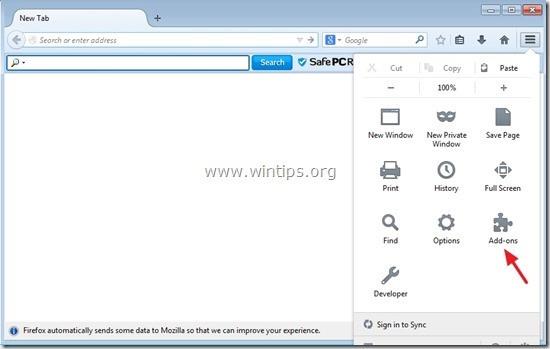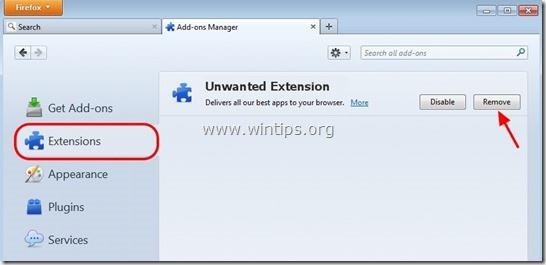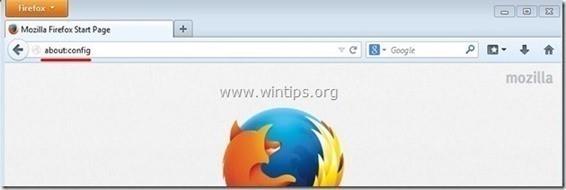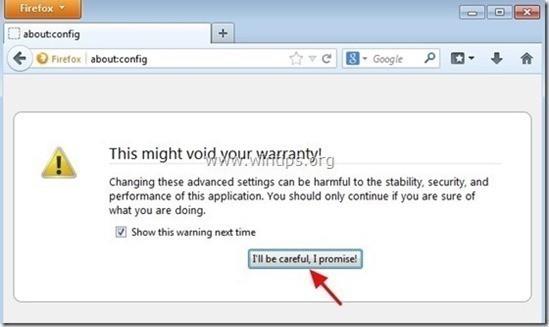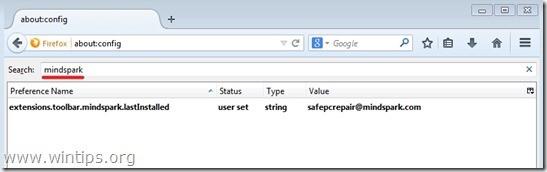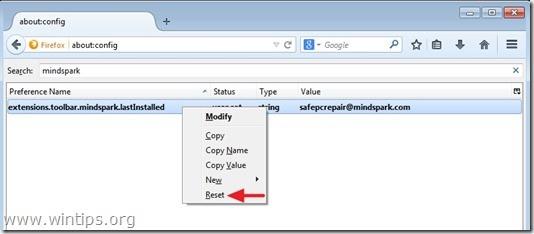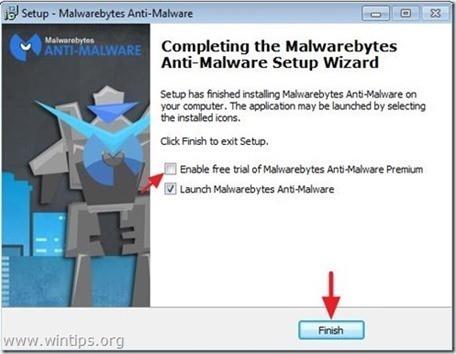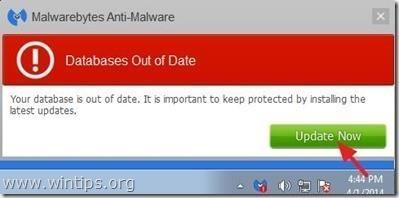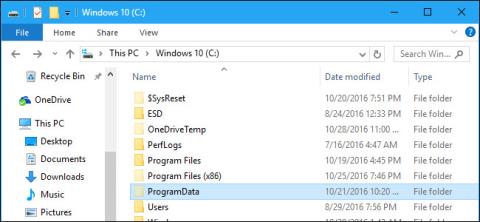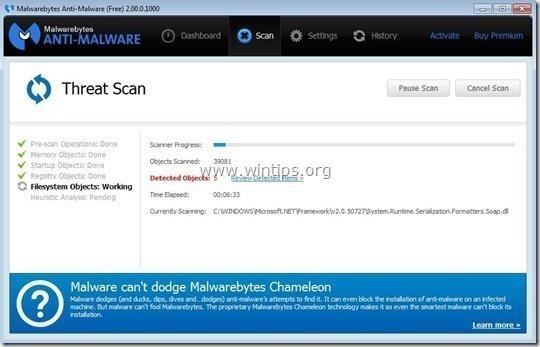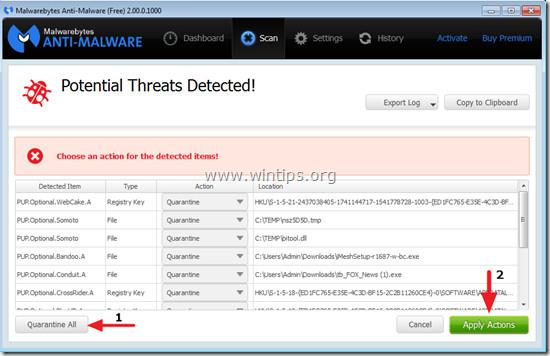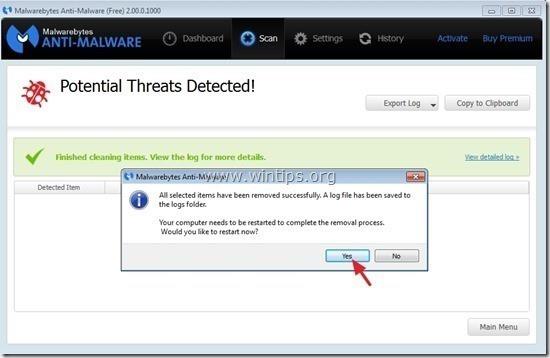VideoScavenger verktygsfält är ett annonsprogram och webbläsarkapare som ändrar standardhemsidan och sökinställningarna på webbläsarna Chrome, Firefox och Internet Explorer till " http://search." tb. fråga . com/ ” utan användartillstånd. I verkligheten kommer VideoScavenger-verktygsfältet att ändra webbläsarinställningarna för att dirigera webbläsaren till webbplatser för reklam och intäktsgenerering.
VideoScavengers verktygsfältswebbläsarangripare är utformad för att redigera webbläsarinställningar och kan installera ytterligare plugins (verktygsfält, tillägg eller tillägg) på webbläsaren för att "lägga till fler" reklamlänkar där. Dessutom kan denna webbläsareangripare också dirigera användarens dator till skadliga webbplatser eller kan installera ytterligare skadliga program för att "kompromettera" säkerhetsproblem på användarens dator.
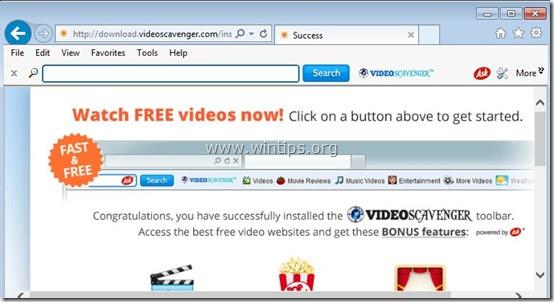
Tekniskt sett är VideoScavenger verktygsfält inte en form av virus och det klassificeras som ett potentiellt oönskat program (PUP - Potentially Unwanted Program) som kan innehålla och installera skadliga program på din dator, såsom adware, verktygsfält eller virus. Om din dator är "infekterad" med adware och VideoScavenger verktygsfälts webbläsarkapare, kommer det ständigt att visas reklamfönster, banners och kontolänkar på din datorskärm. Support eller i vissa fall är webbläsarens surfhastighet långsam på grund av att skadliga program körs i bakgrunden.
Annonsprogrammet VideoScavenger installeras på systemet utan användarens vetskap, anledningen är att dessa program är paketerade i andra gratisprogram och när användare laddar ner dessa program för att installera Efter installationen installerade jag av misstag VideoScavenger-reklamprogram.
Av denna anledning bör du när du installerar något program på din dator:
- På installationsskärmen för programmet, klicka inte på knappen Nästa för snabbt.
- Läs villkoren noggrant innan du klickar på Acceptera.
- Välj alltid "Anpassad" installation – anpassa installationen.
- Vägra att installera ytterligare programvara som du inte vill ha installerad.
- Avmarkera alla alternativ som säger att din startsida och sökinställningar kommer att redigeras.
Steg för att ta bort VideoScavenger Toolbar adware
Steg 1: Starta datorn i läget "Säkert läge med nätverk".
För att starta din dator i felsäkert läge med Netowrking, följ stegen nedan:
- På Windows 7, Vista och Windows XP:
1. Stäng alla program och starta sedan om datorn.
2. Tryck på F8- tangenten medan datorn startar om, innan Apple-logotypen visas.
3. Nu visas menyn " Windows Advanced Options Menu " på skärmen , använd piltangenterna för att välja Säkert läge med nätverk och tryck sedan på Enter.

- På Windows 8 och 8.1:
1. Tryck på tangentkombinationen Windows + R för att öppna kommandofönstret Kör .
2. I Kör-kommandofönstret anger du " msconfig " och trycker på Enter .
3. Vid det här laget visas fönstret Systemkonfiguration på skärmen, här klickar du på fliken Boot , markerar sedan Säker start och nätverk .
4. Klicka på OK och starta sedan om datorn.
Notera:
För att starta om Windows till normalt läge (normalt läge), följ samma steg och avmarkera sedan rutan Säker start och du är klar.
Steg 2: Ta bort verktygsfältet "VideoScavenger" på kontrollpanelen
1. Gör så här:
- På Windows 8, 7 och Windows Vista: Gå till Start => Kontrollpanelen .
- På Windows XP: Gå till Start => Inställningar => Kontrollpanelen .
- På Windows 8 och 8.1:
Tryck på tangentkombinationen Windows + R för att öppna kommandofönstret Kör.
Gå sedan till kontrollpanelen där och tryck på Enter.
2. I kontrollpanelens kommandofönster:
- I Windows XP: dubbelklicka på Lägg till eller ta bort program .
- I Windows Vista, 7 och Windows 8: dubbelklicka på Program och funktioner eller Avinstallera ett program .
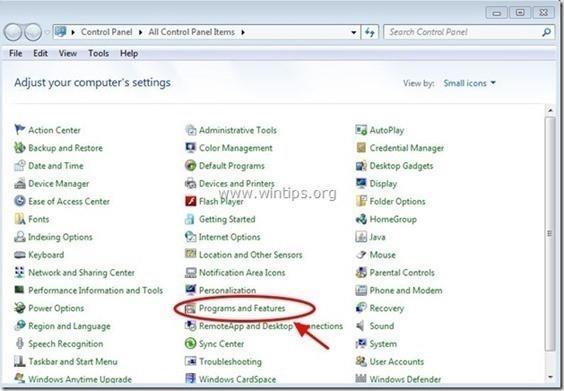
3. I programfönstret visas:
- Sortera visade program efter installationsdatum (klicka på Installerad på).
- På listan över program, hitta och ta bort "Mindspark Interactive Network"-programmen, som inkluderar:
VideoScavenger Internet Explorer Toolbar*
- Hitta och ta bort okända program som nyligen installerats på ditt system.
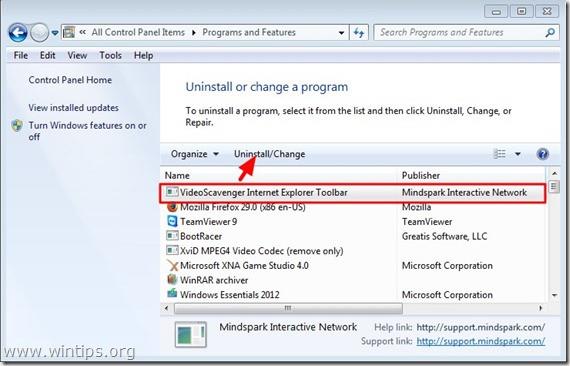
Steg 3: Ta bort Video Scavenger med "AdwCleaner"
AdwCleaner är ett gratis verktyg, du kan använda det här verktyget för att enkelt ta bort adware (Adware), oönskade program (PUPs - Potentiellt oönskade program), verktygsfält, programangripare. Bläddra (Kapare),....
1. Ladda ner AdwCleaner till din enhet och installera.
Ladda ner AdwCleaner till din enhet och installera den här.
2. Stäng alla program du har öppnat och dubbelklicka sedan på AdwCleaner för att öppna programmet på din dator.
3. Acceptera villkoren och klicka sedan på knappen Skanna .
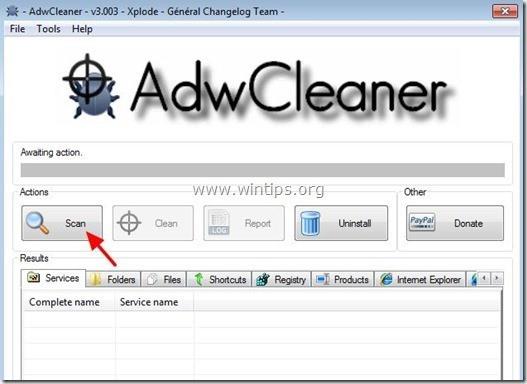
4. När skanningsprocessen är slut klickar du på Rensa för att ta bort alla skadliga och oönskade program.
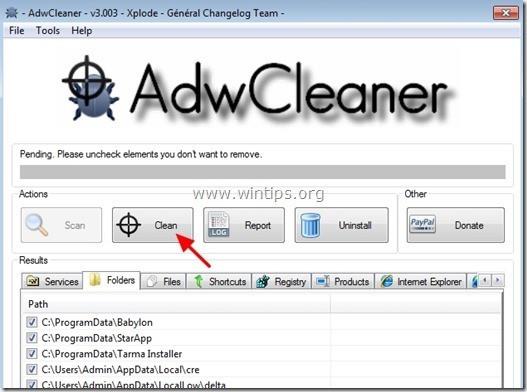
5. Klicka på OK i AdwCleaner – Informationsfönstret och klicka sedan på OK igen för att starta om datorn.
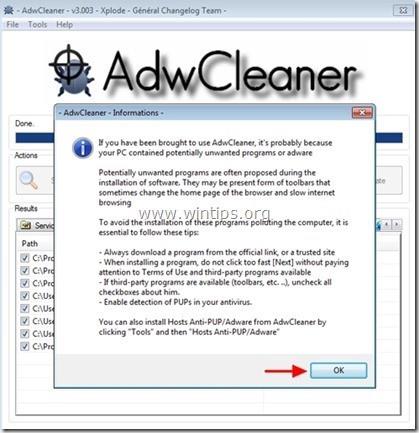
6. När datorn har startat klart stänger du informationsfönstret för AdwCleaner (readme) och följer stegen nedan.
Steg 4: Ta bort "VideoScavenger" vid start av Windows
1. Ladda ner CCleaner till din dator och installera det, öppna sedan CCleaner.
Ladda ner CCleaner till din enhet och installera den här.
2. I CCleaners huvudfönster, välj Verktyg i den vänstra rutan.
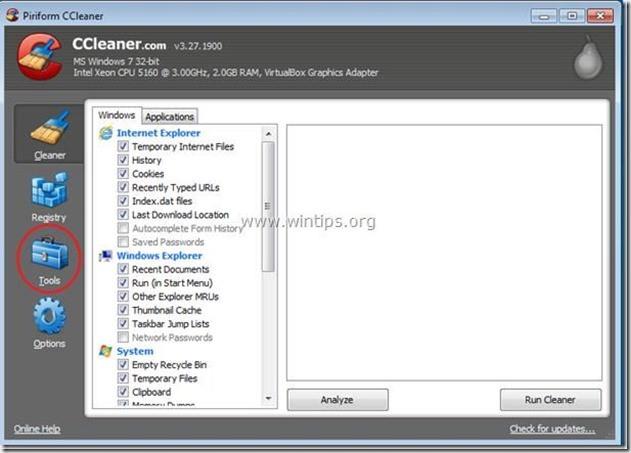
3. I avsnittet Verktyg väljer du Startup .
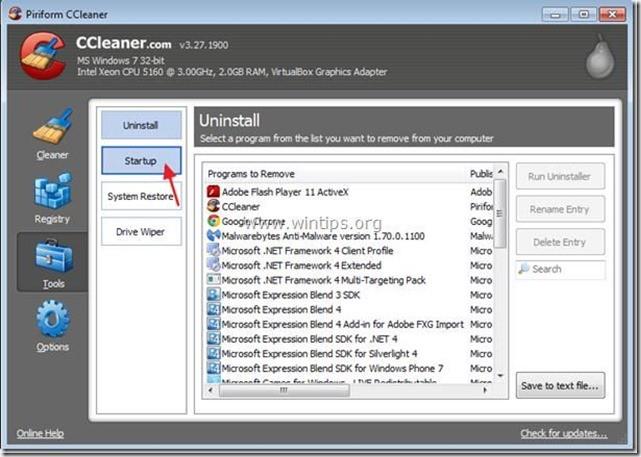
4. Välj fliken Windows och välj och ta bort objekten nedan:
- VideoScavenger EPM Support | Mindspark Interactive Network, Inc. | "C:\PROGRA~1\VIDEOS~2\bar\1.bin\1emedint.exe" T8EPMSUP.DLL,S
- VideoScavenger Home Page Guard 32 bitar | "C:\PROGRA~1\VIDEOS~2\bar\1.bin\AppIntegrator.exe"
- VideoScavenger Search Scope Monitor | Mindspark "C:\PROGRA~1\VIDEOS~2\bar\1.bin\1esrchmn.exe" /m=2 /w /h
- VideoScavenger_1e Browser Plugin Loader | VER_COMPANY_NAME | C:\PROGRA~1\VIDEOS~2\bar\1.bin\1ebrmon.exe
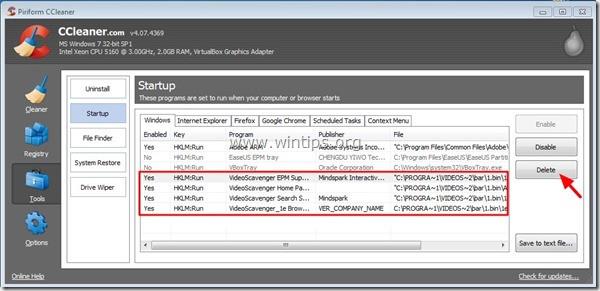
5. Stäng slutligen CCleaner- fönstret .
Steg 5: Ta bort VideoScavenger med borttagningsverktyget för skräppost
1. Ladda ner Junkware Removal Tool till din dator och installera.
Ladda ner Junkware Removal Tool till din enhet och installera det här.
2. När du har laddat ner och installerat Junkware Removal Tool öppnar du programmet.
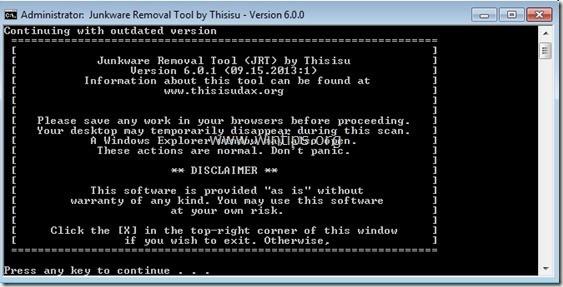
Tryck på valfri tangent för att börja skanna din dator med JRT – Junkware Removal Tool.
3. Vänta tills JRT skannar och rengör ditt system.
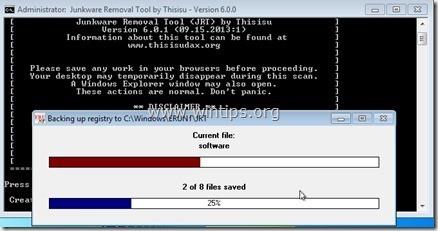
4. Stäng JRT-loggfilen och starta om datorn.
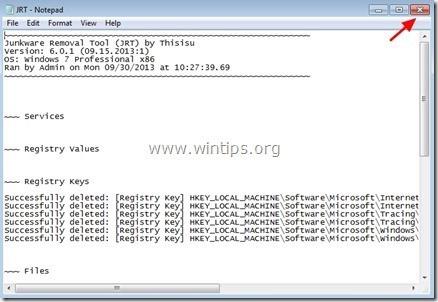
Steg 6: Se till att verktygsfältet "VideoScavenger" har tagits bort från din webbläsare
- Webbläsaren Internet Explorer:
1. Från Internet Explorers huvudmeny, klicka på Verktyg och välj sedan " Internetalternativ ".

2. Ta bort den oönskade startsidan (http://search.tb.ask.com) i rutan Hemsida på fliken Allmänt i fönstret Internetalternativ och ange sedan den startsida du vill ha (som www.google.com) .com) och klicka sedan på OK .
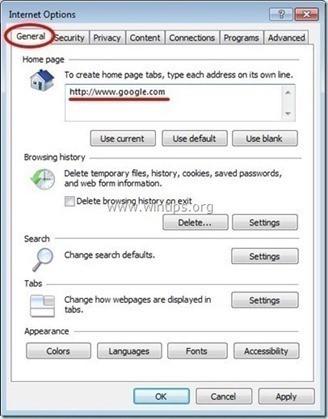
3. Från menyn Verktyg, välj " Hantera tillägg ".
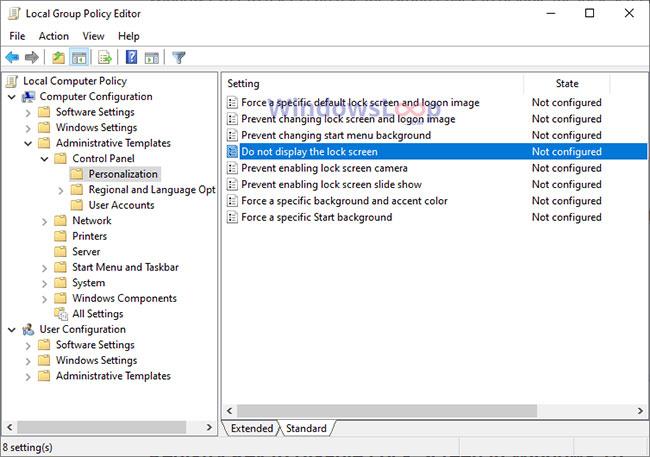
4. I alternativet Sökleverantörer väljer du en sökmotor och klickar sedan på Ange som standard för att ställa in den som standardsökmotor.
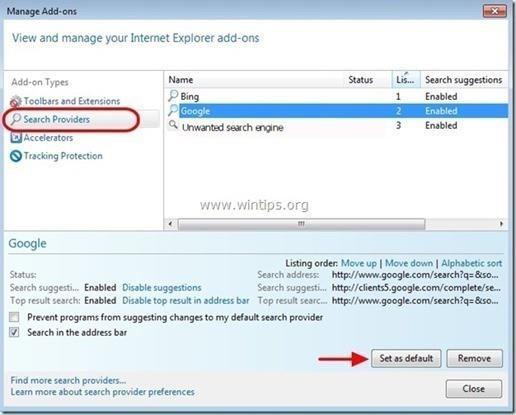
5. Välj sedan de oönskade sökmotorerna " FRÅGA webbsökning " och klicka på Ta bort .
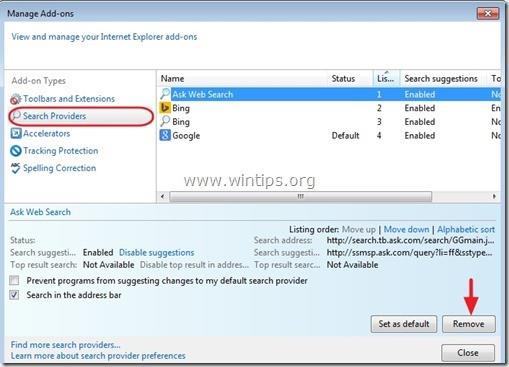
6. Välj Verktygsfält och tillägg i den vänstra rutan och välj sedan Inaktivera oönskade verktygsfält och tillägg av " MindSpark Interactive Network " .
I det här fallet är tilläggen/tilläggen som bör tas bort:
- Sökassistent BHO
- Verktygsfältet BHO
- VideoScavenger
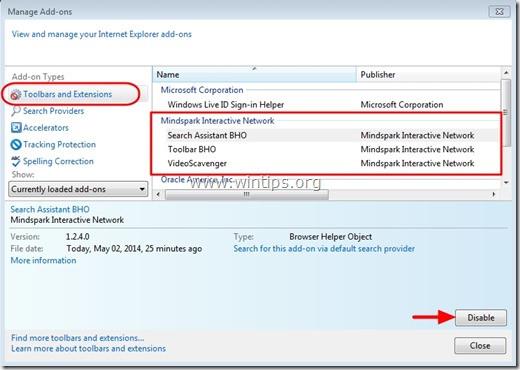
7. Stäng alla Internet Explorer-fönster och starta sedan om Internet Explorer.
- I webbläsaren Chrome:
1. Öppna webbläsaren Chrome, klicka sedan på ikonen med 3 streckade linjer (eller 3 punkter i rad), välj sedan Inställningar.
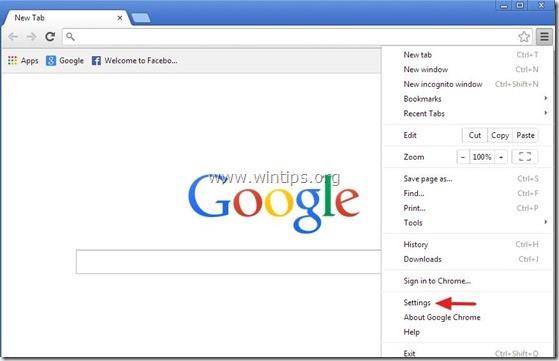
2. I fönstret Inställningar, hitta Vid start och välj Ange sidor .
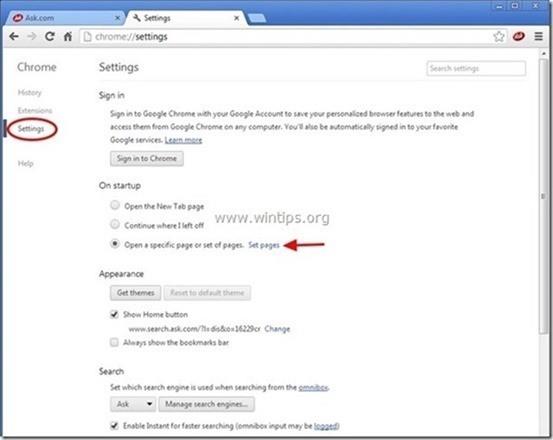
3. Ta bort " home.tb.ask.com " från avsnittet Startsidor genom att klicka på X- ikonen i den högra rutan.
4. Ställ in den startsida du vill ha (till exempel http://www.google.com) och klicka sedan på OK .
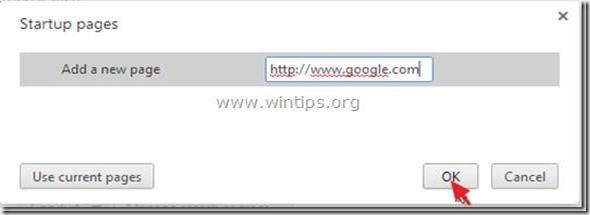
5. I avsnittet Utseende, markera alternativet Visa hemknapp och välj sedan Ändringar .
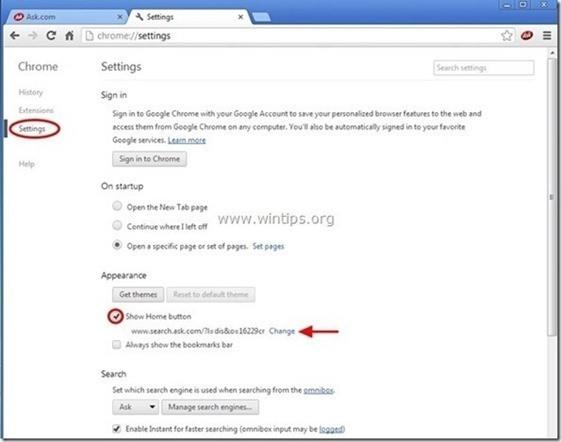
6. Ta bort search.ask.com från rutan Öppna den här sidan.
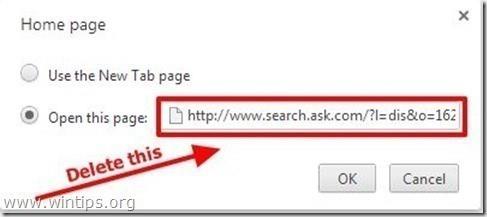
7. Ange en sida som du vill öppna när du klickar på knappen Hemsida (som www.google.com) eller lämna rutan tom och klicka på OK .
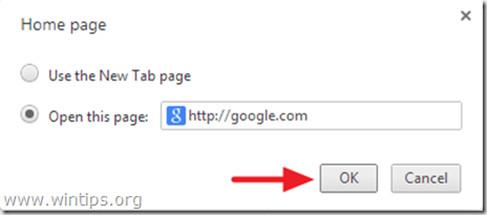
8. Öppna söksektionen och välj " Hantera sökmotorer ".
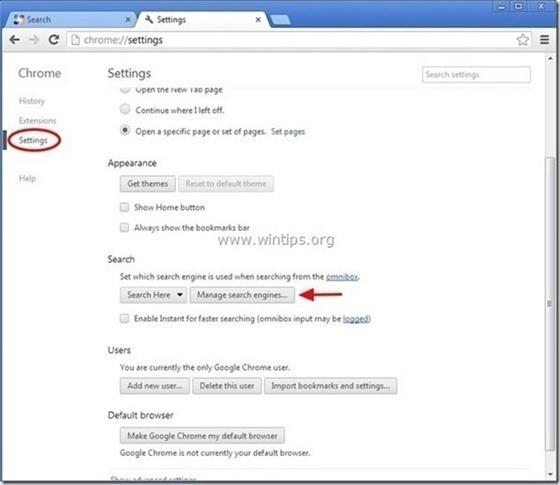
9. Välj en standardsökmotor du vill ha (t.ex. Google Sök) och klicka sedan på Gör som standard .
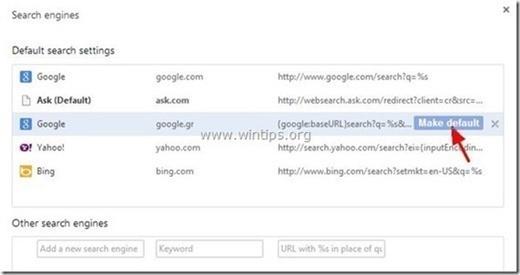
10. Välj sedan Ask.com-sökmotorn: " search.tb.ask.com " och ta bort det här verktyget genom att klicka på X -ikonen på höger sida.
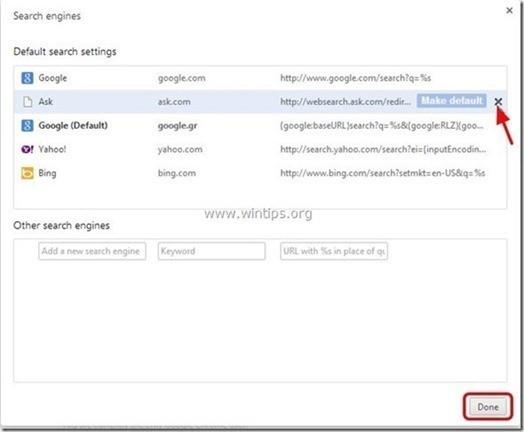
Välj Klar för att stänga fönstret Sökmotorer .
11. Välj Extensions i den vänstra rutan.
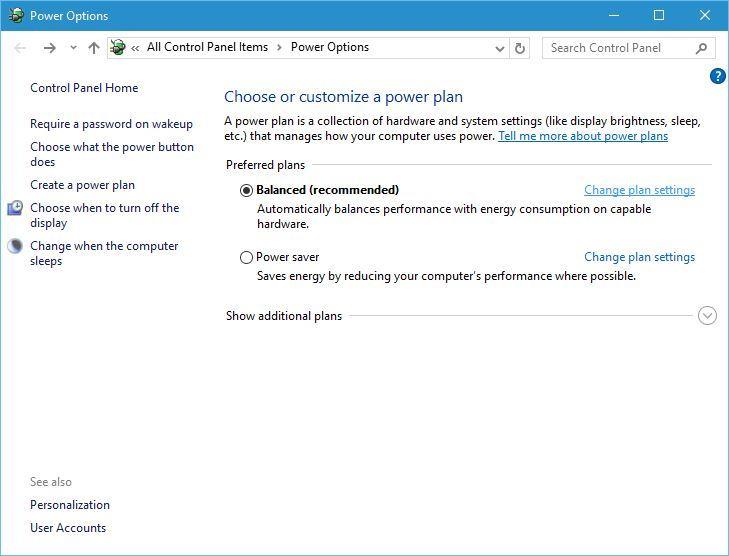
12. Ta bort det oönskade tillägget " VideoScavenger " i tilläggsfönstret genom att klicka på papperskorgen i den högra rutan.
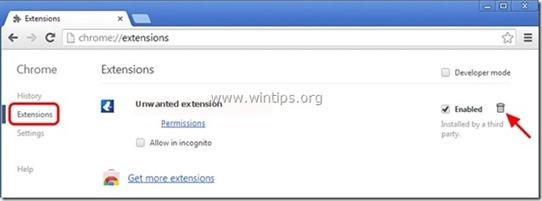
13. Stäng alla Google Chrome-fönster och starta om webbläsaren Chrome.
- Firefox webbläsare:
1. Klicka på Firefox- menyknappen i det övre vänstra hörnet av Firefox-fönstret och välj sedan Alternativ .
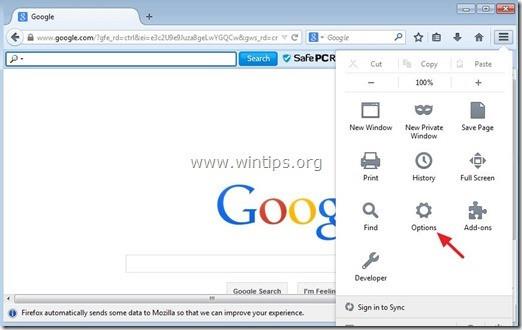
2. I fönstret Alternativ, på fliken Allmänt, ta bort den oönskade hemsidan: " home.tb.ask.com " i rutan Hemsida och ange sedan den startsida du vill ha (till exempel http://www. google .com).
När du är klar klickar du på OK .
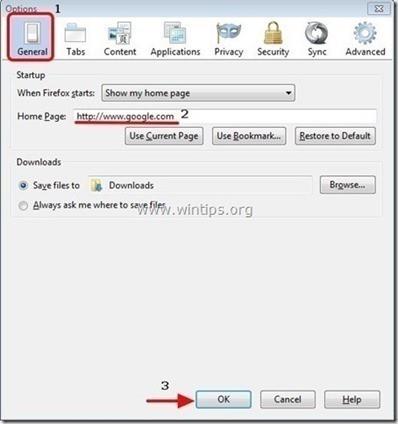
3. Från Firefox-menyn, gå till Verktyg => Hantera tillägg .
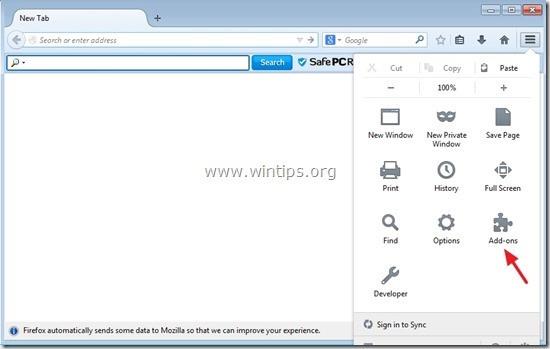
4. Välj Extensions i den vänstra rutan och ta sedan bort tillägget " VideoScavenger " genom att klicka på knappen Ta bort .
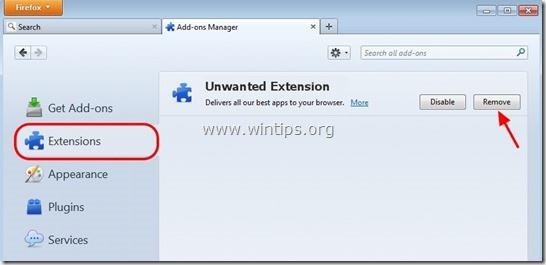
5. Stäng alla Firefox-fönster och starta sedan om webbläsaren.
6. I Firefox URL- rutan anger du kommandot about:config där och trycker på Retur .
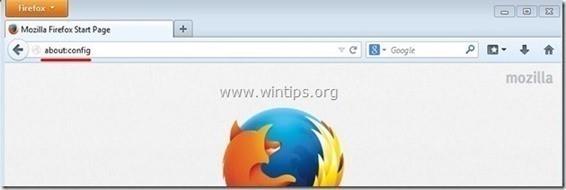
7. Nu visas ett varningsfönster på skärmen, din uppgift är att klicka på "Jag ska vara försiktig, jag lovar" .
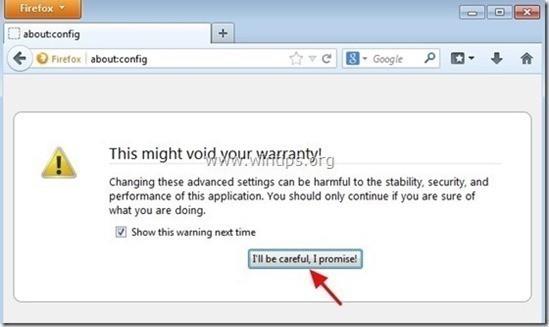
8. I sökrutan anger du " park minds " där och trycker på Enter .
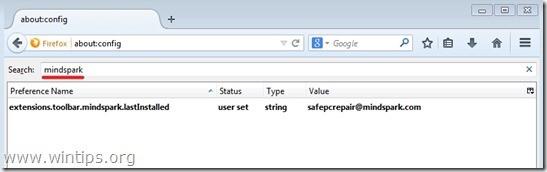
9. Högerklicka på " mindpark " -värdena och välj Återställ.
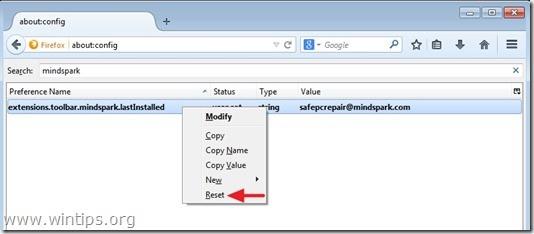
10. Stäng Firefox-fönstret och starta om webbläsaren.
Steg 7: Använd MalwareBytes Anti-Malware Free för att ta bort VideoScavenger
Ladda ner och installera MalwareBytes Anti-Malware Free:
Malwarebytes Anti-Malware är ett av de effektiva borttagningsprogrammen för gratisprogram för all skadlig kod.
Ladda ner Malwarebytes Anti-Malware till din enhet och installera den här.
För att installera gratisversionen, avmarkera alternativet Aktivera gratis provversion av Malwarebytes Anti-Malware Premium på den slutliga installationsskärmen.
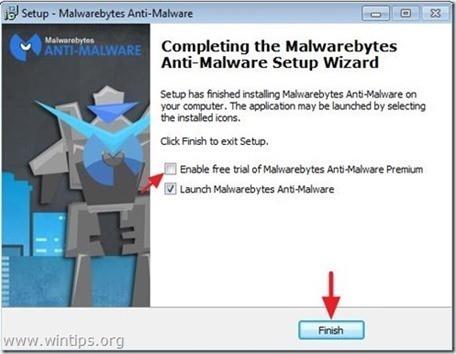
Skanna och rengör din dator med Malwarebytes Anti-Malware:
1. Kör Malwarebytes Anti-Malware och låt programmet uppdatera till den senaste versionen om det behövs.
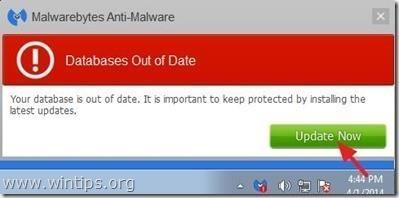
2. När uppdateringsprocessen är klar klickar du på Skanna nu för att börja skanna ditt system och ta bort oönskade program.
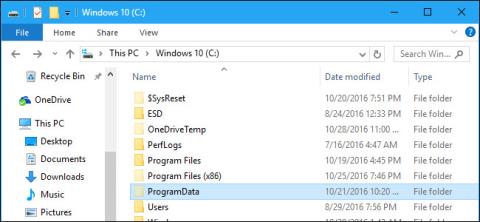
3. Vänta tills Malwarebytes Anti-Malware har slutfört skanningen på ditt system.
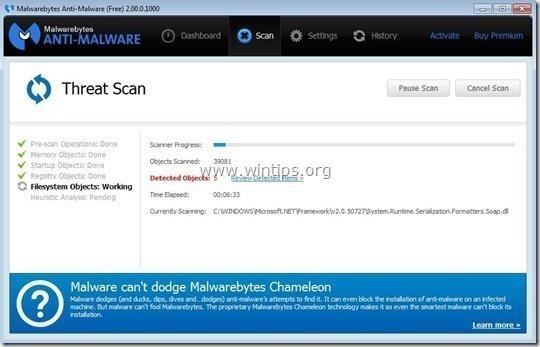
4. När skanningsprocessen avslutats klickar du på Karantän alla (ta bort markerade) för att ta bort alla upptäckta skadliga filer.
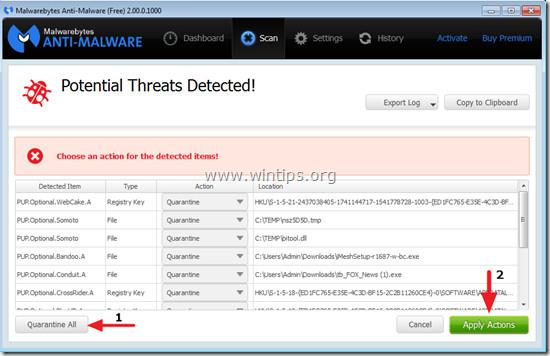
5. Vänta tills Malwarebytes Anti-Malware tar bort alla skadliga filer på systemet, starta sedan om datorn för att slutföra borttagningen av skadlig programvara.
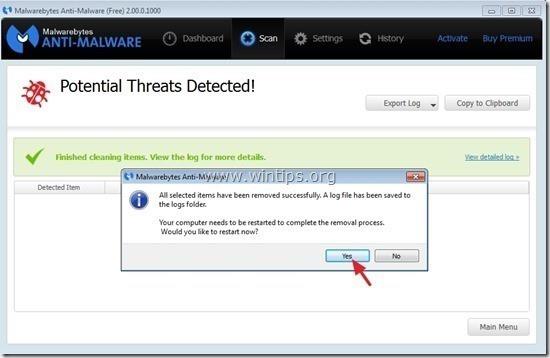
6. Efter uppstart kör du Malwarebytes Anti-Malware igen för att bekräfta att det inte finns någon skadlig programvara på ditt system.
Det rekommenderas att du ska skanna din dator med Malwarebytes Anti-Malware i felsäkert läge för att säkerställa att din dator är ren från virus och i ett säkert tillstånd.
Steg 8: Sista steget
Det sista steget är att starta om datorn och använda antivirusprogram för att skanna hela systemet igen.
Se några fler artiklar nedan:
Lycka till!