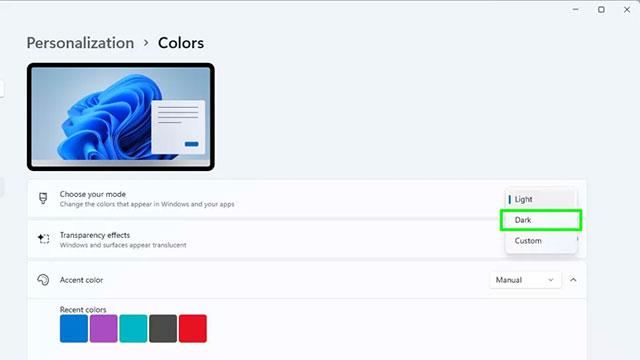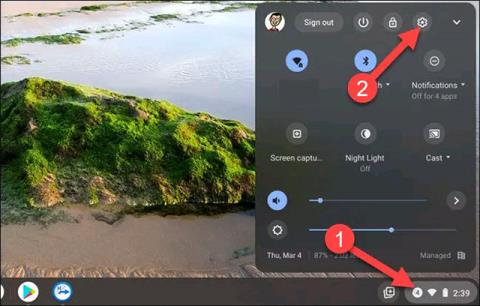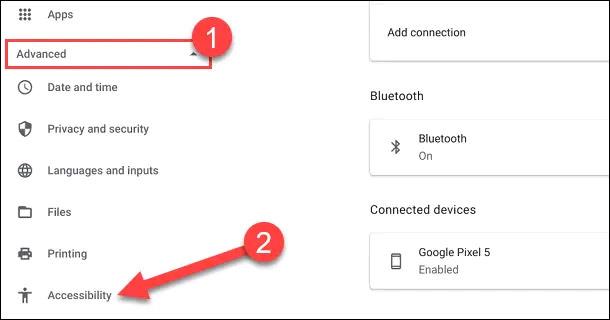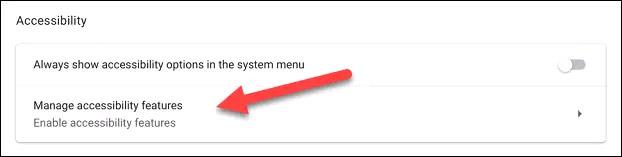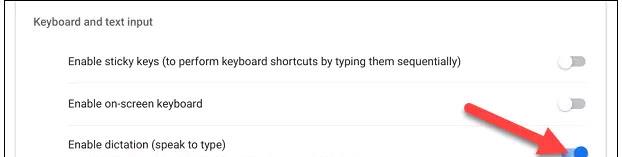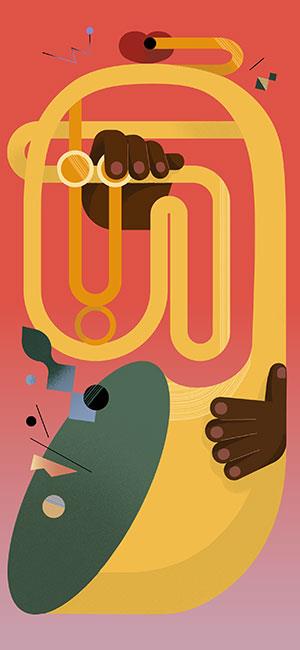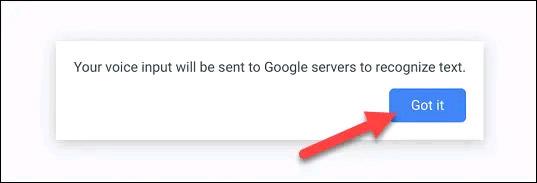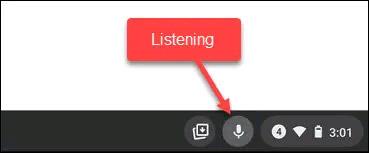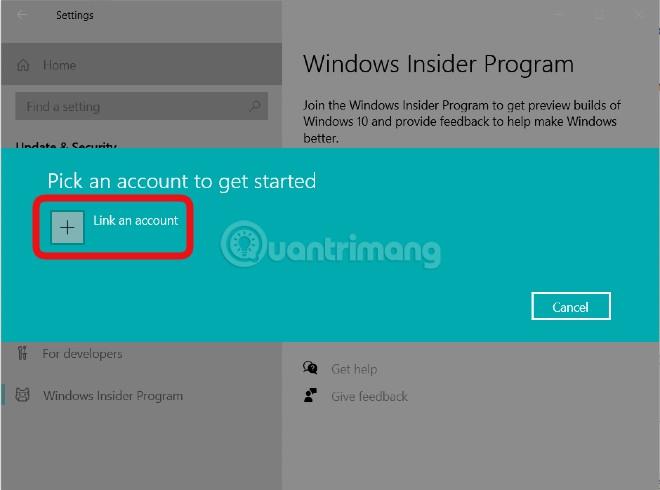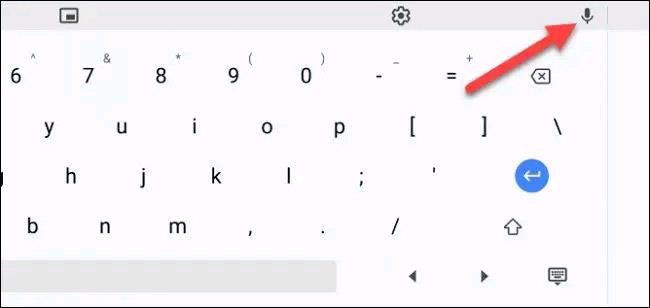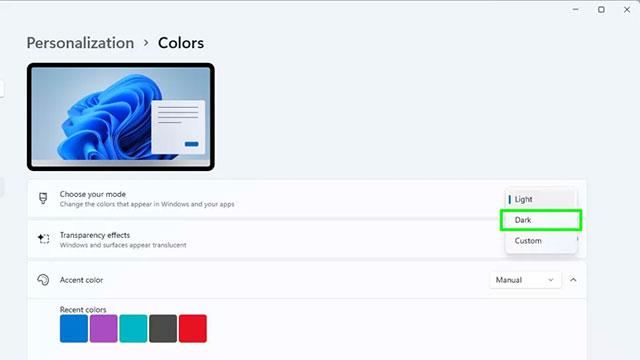Röstinmatning är en funktion som inte längre är obekant för användare av mobila enheter som smartphones och surfplattor, men hur är det med Chromebooks? Du kan göra samma sak på en Chromebook, och det är enklare än du tror.
Det finns i princip två metoder för dig att använda rösttextinmatning på Chrome OS-enheter. Båda kräver att du använder ett virtuellt tangentbord, men om du använder ett fysiskt tangentbord finns det några ytterligare steg att ta.
Chromebooks har ett fysiskt tangentbord
Den här metoden gäller Chromebook-modeller med ett fysiskt tangentbord.
Klicka först på klockområdet i det nedre högra hörnet av skärmen för att öppna menyn Snabbinställningar. Klicka sedan på kugghjulsikonen för att gå till menyn Inställningar.
I menyn Inställningar, klicka på " Avancerat " och välj sedan " Tillgänglighet ".
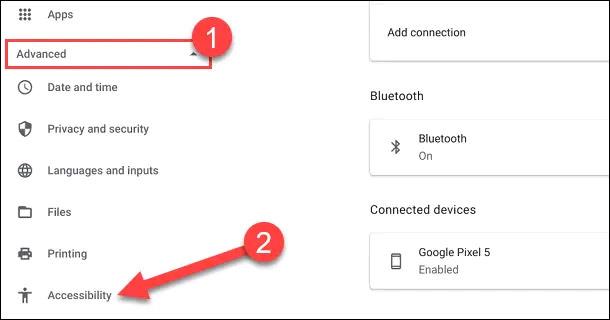
På skärmen Tillgänglighet klickar du på " Hantera tillgänglighetsfunktioner ".
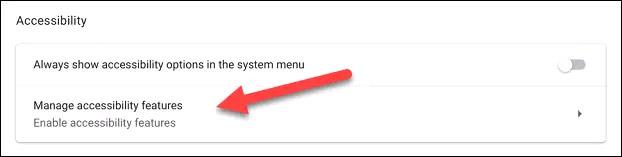
Rulla ned och tryck på vippknappen för att aktivera funktionen " Aktivera diktering (tala till typ)" .
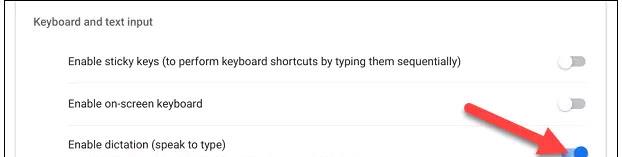
Du kommer genast att se en mikrofonikon visas bredvid klockan i det nedre högra hörnet av skärmen. Klicka på den här ikonen för att börja röstinmatning.
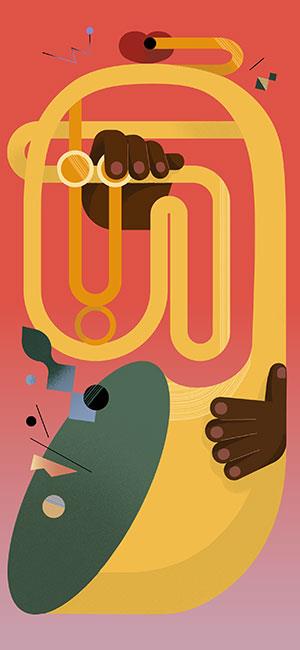
Ett meddelande visas på skärmen som talar om att din inmatning kommer att skickas till Google första gången du använder röstinmatningsfunktionen. Klicka på " Fick det " för att fortsätta.
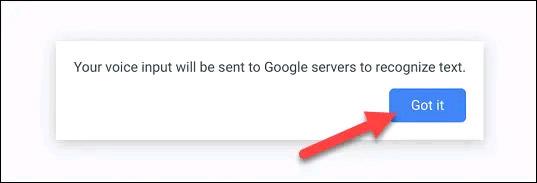
Nu kan du börja tala och din röst kommer att konverteras till text i realtid.
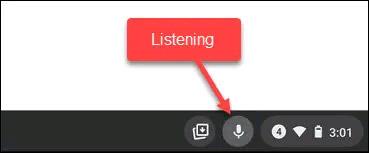
På Chromebooks finns det bara en pekskärm
Den här andra metoden kan användas när Chrome OS-enheten är i surfplatta-läge, eller helt enkelt inte har ett fysiskt tangentbord, så ett virtuellt tangentbord måste användas.
Allt du behöver göra är att trycka på valfritt textfält för att visa det virtuella tangentbordet på skärmen.
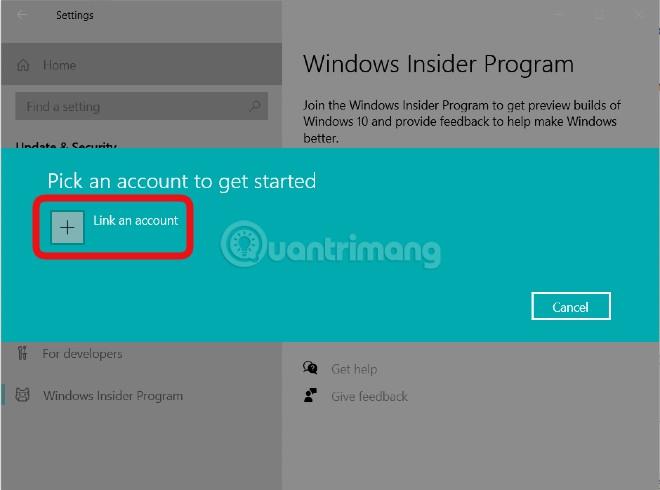
När det virtuella tangentbordet dyker upp trycker du på mikrofonikonen i verktygsfältet.
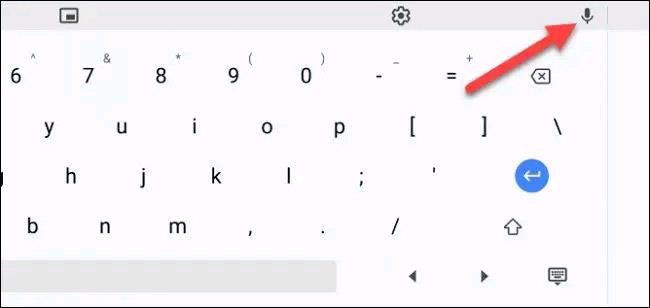
Första gången du använder den här funktionen visas ett meddelande som indikerar att din röstinmatning kommer att skickas till Google. Klicka på " Fick det " för att fortsätta.

Nu kan du börja tala, och motsvarande ord visas i textfältet. Tryck var som helst på skärmen för att sluta lyssna.