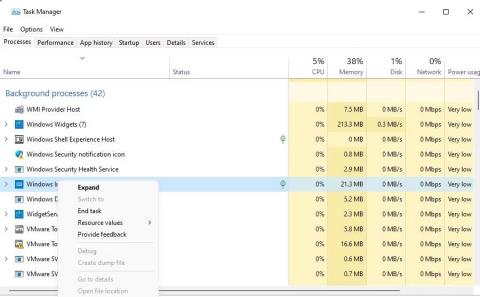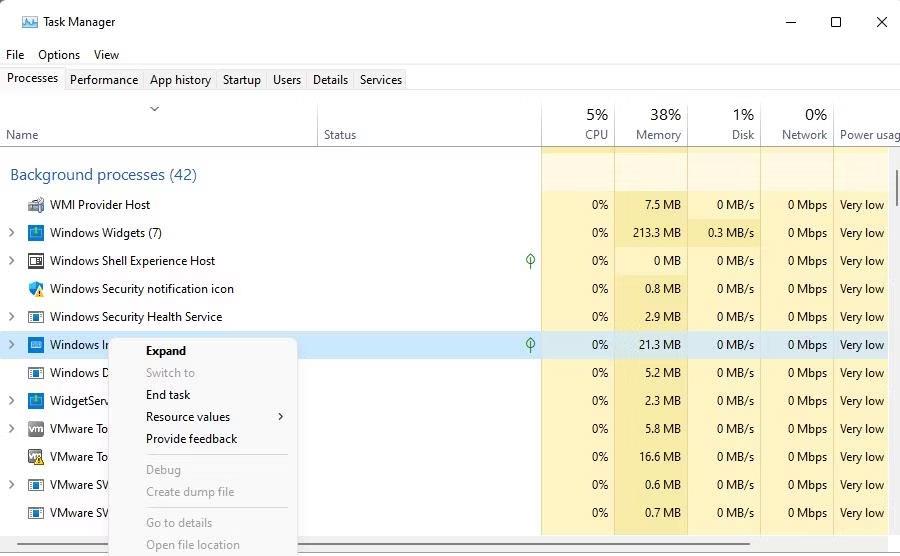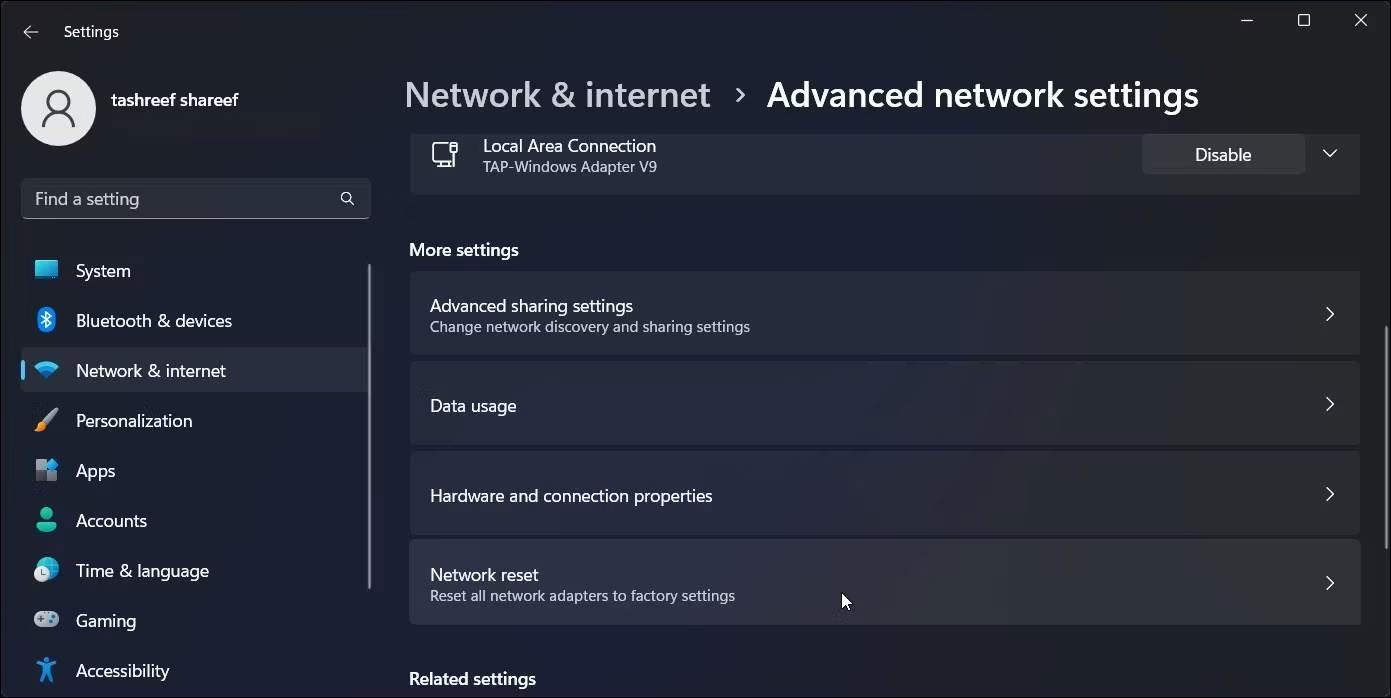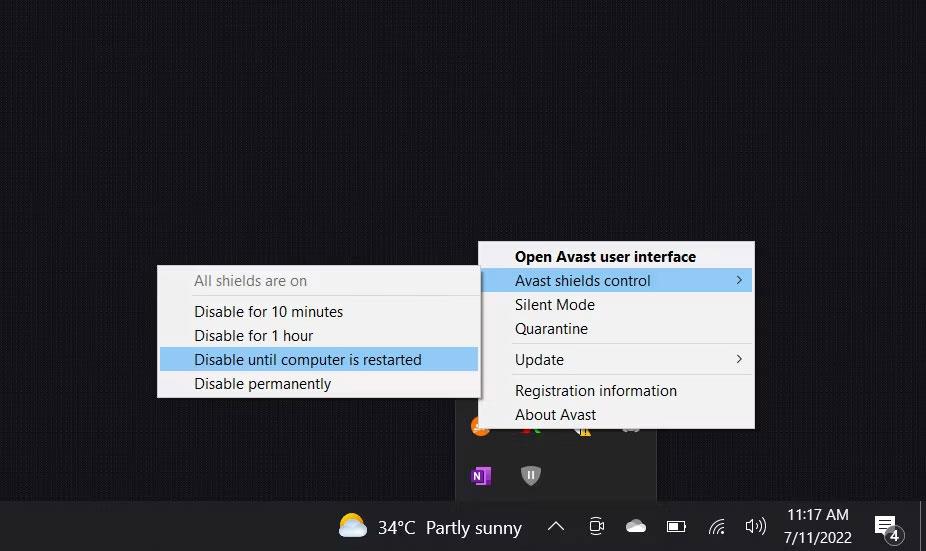Om du använder Windows Subsystem for Linux (WSL) kan du ha sett felkoden 4294967295 när du försökte öppna den i Windows-terminalen eller komma åt dina Linux-filer i Windows Explorer. Den här felkoden betyder att det finns ett problem med kommunikationen mellan Windows och Linux, och det kan hindra dig från att använda WSL korrekt.
Följande artikel kommer att guida dig genom olika metoder för att fixa det här problemet permanent.
1. Kontrollera nätverksanslutningen
Eftersom själva felmeddelandet indikerar att anslutningsförsöket misslyckades eller att anslutningen misslyckades eftersom den anslutna servern (i det här fallet Windows) inte svarar, är det första du bör göra att se till att du har en stabil Internetanslutning . Detta beror på att nätverksavbrott, latens eller paketförlust kan leda till kommunikationsproblem mellan klient och server, vilket kan orsaka aktuella problem.
Du kan prova att byta till en annan nätverksanslutning om möjligt eller prova att felsöka ditt nuvarande nätverk. När du är klar, försök att utföra samma åtgärd som orsakade det ursprungliga felet och kontrollera om problemet är löst.
2. Starta om WSL
Du kan uppleva problem på grund av ett tillfälligt fel eller korruption som kan hindra WSL från att fungera korrekt. Sådana problem är oftast tillfälliga och kan åtgärdas genom att starta om gadgeten.
Så här kan du göra det:
1. Öppna Task Manager och högerklicka på valfri process som är relaterad till WSL.
2. Välj Avsluta uppgift eller Inaktivera .
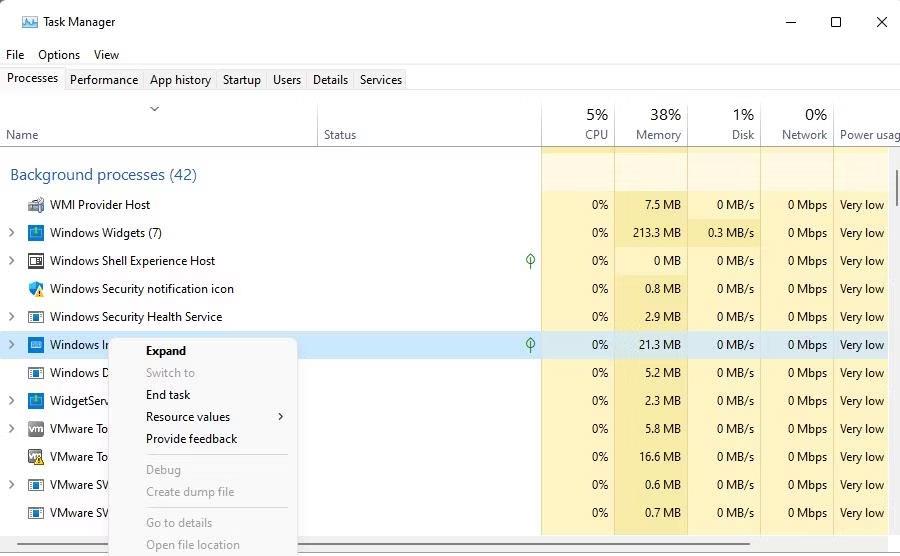
Alternativet Avsluta uppgift
3. När du är klar öppnar du din favoritterminalemulator med administratörsrättigheter. Till exempel, om du använder kommandotolken, tryck på Win + R -tangenterna samtidigt för att öppna Kör och skriv "cmd" i textfältet.
4. Tryck på Ctrl + Skift + Enter samtidigt för att starta kommandotolken med administratörsrättigheter .
5. Klicka på Ja i kontrollprompten för användarkonto.
6. Ange "wsl" i följande fönster och klicka på Kör som administratör för att öppna WSL igen.
Nu kan du kontrollera om problemet är löst. Dessutom kan du även återaktivera WSL med dessa steg:
1. I kommandotolksfönstret med administratörsrättigheter, kör vart och ett av följande kommandon:
DISM /online /disable-feature /featurename:VirtualMachinePlatform /norestart DISM /online /disable-feature /featurename:Microsoft-Windows-Subsystem-Linux /norestart
2. När du har slutfört kommandona, starta om datorn och vid omstart, kör följande kommandon i cmd:
DISM /online /enable-feature /featurename:VirtualMachinePlatform /norestart DISM /online /enable-feature /featurename:Microsoft-Windows-Subsystem-Linux /norestart
Nu kan du prova den ursprungliga åtgärden som orsakade felet och kontrollera om problemet är löst.
3. Återställ nätverksinställningarna
Du kan också åtgärda nätverksproblem genom att återställa nätverksinställningarna (en snabbfix som fungerade för vissa berörda användare), eftersom det kommer att rensa alla skadade nätverks-, cache- eller proxykonfigurationer. eller inaktuella kan hindra nätverkstrafik. Du kommer i princip att återställa standardnätverksinställningarna, vilket förhoppningsvis gör att WSL kan ansluta till Windows-servrar och Internet utan problem.
Så här kan du göra det:
1. Skriv "cmd" i Windows sökverktyg och klicka på Kör som administratör .
2. Välj Ja i kontrollprompten för användarkonto.
3. Kör nu vart och ett av följande kommandon:
wsl --shutdownnetsh winsock resetnetsh int ip reset allnetsh winhttp reset proxyipconfig /flushdns
4. När du är klar trycker du på Win + I- tangenterna samtidigt för att öppna appen Inställningar .
5. Navigera till Nätverk & Internet > Status > Nätverksåterställning .
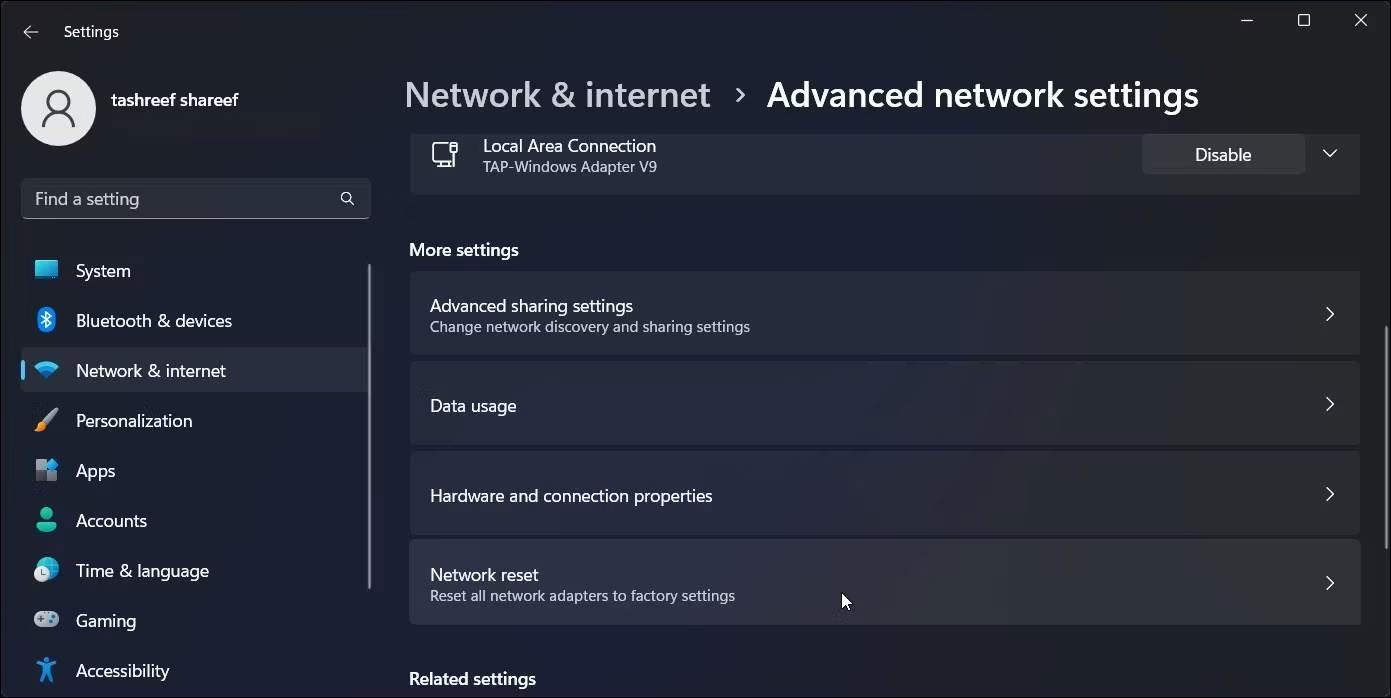
Återställ Windows 11-nätverket
6. Klicka på Återställ nu .
7. Starta slutligen om datorn och efter omstart kontrollerar du om problemet är löst.
4. Inaktivera antivirusprogram tillfälligt
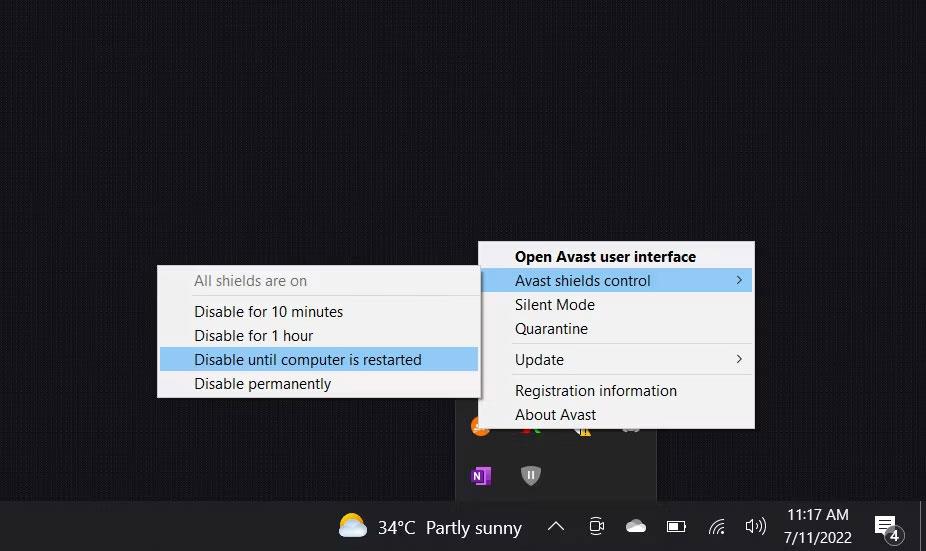
Stäng av Avast antivirusprogram tillfälligt
Ibland kan ditt antivirusprogram störa WSL-nätverkstrafiken och orsaka fel.
Du kan kontrollera om detta är orsaken genom att tillfälligt stänga av ditt antivirusprogram och sedan starta Windows Subsystem för Linux. Om det fungerar bra utan antivirus betyder det att antiviruset blockerar WSL-nätverkstrafik.
I det här fallet kan du ändra dina antivirusprograminställningar för att tillåta WSL-nätverkstrafik eller byta till något av de bästa antivirusprogrammen för Windows som inte orsakar detta problem.
Ett annat sätt du kan försöka lösa ditt problem är att kontrollera om du har DNSCrypt installerat på ditt system. DNSCrypt är ett program som krypterar din DNS-trafik, men det kan också orsaka vissa problem med din anslutning. Vissa användare rapporterade att avinstallation av DNSCrypt löste deras problem, så du kan prova det.
För att avinstallera ett program kan du använda kontrollpanelen på ditt system. Gå bara till avsnittet Program och funktioner . Högerklicka på det inriktade programmet och välj Avinstallera . Följ instruktionerna på skärmen för att slutföra processen.
5. Ändra Hypervisor-startstilen
Du kan också prova att ändra Hypervisor-starttypen till automatisk och kontrollera om det gör någon skillnad. Detta är särskilt användbart om du använder andra virtualiseringstekniker som Hyper-V för att köra virtuella maskiner.
Genom att ändra starttypen kan du undvika konflikter som kan lösa problem som liknar den nuvarande. Här är allt du behöver göra:
- Starta kommandotolken med administratörsrättigheter.
- Kör följande kommando:
bcdedit /set hypervisorlaunchtype auto
- När du är klar, starta om datorn och kontrollera om felet är löst.
Om du misstänker att det finns ett problem med själva Hyper-V-tjänsten kan du också prova att starta om den. För att göra det, gå bara till Tjänster , hitta Hyper-V -tjänsten och högerklicka på den. Välj Starta om och kontrollera om det gör någon skillnad.