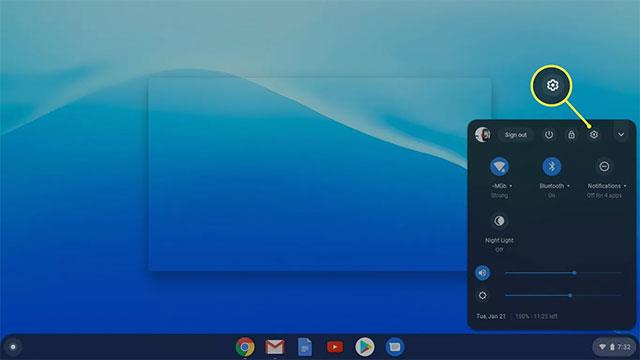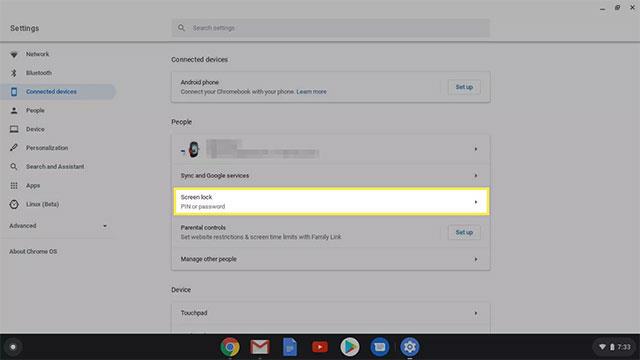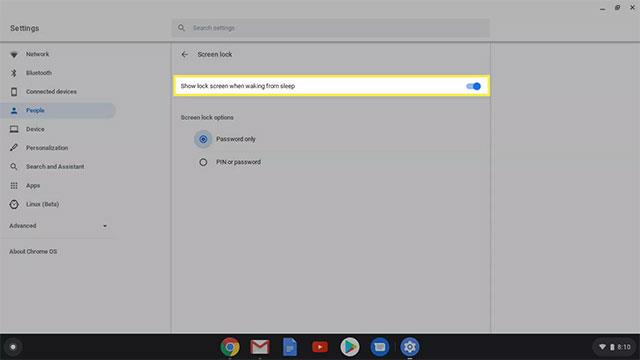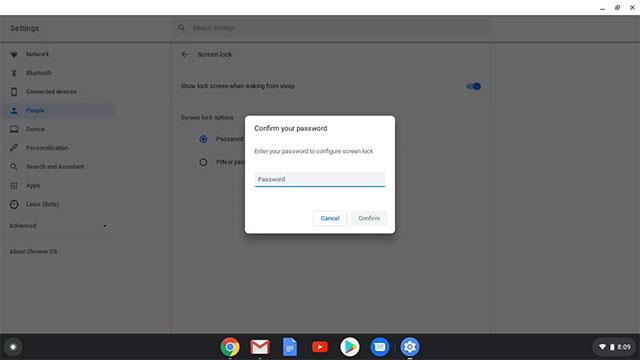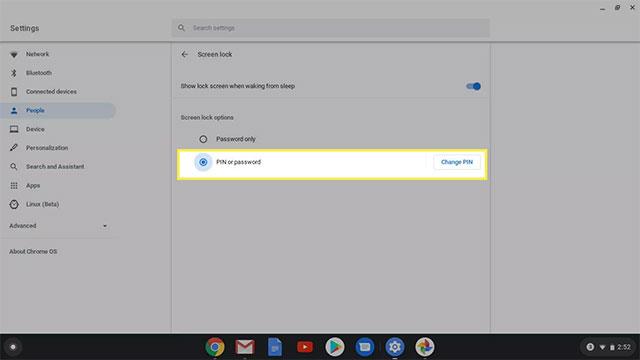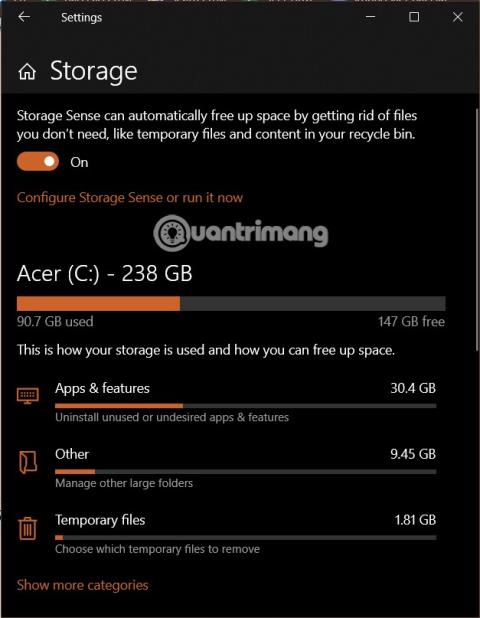När vi använder bärbara eller stationära datorer i allmänhet har de flesta av oss ofta för vana att försätta enheten i viloläge när den tillfälligt inte används. Detsamma gäller Chromebooks. Dessa bärbara datorer som kör Chrome OS går automatiskt in i viloläge när användaren inte har använt dem under en period.
Normalt när enheten väcks kommer systemet att be dig ange ditt lösenord för att komma åt enheten igen. Men om ett lösenord inte är inställt kan vem som helst komma åt din Chromebook (inklusive ditt Google-konto ) efter att ha väckt enheten från viloläge. För att ställa in ett lösenord för låsskärmen på Chromebook följer du bara dessa steg:
1. Klicka på batteriavisering och tid i det nedre högra hörnet av skärmen. Klicka sedan på kugghjulsikonen för att komma åt systemets fönster " Inställningar ".
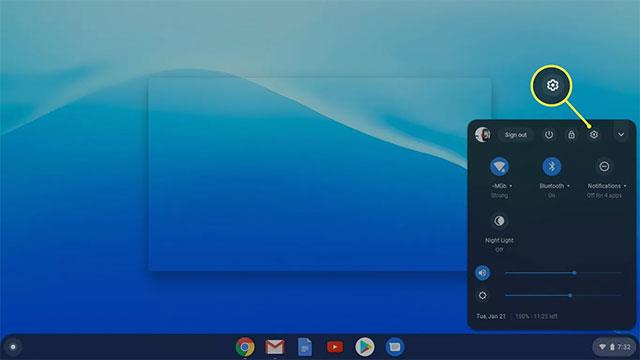
Gå till din Chromebooks inställningar
2. Klicka på Skärmlås för att ändra inställningarna för låsskärmen.
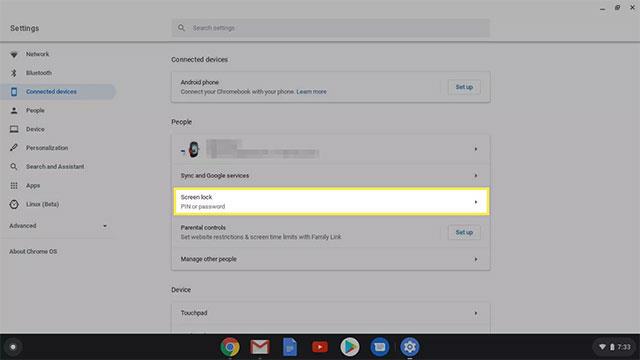
Välj Skärmlås
3. Ange lösenordet för din Chromebook.
Bekräfta lösenord
4. Växla fältet för att aktivera funktionen " Visa låsskärm när du vaknar från viloläge ".
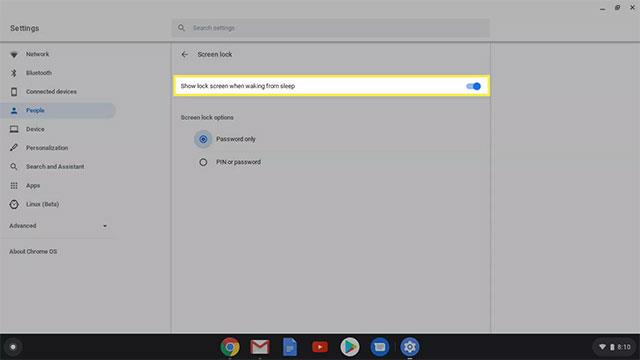
Aktivera Visa låsskärm när du vaknar från viloläge
( Obs! Här kan du också ställa in en PIN-kod för att låsa upp din Chromebook ) .
Så här låser du en Chromebook
Det finns upp till sex olika sätt att låsa din Chromebook. Vissa av dessa kan variera något från tillverkare till tillverkare, men i huvudsak blir slutresultatet detsamma.
- Tryck och håll ned låsknappen på enhetens tangentbord. Efter cirka 2 sekunder kommer din Chromebook att låsas.
- Tryck och håll ned strömbrytaren på din Chromebook och välj sedan Lås .
- Tryck på Förstoringsglas + L på enhetens tangentbord.
- Som standard, om din Chromebook är ansluten, stängs skärmen av efter 8 minuter och går till viloläge efter 30 minuter. Om laddaren inte är ansluten kommer skärmen att stängas av efter 6 minuter och gå in i viloläge efter 10 minuter.
- Om du fäller Chromebook-skärmen helt kan det också försätta enheten i ett låst läge.
- Klicka på klockan i det nedre högra hörnet av skärmen och klicka sedan på Lås .
Så här låser du upp Chromebook med PIN-kod
Att använda en PIN-kod är ett enkelt och bekvämt sätt att logga in på din Chromebook eftersom det ofta är kortare och lättare att komma ihåg än ett vanligt lösenord. Speciellt när du använder en 2-i-1 Chromebook i surfplatteläge.
1. Navigera till Inställningar > Skärmlås.
2. Ange ditt Chromebook-lösenord.
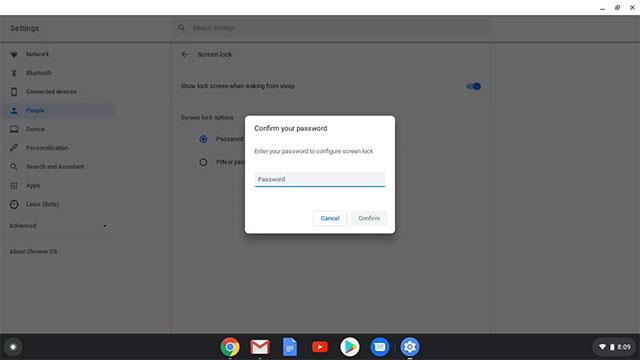
Bekräfta lösenord
3. Klicka på alternativknappen bredvid Lösenord eller PIN-kod och klicka sedan på Konfigurera (eller Ändra ) PIN-kod .
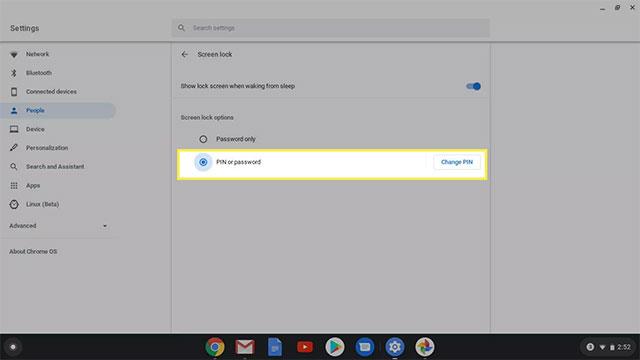
Välj Ändra PIN-kod
4. Ange PIN-koden du vill ställa in och bekräfta.
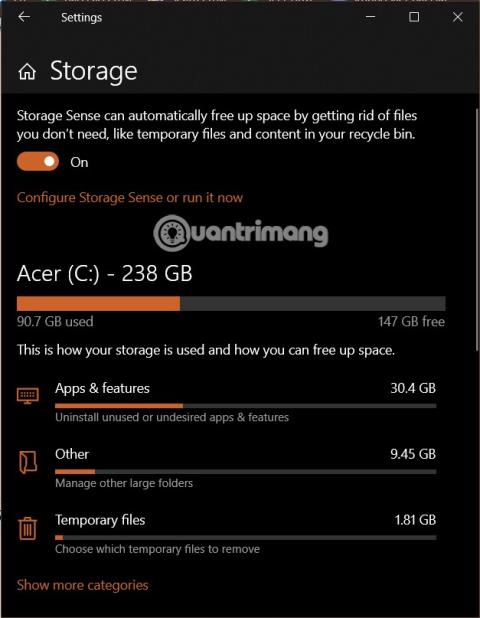
Ange en ny PIN-kod
Nästa gång du loggar in på din Chromebook blir du ombedd att ange din PIN-kod eller lösenord.