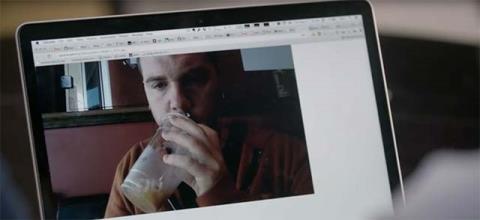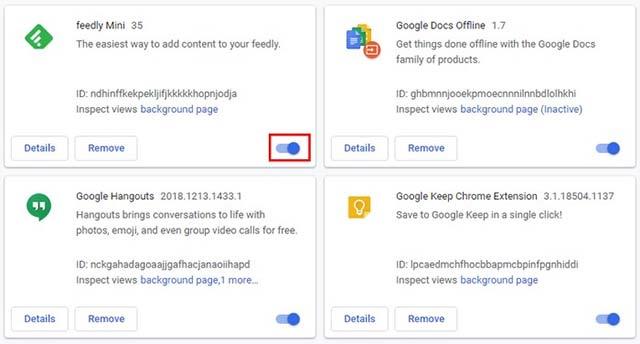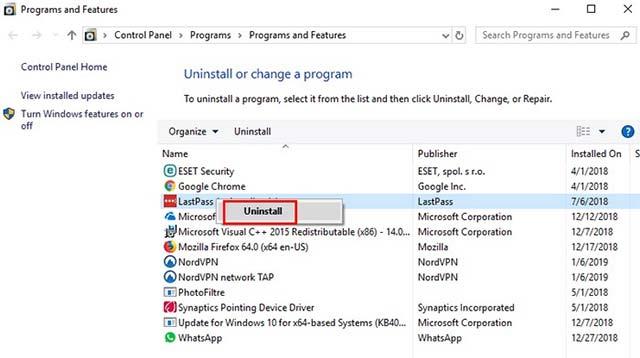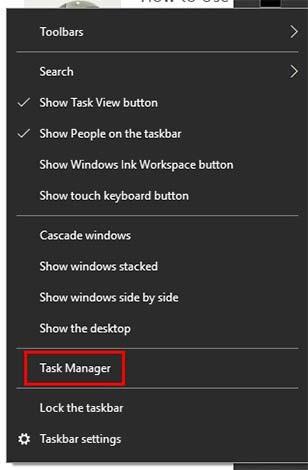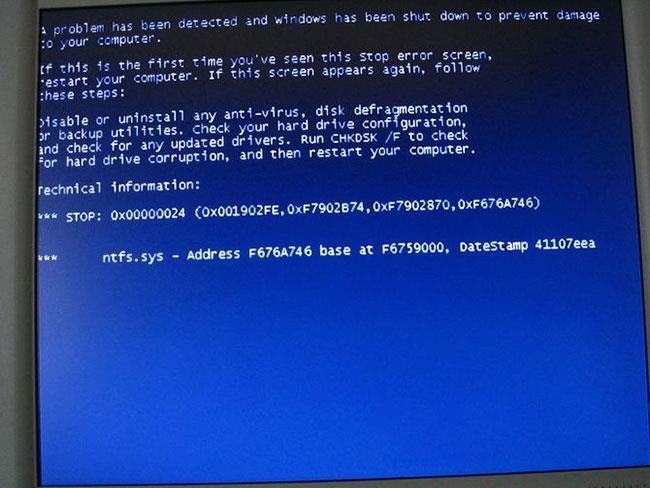På ett PC-system är webbkameror en av hackarnas favoritplatser för attacker. När någon tar kontroll över din dators webbkamera genom ett virus som du kan ha laddat ner av misstag när du använde Internet, kallas detta beteende camfecting.
Genom camfecting kan skurkarna på andra sidan kontrollera din webbkamera för att ta bilder och filma när du använder din dator, vilket leder till integritetsrisker. Nedan finns några metoder för att kontrollera om din webbkamera har blivit hackad eller inte.

Tecken på att webbkameran är hackad
LED-lampan blinkar

Ett av de vanligaste "symtomen" på att din webbkamera har blivit hackad är att LED-lampan blinkar kontinuerligt, vilket indikerar att din webbkamera för närvarande är aktiv, medan du inte har aktiverat den. Uppgiften här blir att ta reda på anledningen till att webbkameran slås på automatiskt.
Det finns också många anledningar till att webbkameran aktiveras automatiskt, det kan bero på applikationer installerade på Windows eller tillägg du har installerat i din webbläsare som har webbkamerans startfunktion. I det här fallet skulle det snabbaste sättet att kontrollera vara att stänga varje applikation som körs på systemet i tur och ordning, inklusive webbläsaren och applikationer som körs i bakgrunden. Om indikatorlampan släcks efter att du stänger en app är det den som är boven.
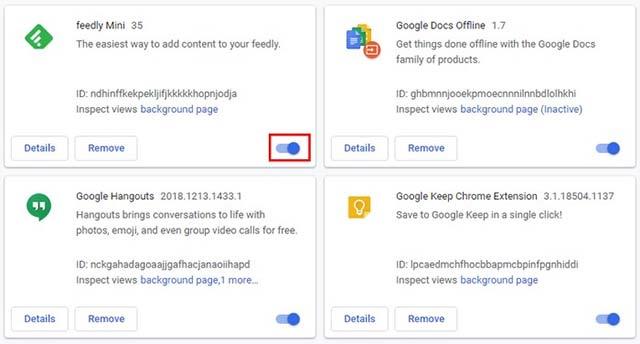
På samma sätt, om indikatorlampan släcks efter att du stänger webbläsaren, kan problemet bero på en webbläsartillägg. Kontrollera tilläggen du har installerat och inaktivera dem en efter en för att hitta den skyldige.
Ett felmeddelande visas när du försöker starta webbkameran
Du försöker starta webbkameran och systemet ger ett felmeddelande om att webbkameran är aktiv medan du inte kör någon programvara som använder webbkameran alls, vilket kan vara en signal om att enheten har blivit hackad. .
För att kontrollera, gå först till Task Manager (på Windows) eller System Monitor (på Linux/macOS) för att se vilka applikationer som körs på systemet. Försök att stänga varje applikation manuellt en efter en för att se vem som är boven. Tryck på Force quit/Avsluta uppgift för envisa applikationer och avinstallera eller ersätt slutligen applikationen som orsakar problemet.
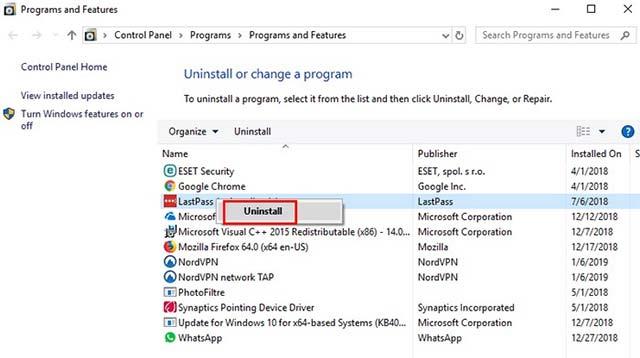
Om systemet fortfarande visar felmeddelanden efter att ha avinstallerat program som använder webbkameran, försök att skanna ditt system några gånger efter virus.
Kontrollera aktivitetshanteraren för att se om webbkameran är igång
Om indikatorlampan inte lyser men du fortfarande vill dubbelkolla att webbkameran är igång, använd Task Manager (på Windows) eller System Monitor (för Linux/macOS).
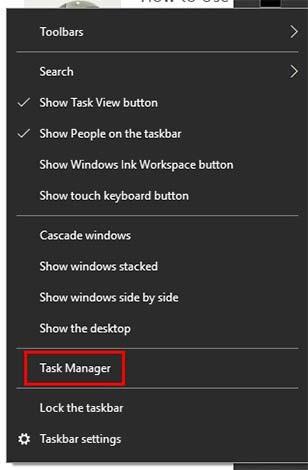
Högerklicka först på aktivitetsfältet och klicka på Aktivitetshanteraren . Så snart Aktivitetshanteraren har öppnats kommer du att se fliken Processer . På den här fliken kommer du att se grundläggande information om de uppgifter som körs på systemet. Om webbkameran finns i listan över aktiva applikationer högerklickar du på den och väljer Avsluta uppgift.
Det finns också en annan detalj som du också bör vara uppmärksam på, vilket är utseendet på en uppgift som heter winonon.exe . Om du ser två winonon.exe -uppgifter som körs samtidigt på fliken Processer stänger du av internetanslutningen och kör en virussökning för hela systemet. Efter ett tag, gå tillbaka till fliken Processer och kontrollera igen för att se om webbkameran fungerar.
Var uppmärksam på webbkameraaktivitet
Vissa webbkameror idag kan röra sig i olika riktningar, samt zooma in och ut. Om du märker att din webbkamera gör dessa rörelser utan att du ger ett sådant kommando, så är den helt klart fjärrstyrd.
Var uppmärksam på utseendet på konstiga filer
Om du ser ljud- eller videofiler som du inte skapade kan detta vara bevis på att din webbkamera har blivit hackad. Kontrollera dessa filer noggrant och utför sedan en fullständig genomsökning av systemet.
Skydda dig mot camfecting
Om du känner dig osäker på din webbkamera och sällan använder den är det enklaste och mest effektiva sättet att täcka webbkameran med tejp och bara öppna den när du behöver använda den. Det här kan låta roligt men det är verkligen användbart!

Dessutom, om möjligt, använd licensierad antivirusprogramvara för att skanna hela systemet regelbundet. Observera att innan du skannar, starta din dator i säkert läge (säkert läge) genom att ange nyckelordet msconfig i Cortanas sökfält och trycka på Enter . När System Configuration- applikationen öppnas, navigera till Boot- alternativet och välj Safe Boot . Klicka på Ok och din dator startas om i felsäkert läge.

Var också försiktig när du får ett e-postmeddelande som innehåller en länk från någon du inte känner. E-postmeddelanden av den här typen utgör en enorm säkerhetsrisk.
Du bör också begränsa användningen av gratis offentliga Wifi-hotspots, och om du måste använda en VPN. Du bör dock också undvika gratis VPN-tjänster eftersom de inte är snabba och kan innehålla många säkerhetshål.
Kontrollera om det finns okända applikationer
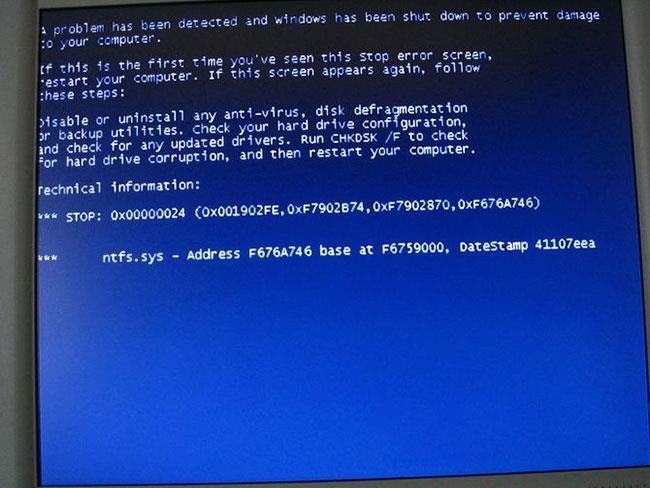
Kontrollera om det finns okända applikationer
I vissa fall kan din webbkamera köras som en del av ett program utan din vetskap. Detta är vad som händer när du laddar ner ett virus eller skadlig programvara och det invaderar din webbkamera. För att ta reda på om detta är fallet för dig, prova att köra din webbkamera.
Ser du ett meddelande om att din webbkamera redan används? Det betyder att en app styr din webbkamera. Ta reda på om appen är en app du installerat eller skadlig programvara genom att övervaka programmen som använder din webbkamera.
Kontrollera webbkamerans säkerhetsinställningar
Du kan använda din webbkamera för hemövervakning, så länge inställningarna inte äventyras. En sak du behöver kontrollera är om kamerans säkerhetsinställningar har ändrats.
Hur kan du vara säker på detta?
- Ditt lösenord har ändrats till standardinställningen.
- Du kan inte längre göra ändringar i inställningarna själv.
- Brandväggsskyddet för webbkameran har stängts av.
- Administratörsnamnet har ändrats.
Hitta kamerans säkerhetsinställningar och titta igenom dem för att identifiera eventuella avvikelser.
Kontrollera dataflödet
Nätverksdataflödet kan berätta hur mycket internetdata som används under en onlinesession. En topp i din nätverkstrafik indikerar att data används utan din vetskap.
Kolla in detta med hjälp av uppgiftshanterarens verktyg för uppgiftshantering.
Till exempel, i Windows 10 kan du använda fliken Apphistorik i Aktivitetshanteraren för att se vilka program som har åtkomst till nätverket . Övervaka detta för att se om din webbkamera eller en okänd applikation skickar data. När du har hittat programmet, använd ett verktyg för borttagning av skadlig programvara för att spåra och ta bort det.
Var uppmärksam för att hålla ditt system säkert!
Se mer: