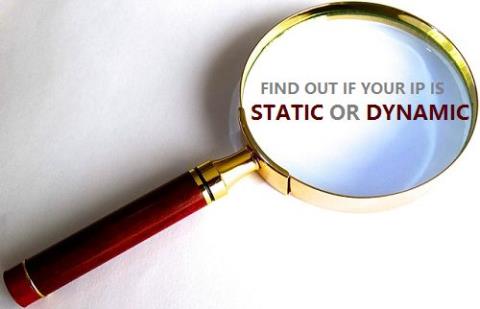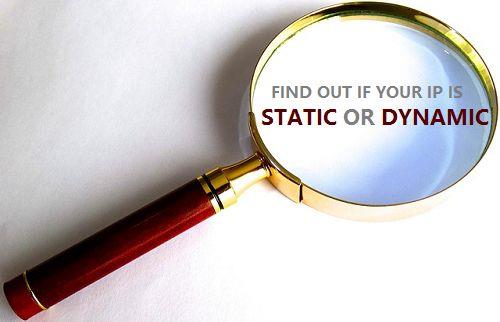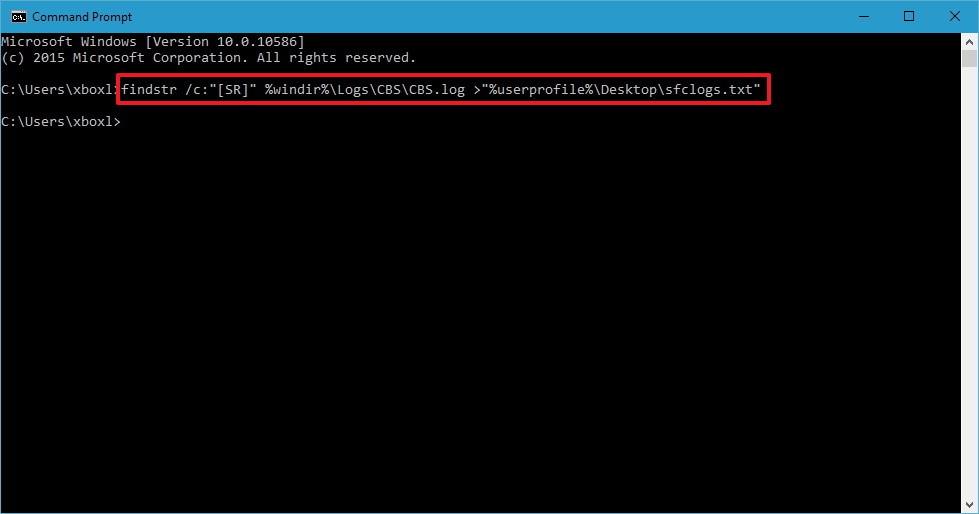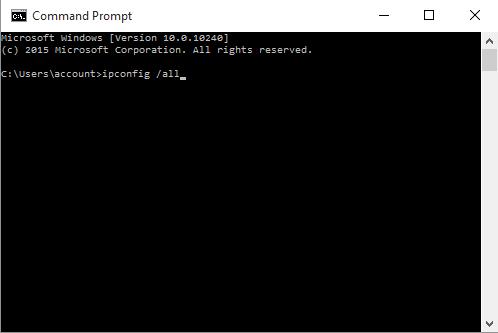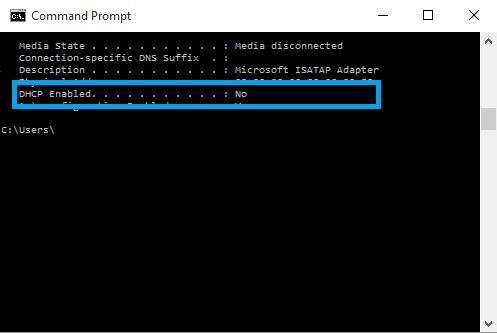Om du använder kabel eller använder DSL-tjänst är de flesta av de IP-adresser du använder dynamiska IP-adresser. Det finns dock även vissa internetleverantörer som tilldelar statiska IP-adresser. För att kontrollera om IP-adressen du använder är en dynamisk IP-adress eller en statisk IP-adress, kan du hänvisa till artikeln nedan från Wiki.SpaceDesktop.
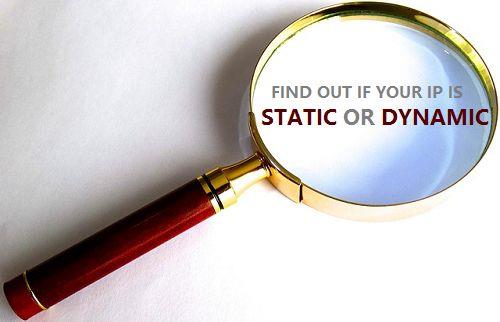
1. Är din IP-adress statisk eller dynamisk?
Det enklaste och enklaste sättet att kontrollera om din IP-adress är statisk eller dynamisk är att kontakta din Internetleverantör direkt för att få svar.
Men om du fortfarande vill veta eller bekräfta informationen kan du använda metoden nedan för att se om IP-adressen du använder är statisk eller dynamisk.
2. Kontrollera IP-adressen i Windows 8 och Windows 10
Om du använder Windows 8 och Windows 10 och du vill kontrollera om IP-adressen du ansluter till är en statisk eller dynamisk IP-adress, följ stegen nedan:
1. Högerklicka på Start -knappen i det nedre vänstra hörnet av skärmen.
2. Klicka sedan på Kommandotolken.
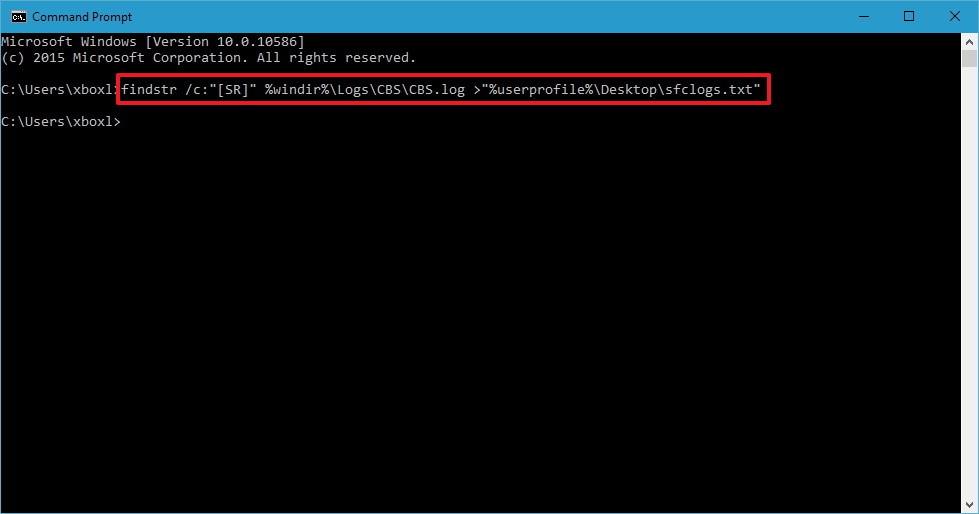
3. I kommandotolksfönstret anger du kommandot nedan och trycker på Retur:
ipconfig /all
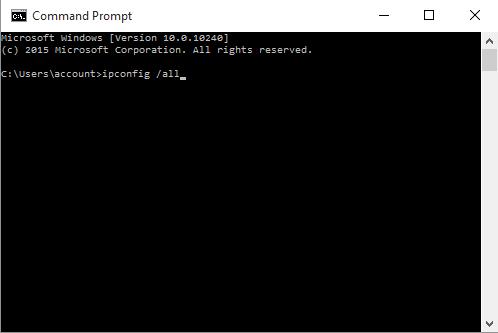
4. Hitta nu alternativet DHCP-aktiverat i kommandotolksfönstret och titta på värdet bredvid objektet.
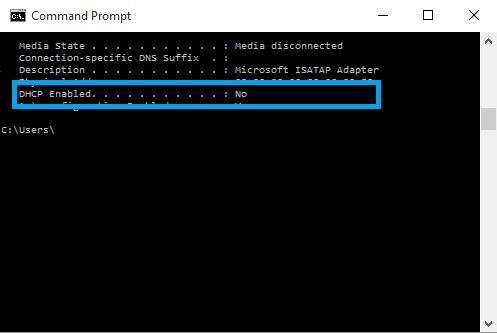
5. Om värdet för DHCP aktiverat är inställt på:
- Ja betyder att din IP-adress är dynamisk.
- Nej betyder att din IP-adress är en statisk IP-adress.
3. Kontrollera IP-adressen på Windows 7
För att kontrollera om IP-adressen på din Windows 7-dator är statisk eller dynamisk, följ stegen nedan:
1. Klicka på Start-knappen.
2. I sökrutan anger du cmd och trycker på Retur.
3. I listan med sökresultat klickar du på Kommandotolken.
4. I kommandotolksfönstret anger du kommandot nedan och trycker på Retur:
ipconfig /all
5. I likhet med Windows 10/8, se värdet i avsnittet DHCP Enabled. Om värdet för DHCP aktiverat är inställt på Ja betyder det att din IP-adress är dynamisk. Och om det DHCP-aktiverade värdet är inställt på Nej, betyder det att din IP-adress är en statisk IP-adress.
Se några fler artiklar nedan: