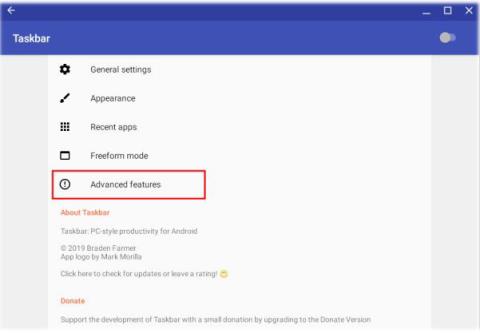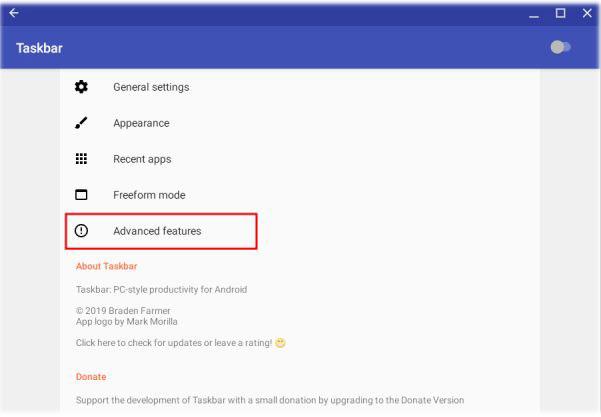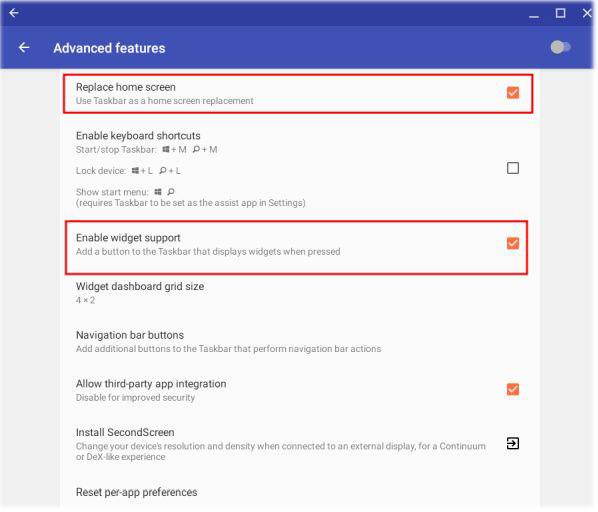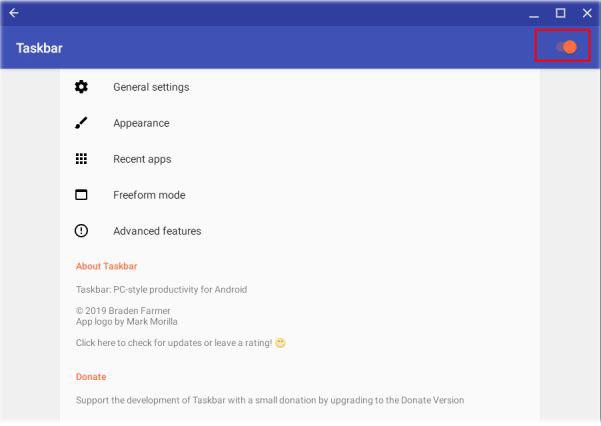Med stöd för Linux- och Android-appar planerar Google äntligen att ta med Chromebooks till skrivbordsklassen. Vissa funktioner saknas dock fortfarande och det hindrar många Windows-användare från att byta till Chrome OS.
Den här artikeln talar om stationära widgets som är ganska populära på Windows-datorer och även för Android-användare.
Men dagens artikel ger dig detaljerade instruktioner om hur du laddar ner skrivbordswidgets på Chromebook. I likhet med Android- enheter kan du få nästan alla appwidgets på din startskärm och det bästa är att du inte behöver byta till utvecklar- eller betakanalen.
Så här installerar du skrivbordswidgets på Chromebook
Innan du fortsätter, se till att din Chromebook är uppdaterad till den senaste stabila versionen och att Android-undersystemet kör Pie (Android 9). Om du vill söka efter uppdateringar öppnar du Chrome OS-inställningar > Om Chrome OS > Sök efter uppdateringar . Låt oss nu gå vidare till stegen och lära oss hur du installerar skrivbordswidgetar på Chromebooks.
1. Öppna först Google Play Butik på Chromebook och installera appen Aktivitetsfältet (gratis). Öppna sedan applikationen och gå till menyn "Avancerade funktioner".
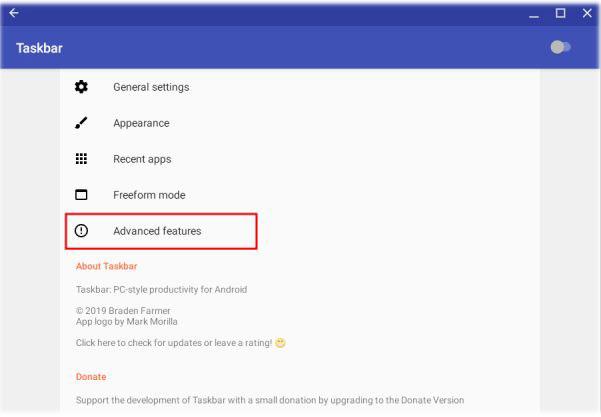
Installera programmet Aktivitetsfältet
2. Aktivera här både alternativen "Ersätt startskärm" och "Widgetsupport" .
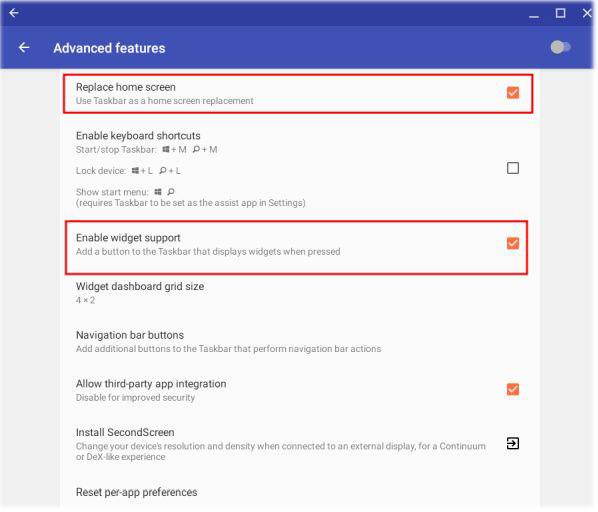
Aktivera både "Ersätt startskärm" och "Widget Support".
3. Gå nu tillbaka till huvudmenyn och växla aktivitetsfältet i det övre högra hörnet .
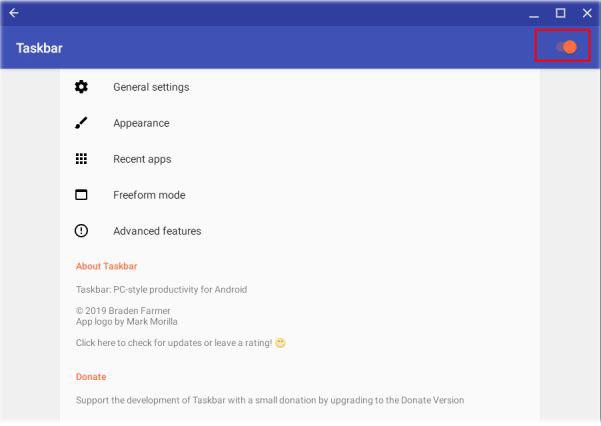
Slå på växlingsreglaget för aktivitetsfältet
4. När du har gjort det kommer en meny meny att visas i det nedre vänstra hörnet. Klicka på den och flytta sedan till rutnätsmenyn. På den här skärmen kan du välja widgeten och den börjar visas på startskärmen.
5. Om du vill ha fler Android-widgets på din Chromebooks startskärm kan du installera KWGT-applikationerna (gratis, med köp i appar) och Pixxy KWGT-applikationen (kostar 0,99 USD/23 000 VND ). Med KWGT kan du skapa dina egna widgets och med Pixxy KWGT får du tillgång till några av de bästa fördesignade widgetarna.