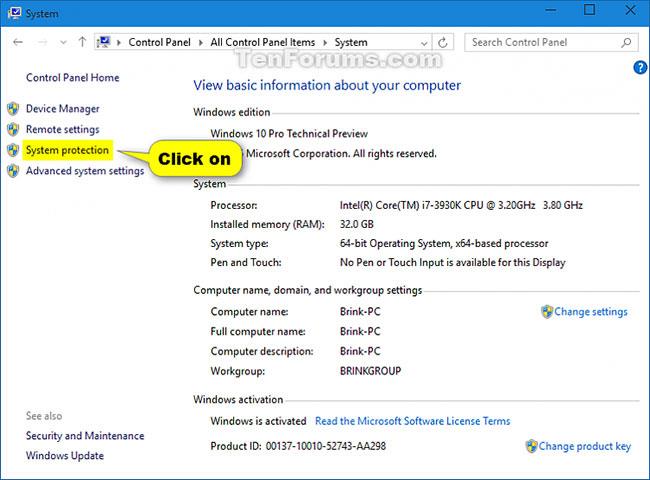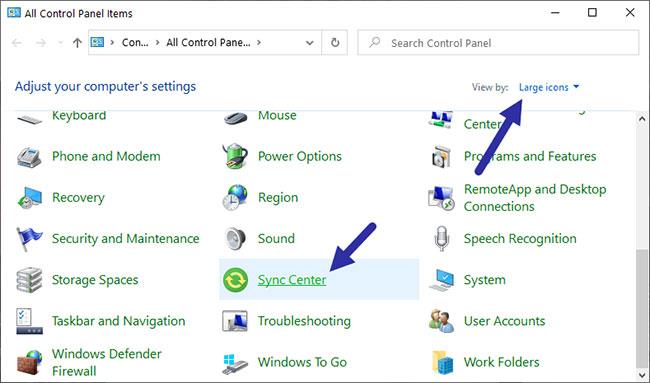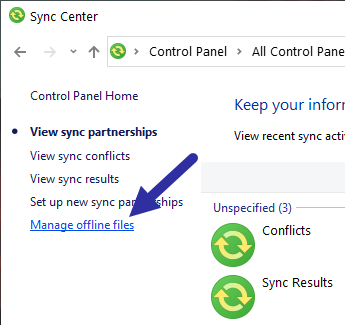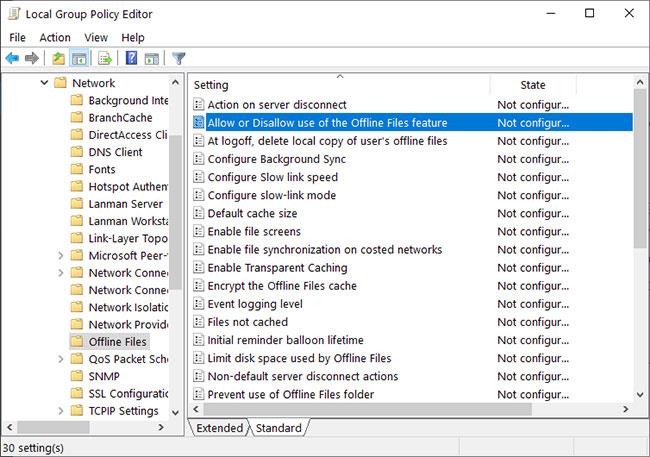När den är aktiverad och konfigurerad körs Windows offlinefilsynkronisering alltid i bakgrunden för att synkronisera och behålla en kopia av filer, såväl som nätverksmappar, för offlineanvändning. Den här funktionen är mycket användbar och hanteras av verktyget Windows Sync Center.
Om du inte längre använder Sync Center-funktionen i Windows, följ stegen nedan för att stoppa Mobsync.exe-processen och stänga av Windows Sync Center.
Hur man inaktiverar Sync Center i Windows
För att helt inaktivera Sync Center, här är stegen du måste följa.
1. Högerklicka på Start-menyn.
2. Välj alternativet Kör .
3. Öppna kontrollpanelen och klicka på OK.
4. I Kontrollpanelen ställer du in Visa efter till Stora ikoner .
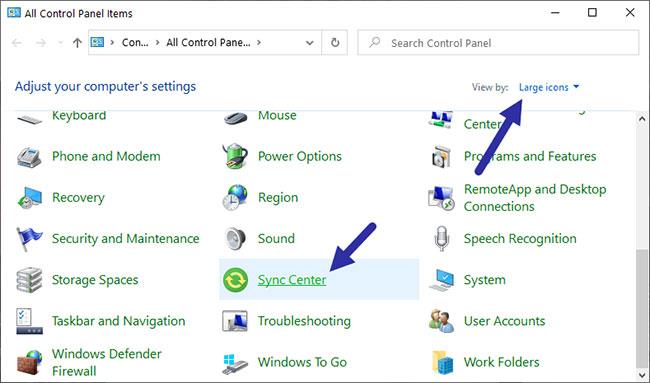
Ställ in Visa efter till stora ikoner
5. Hitta och välj nu alternativet Synkroniseringscenter.
6. Klicka på länken Hantera offlinefiler till vänster.
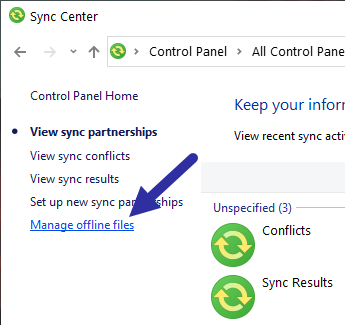
Klicka på länken Hantera offlinefiler till vänster
7. Klicka på knappen Inaktivera offlinefiler .
Klicka på knappen Inaktivera offlinefiler
8. I omstartsprompten klickar du på Ja för att starta om Windows.
Efter omstart stängs Sync Center av helt och synkronisering av offlinefiler är inaktiverad. Självklart kommer mobsync.exe-processen inte längre att köras i bakgrunden.
För att återaktivera funktionen, följ samma steg men klicka på knappen Aktivera offlinefiler och starta om systemet.
Så här inaktiverar du Sync Center med grupprincipredigeraren
För att stänga av offline-filsynkronisering med GPO:er, följ stegen nedan.
1. Öppna Start-menyn.
2. Sök efter Redigera grupppolicy och öppna Group Policy Editor .
3. I GP Editor , gå till mappen Datorkonfiguration > Administrativa mallar > Nätverk > Offlinefiler .
4. Hitta och dubbelklicka på Tillåt eller Tillåt användning av funktionen Offlinefiler .
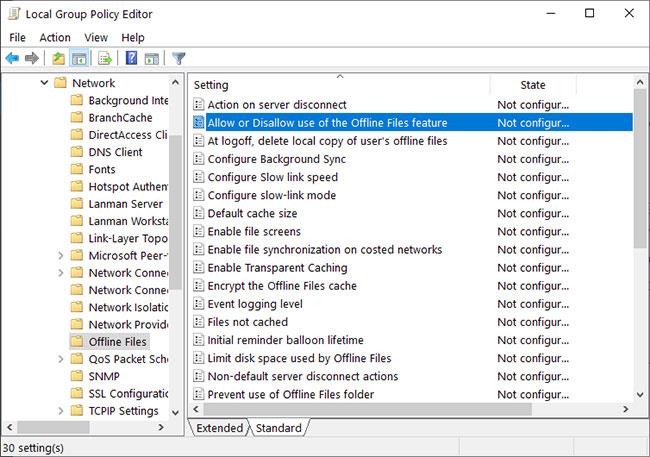
Hitta och dubbelklicka på policyn Tillåt eller Tillåt användning av funktionen Offlinefiler
5. Välj alternativet Inaktiverad .
Välj alternativet Inaktiverat
6. Klicka på Verkställ > OK för att spara ändringarna.
7. Stäng Group Policy Editor och starta om Windows.
Omstart kommer att tillämpa den systemomfattande principen och inaktivera Sync Center i Windows 10. Kom ihåg att denna policy tillämpas på datorn, inte på den specifika användaren, som kontrollpanelmetoden .
För att återaktivera Sync Center genom ett GPO, följ samma steg men välj alternativet Inte konfigurerat eller Aktiverat.