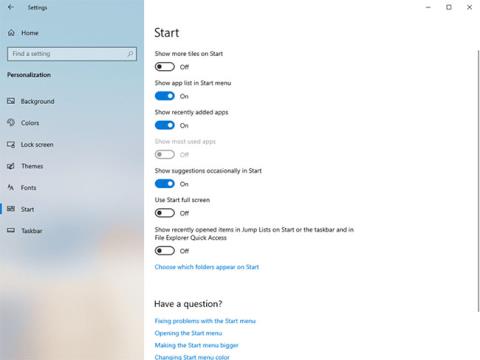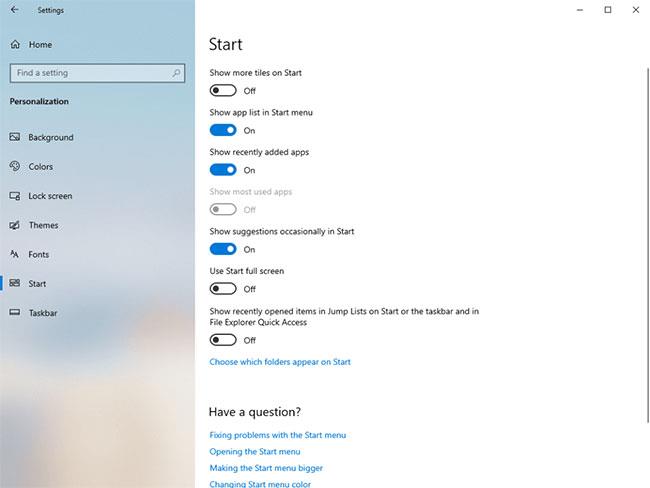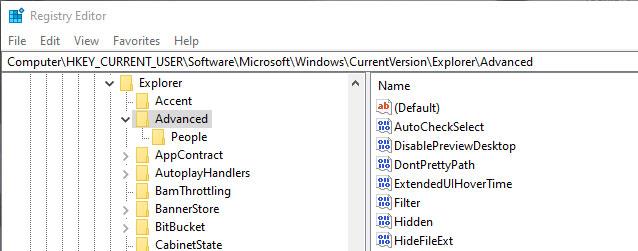Om du inte gillar filer som visas i Senaste objekt och vanliga platser kan du inaktivera dessa objekt. Så här inaktiverar du Senaste objekt och vanliga platser i Windows.
När du öppnar en fil i Windows sparas den i listan Senaste objekt. Detsamma gäller Frequent Places. Den enda skillnaden är att Frequent Places också visar andra saker som nyligen besökta webbplatser, mappar, etc. Du kan komma åt Senaste objekt direkt från Start-menyn, Hopplista och Filutforskaren. För frekventa platser kan du komma åt platserna i filutforskarens hopplista och snabbåtkomst.
Även om funktionerna Recent Items och Frequent Places låter dig snabbt komma åt de mest användbara filerna och platserna, använder du dem sällan. Inte bara det, om du delar ditt system med andra användare kan dessa funktioner utgöra ett litet sekretessproblem.
Så om du inte använder Senaste objekt och vanliga platser ofta eller aldrig använder dem, följ stegen nedan för att inaktivera Senaste objekt och vanliga platser .
Inaktivera Senaste objekt och vanliga platser i Inställningar
Appen Inställningar ger ett enkelt sätt att inaktivera Senaste objekt och vanliga platser i Windows 10 . Allt du behöver göra är att vrida på en knapp.
1. Öppna appen Inställningar på din PC genom att trycka på genvägen Win+ Ieller genom att söka i Start-menyn. Du kan också öppna den från Win+ -menyn X.
2. I appen Inställningar går du till Personanpassning > Startsidan . På den här sidan växlar du omkopplaren "Visa nyligen öppnade objekt i hopplistor på Start eller aktivitetsfältet och i filutforskarens snabbåtkomst" till Av-läget .
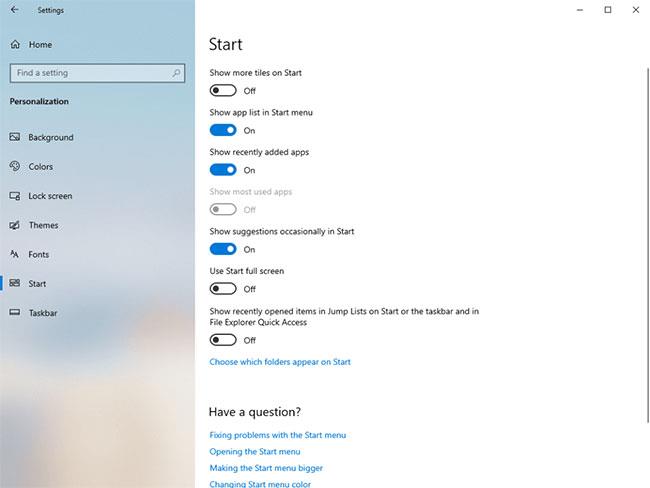
Växla omkopplaren "Visa nyligen öppnade objekt i hopplistor på Start eller aktivitetsfältet och i File Explorer Quick Access" till Av-läget.
3. Stäng programmet Inställningar .
Från och med nu kommer du inte längre att se Senaste objekt och vanliga platser i Start-menyn, aktivitetsfältet eller Filutforskaren.
Inaktivera Senaste objekt och vanliga platser med Registereditorn
Om du letar efter en alternativ metod kan du använda Registereditorn för att inaktivera Senaste objekt och vanliga platser . Allt du behöver göra är att skapa ett värde (Value) och ändra dess värdedata (Value Data). Det här är ganska lätt. För att vara säker bör du säkerhetskopiera registret innan du gör några ändringar.
1. Sök efter "Registerredigeraren" i Start-menyn och klicka på resultatet för att öppna Registerredigeraren. I Registereditorn , klistra in sökvägen nedan i adressfältet och klicka Enterför att gå till mappen Avancerat .
HKEY_CURRENT_USER\Software\Microsoft\Windows\CurrentVersion\Explorer\Advanced
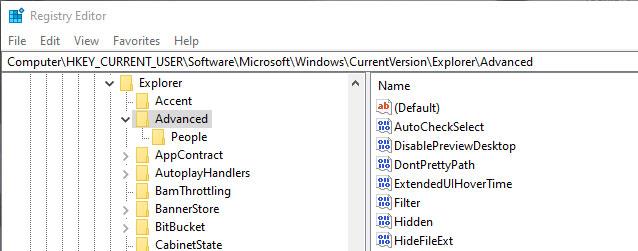
Gå till mappen Avancerat
2. Högerklicka nu på mappen Avancerat och välj Nytt > DWORD-värde . Namnge det nya värdet "Start_TrackDocs".
3. Dubbelklicka på Start_TrackDocs- värdet och se till att dess värdedata är inställd på "0".
4. Stäng Registereditorn och starta om Windows.
Från och med nu kommer Windows inte längre att hålla reda på dina filer och du har framgångsrikt inaktiverat Senaste objekt och vanliga platser . Om du vill återaktivera funktionerna, ändra värdedata till "1" eller ta bort värdet.
Se följande artiklar för mer information:
- 4 sätt i artikeln kommer att hjälpa din Windows 10 "snabbt som vinden"
Hoppas den här artikeln är användbar för dig!