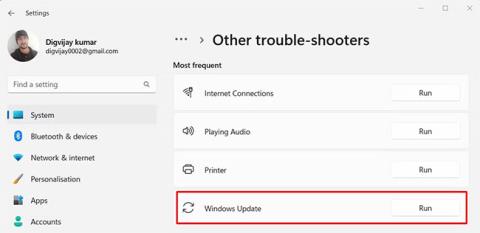BriWindows Update är en viktig komponent i Windows-operativsystemet som håller systemet uppdaterat med de senaste säkerhetskorrigeringarna och buggfixarna. Även om dessa uppdateringar i allmänhet är användbara, kan de orsaka att Windows inte fungerar eller visar felmeddelanden.
Windows Update-felkod 0x80190001 är ett sådant fel som visas när du försöker installera en systemuppdatering. Låt oss i den här artikeln titta på vad som orsakar Windows Update Error 0x80190001 och hur man åtgärdar det.
Vad orsakar Windows Update-fel 0x80190001?
Windows Update-fel 0x80190001 uppstår oftast när man försöker ladda ner och installera Windows-uppdateringar. Det kan göra din dator föråldrad, långsam och inte svarar eftersom den inte tar emot viktiga säkerhetsuppdateringar.
Vanliga orsaker till detta fel kan vara felaktiga datum- och tidsinställningar, skadade eller korrupta systemfiler och inkompatibel säkerhetsprogramvara från tredje part. I den här artikeln kommer vi att diskutera vart och ett av dessa problem mer i detalj så att du kan köra dina Windows-uppdateringar igen.
Så här fixar du Windows Update-fel 0x80190001
Här är några saker du kan prova om du stöter på det här felet.
1. Starta om datorn
Korrupta systemfiler är ofta orsaken till Windows Update-fel. För att åtgärda problemet och få ditt system att fungera normalt igen är det alltid en bra början att starta om datorn.
Det är viktigt att notera att att bara klicka på Starta om i Windows kommer inte att återställa alla processer och cachar. Istället kan du behöva utföra en hård omstart. För detta måste du hålla ned strömknappen på din enhet i 3-4 sekunder tills enheten stängs av helt.
Du bör sedan vänta i 30 sekunder och sedan trycka på strömbrytaren igen för att slå på datorn. Vid omstart kontrollerar du om Windows Update har börjat fungera korrekt.
2. Kör Windows Update-felsökaren
Windows Update Felsökare är ett viktigt verktyg att ha. Det här programmet fungerar för att upptäcka, diagnostisera och lösa eventuella systemuppdateringsproblem, vilket säkerställer att din dator fungerar smidigt och säkert.
Följ dessa steg för att använda det här verktyget:
- Tryck på Win + I på tangentbordet för att öppna Systeminställningar .
- Välj System från vänster sida av skärmen.
- Gå sedan till Felsökning > Andra felsökare .
Kör Windows Update-felsökaren
- Klicka på alternativet Kör bredvid Windows Update.
Det kan ta lite tid att slutföra felsökningen, så oroa dig inte om processen tar längre tid än förväntat. När du har slutfört stegen ovan, försök att installera uppdateringar på Windows.
3. Kontrollera datum och tid
Felaktigt datum och tid kan påverka Windows Update, så se till att systemets datum och tid är korrekta. Så här gör du:
- Högerklicka på Start och välj Inställningar från menylistan.
- Från den vänstra rutan väljer du alternativet Tid och språk .
- Klicka på Datum och tid .
- Slå på strömbrytaren bredvid "Ställ in tiden automatiskt" .
Du bör också dubbelkolla din tidszon så att Windows vet när uppdateringar ska installeras - annars kan det hoppa över dem.
4. Kör SFC- och DISM-skanningar
Om du fortfarande har problem med att installera Windows-uppdateringar är det troligt att dina systemfiler är skadade eller saknas. För att lösa det här problemet måste du först köra SFC och DISM.
SFC- skanningen (System File Checker) kommer att upptäcka alla skadade systemfiler och försöka reparera dem, medan DISM- skanningen (Deployment Image Servicing and Management) kommer att leta efter eventuella skadade Windows-komponenter som behöver repareras. .
Båda skanningarna är relativt snabba och enkla procedurer som inte kräver några avancerade tekniska kunskaper.
5. Ta bort mappen SoftwareDistribution
Om du tar bort mappen SoftwareDistribution raderas alla temporära filer som skapas när Windows-uppdateringar laddas ner och installeras. Detta kommer att frigöra utrymme på din dator och eventuellt lösa eventuella fel du upplever. Så här gör du:
1. Tryck på Win + R för att öppna dialogrutan Kör .
2. Skriv "cmd" i textrutan och tryck på Ctrl + Skift + Enter på ditt tangentbord.
3. När UAC visas på skärmen klickar du på Ja för att fortsätta. Detta öppnar Kommandotolken med administratörsrättigheter .
4. I Kommandotolken anger du dessa kommandon och trycker på Retur varje gång:
net stop wuauserv
net stop bits
net stop cryptSvc
net stop msiserver
5. När du har kört dessa kommandon öppnar du Windows Filutforskare .
6. Bläddra till följande sökväg: C:\Windows\SoftwareDistribution.
7. Ta bort allt innehåll i mappen SoftwareDistribution. Nu måste du starta om alla tidigare stoppade tjänster.
8. För att göra detta, kör följande kommandon från Kommandotolken med administratörsrättigheter.
net start wuauserv
net start bits
net start cryptSvc
net start msiserver
Starta om datorn efter att du har slutfört stegen ovan. Du kan nu uppdatera Windows.
6. Gör en ren start
Att utföra en ren start hjälper till att eliminera programvarukonflikter och kan vara ett effektivt sätt att lösa Windows Update-fel som 0x80190001. Så prova detta om ingen av ovanstående lösningar fungerar.
Windows Update Error 0x80190001 kan vara ett svårt problem att lösa, vilket gör att ditt system blir osäkert och föråldrat. Lyckligtvis innehåller den här artikeln några strategier som hjälper dig att identifiera och lösa det här problemet.