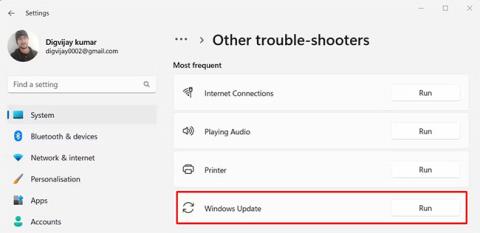Om du får felkod 0x80073701 på din dator betyder det att du hade problem med att installera Windows-uppdateringar. Det här felet kan uppstå av flera anledningar, men lyckligtvis finns det några saker du kan göra för att åtgärda det.
I den här artikeln kommer Quantrimang.com att guida dig genom några felsökningssteg för att återställa Windows-uppdateringar.
Vad orsakar Windows Update-fel 0x80073701?
Windows Update-fel uppstår ofta under uppdateringsprocessen. Om du stöter på fel 0x80073701 när du uppdaterar Windows, kan det finnas ett fel med uppdateringsfilerna. Felet kan uppstå av ett antal anledningar, men det uppstår vanligtvis på grund av skadade filer.
Det finns flera andra möjliga orsaker till detta fel. Några av dessa skäl listas nedan:
- Tjänsten Windows Update körs inte
- Det finns inte tillräckligt med diskutrymme för att installera uppdateringar
- Det är ett problem med din internetanslutning.
- Ett antivirusprogram från tredje part blockerar Windows Update.
Med den här felkoden får du ofta meddelandet "Uppdateringar misslyckades, det fanns problem med att installera vissa uppdateringar, men vi försöker igen senare" . Detta meddelande har också felkod 0x80073701.
Nu när du har en bättre förståelse för felkoden och varför den uppstår, låt oss gå vidare till lösningar som förhoppningsvis kan hjälpa dig att åtgärda felet.
Så här fixar du Windows Update-fel 0x80073701
1. Starta om datorn och försök igen
Om du försöker uppdatera Windows och stöter på fel 0x80073701, kan du ha korrupta eller saknade filer som Windows Update behöver för att fungera korrekt. I det här fallet är det bara att starta om datorn och försöka uppdatera Windows igen. Detta kan tyckas för enkelt, men ibland är det allt som krävs för att åtgärda problemet.
2. Kör SFC- och DISM-skanningar
Windows har ett verktyg tillgängligt för att skanna ditt system och hitta saknade eller skadade filer, och ersätta dem vid behov. Så om det inte löser problemet att starta om datorn kan du prova att köra System File Checker .
Om problemet kvarstår bör du köra kommandoradsverktyget Deployment Image Servicing and Management för att återställa systemfiler och reparera eventuella skadade systemavbildningar.
3. Kör Windows Update Troubleshooter
Om du har problem med att uppdatera Windows kan du åtgärda det genom att köra Windows Update-felsökaren. Detta är ett inbyggt verktyg som kan hjälpa till att identifiera och åtgärda problem med Windows Update.
Följ dessa steg för att köra felsökaren:
- Högerklicka på Start och välj Inställningar från menylistan.
- Gå sedan till System > Felsökning > Andra felsökare .
- På nästa sida klickar du på alternativet Kör bredvid Windows Update.

Kör Windows Update Troubleshooter
Om felsökaren hittar några problem kommer den att försöka åtgärda dem automatiskt. I vissa fall kan du behöva följa ytterligare instruktioner eller starta om datorn. När felsökaren har avslutat sitt jobb, försök att uppdatera Windows igen för att se om problemet är åtgärdat.
4. Ta bort mappen SoftwareDistribution
Om du fortfarande får fel 0x80073701 efter att ha kört felsökaren kan du behöva ta bort mappen SoftwareDistribution, där Windows lagrar temporära uppdateringsfiler. Det kräver att du kör vissa kommandon via kommandotolken med administratörsrättigheter. Nedan följer stegen du måste följa.
net stop wuauserv
net stop bits
net stop cryptSvc
net stop msiserver
- När du har utfört dessa kommandon, tryck på Win + E för att öppna File Explorer .
- Navigera sedan till följande sökväg:
C:\Windows\SoftwareDistribution
- Ta bort alla filer och mappar från mappen SoftwareDistribution.
- När du har tagit bort mappen SoftwareDistribution startar du om tidigare stoppade tjänster. För att göra detta, starta kommandotolken med administratörsrättigheter och kör kommandot nedan:
net start wuauserv
net start bits
net start cryptSvc
net start msiserver
När du har slutfört alla steg startar du om datorn och försöker igen.
5. Åtgärda problem i Clean Boot
Om du har problem med att uppdatera Windows kan det bero på en process eller tjänst som körs i bakgrunden. För att fixa det kan du sätta din dator i Clean Boot-läge. Detta kommer att inaktivera alla tredjepartstjänster och starta Windows med endast det minsta antalet program som körs.
Så här går du tillväga.
- Öppna dialogrutan Kör .
- Skriv MSConfig i textrutan och tryck på Enter för att öppna Systemkonfiguration .
- I fönstret Systemkonfiguration kommer du till fliken Allmänt.
- Placera en bock bredvid Selektiv start.
- Avmarkera rutan som säger Ladda startobjekt .
- Byt till fliken Tjänster nu.
- Välj Dölj alla Microsoft-tjänster och klicka sedan på Inaktivera alla.
- Klicka på knappen Verkställ för att spara ändringarna.

- Gå nu till fliken Startup och välj länken Öppna Aktivitetshanteraren .

- Högerklicka på varje tjänst på fliken Startup och inaktivera dem.
- När du är klar med att redigera systemkonfigurationen klickar du på OK för att spara dina ändringar
När du har slutfört stegen ovan, starta om datorn och försök sedan uppdatera den till den senaste versionen av Windows. Om den här metoden fungerar kan du ha inaktiverat en tjänst som orsakar problemet. När detta händer måste du slå på varje tjänst en efter en och ta reda på vilken som orsakar problemet.