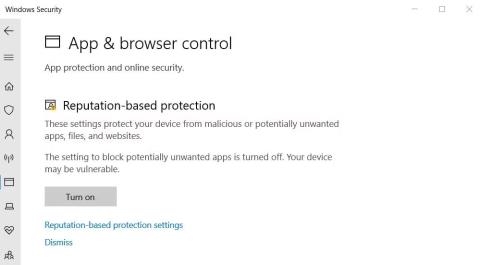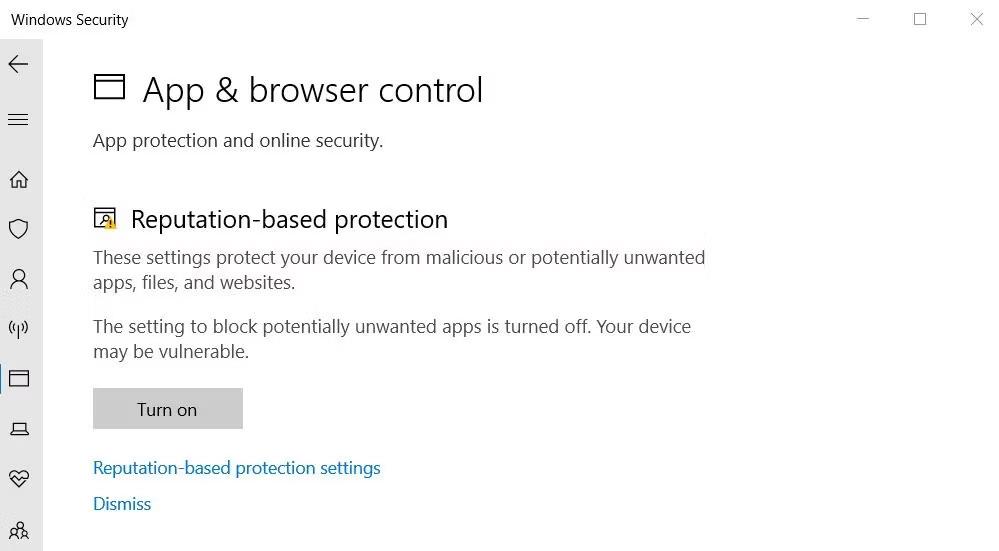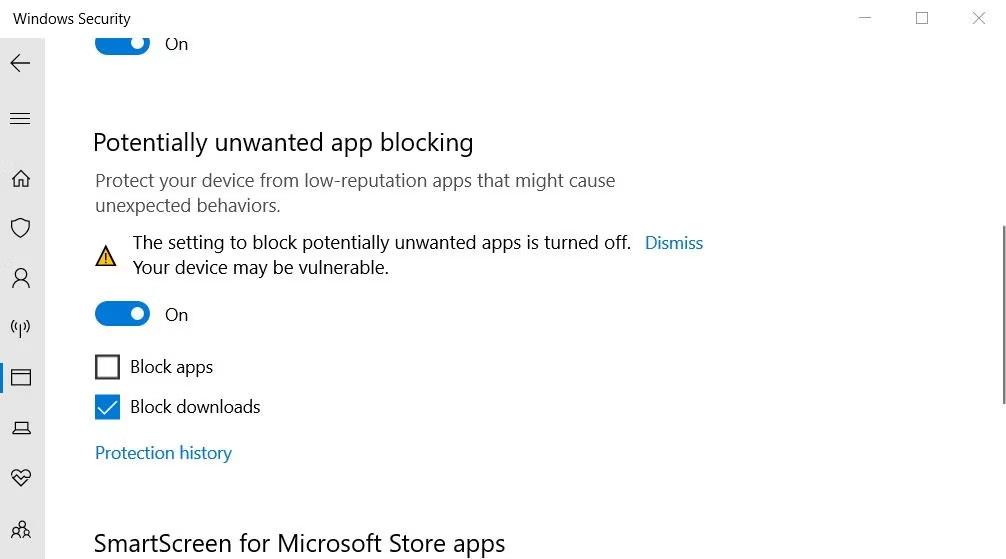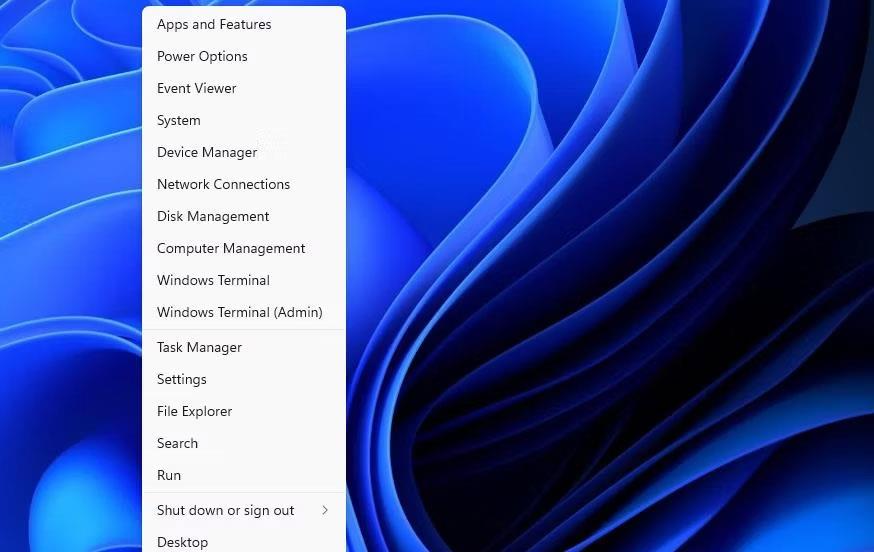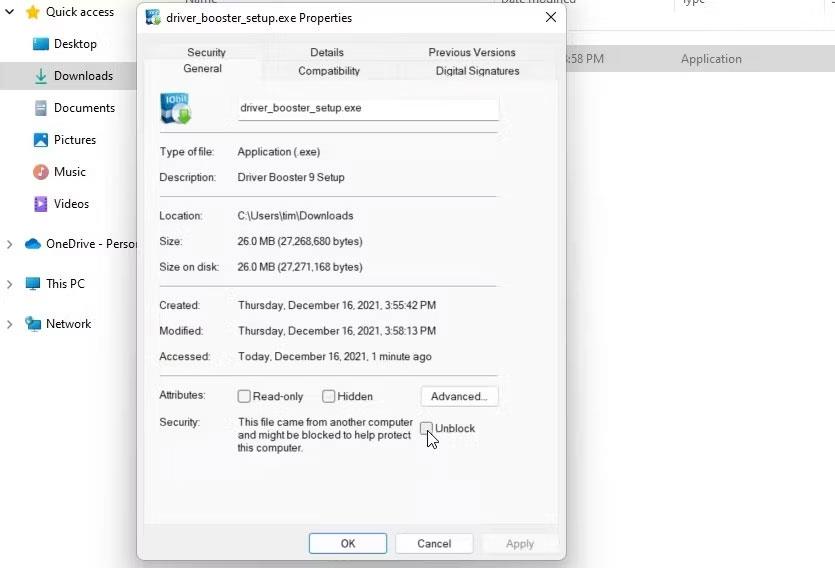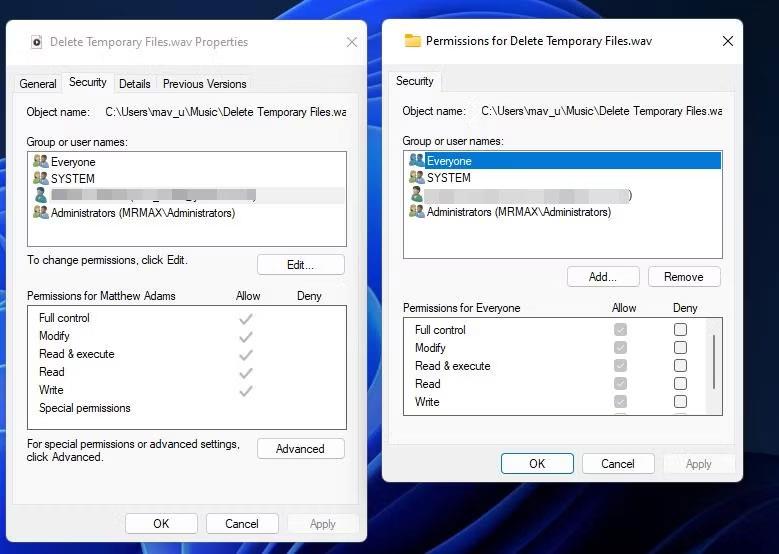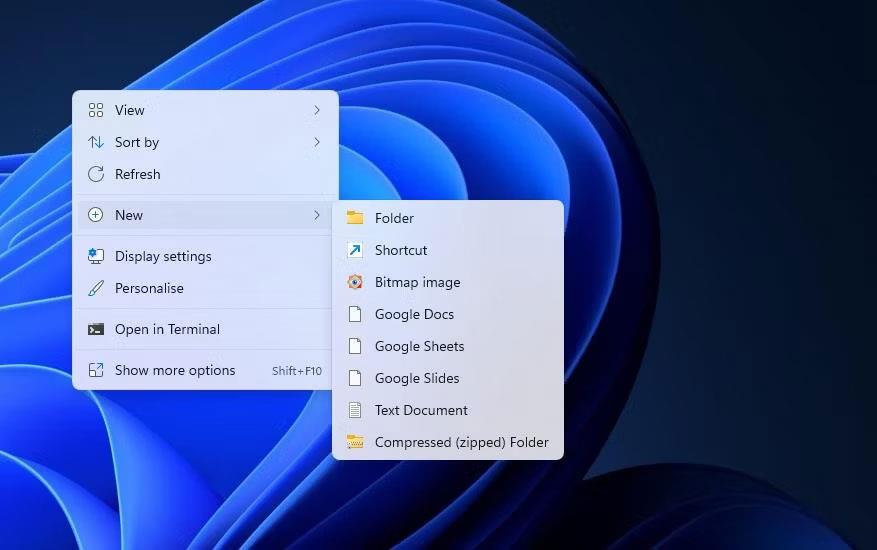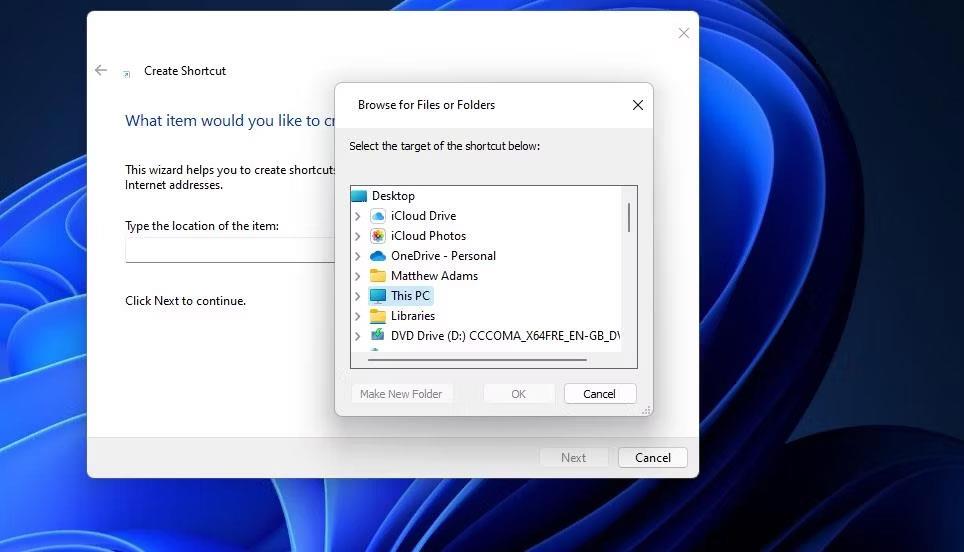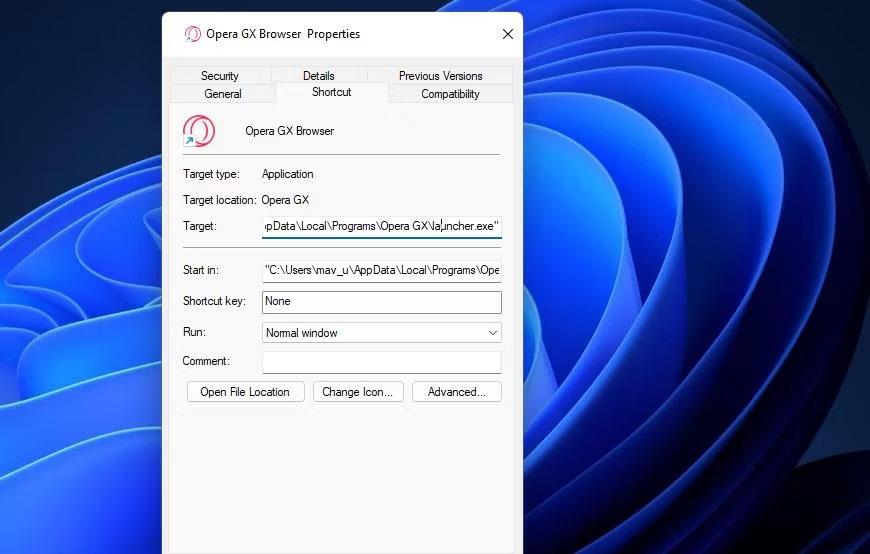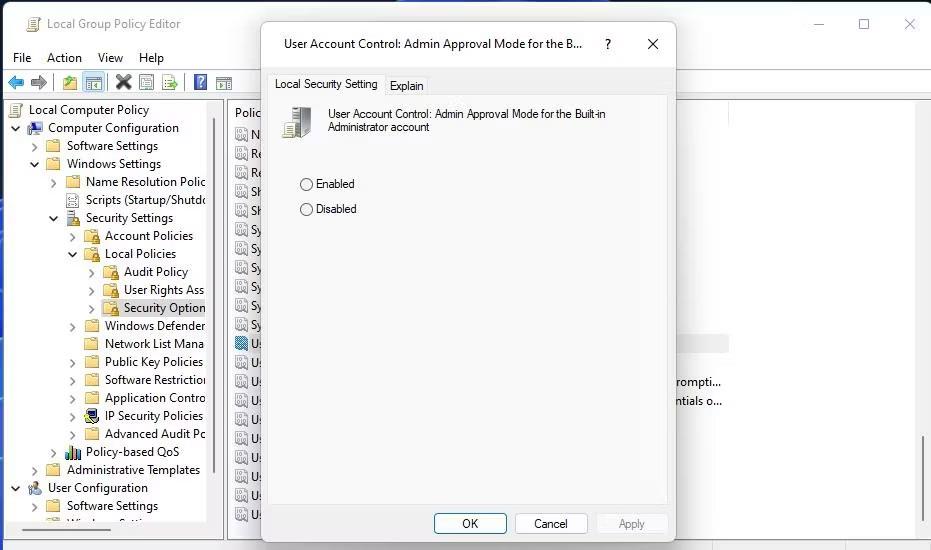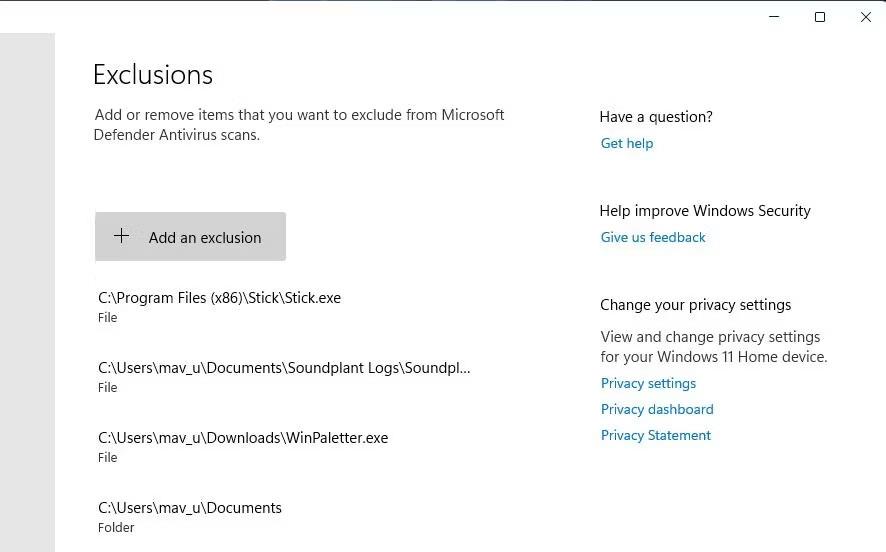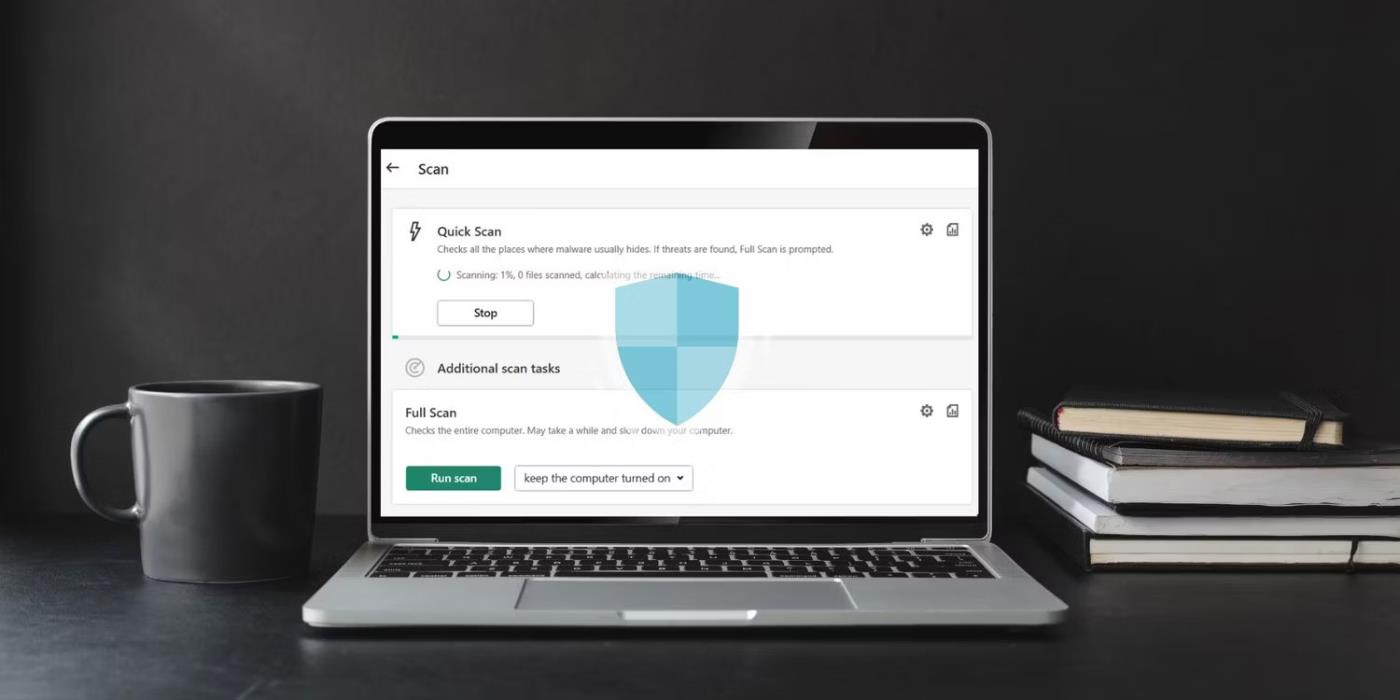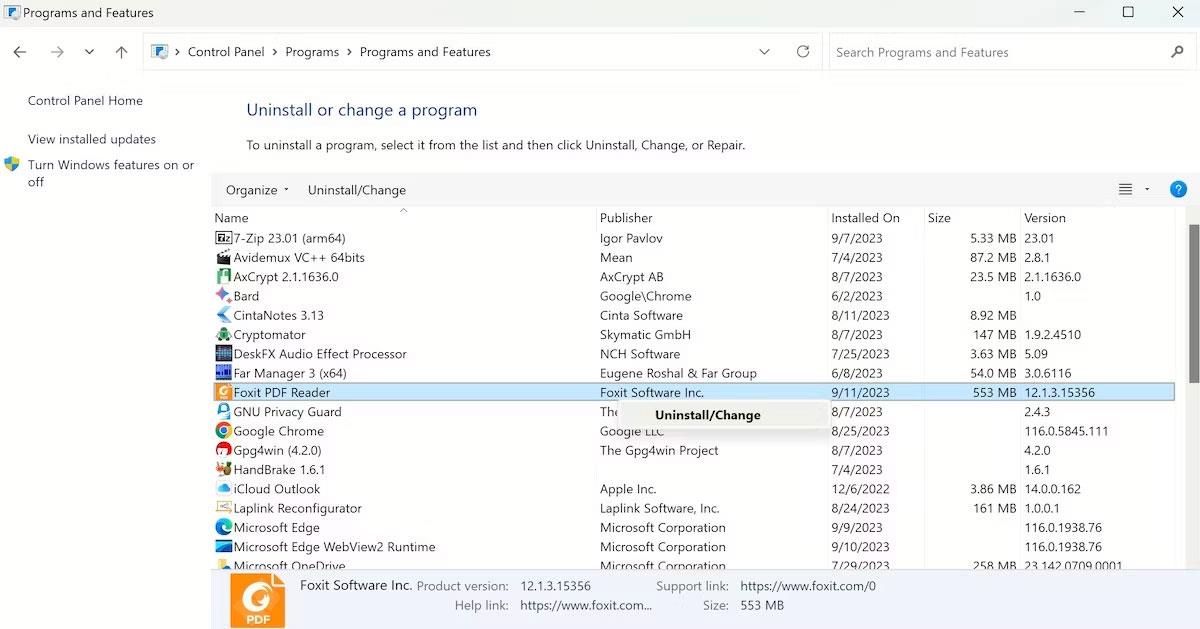Stöter du på felmeddelandet "Windows kan inte komma åt den angivna enheten, sökvägen eller filen" på Windows 10 eller 11? Det här problemet uppstår vanligtvis när du försöker köra ett EXE-program eller öppnar ett dokument. När detta fel inträffar kan du inte köra vissa program eller komma åt vissa dokument, vilket begränsar användbarheten av din dator.
Så hur löser jag felet "Kan inte komma åt den angivna enheten"? Ta en titt på några felsökningssteg du kan ta nedan.
1. Kör programmet med administratörsrättigheter
Vissa program kräver av olika anledningar administratörsbehörigheter för att utföra specifika uppgifter. I vissa fall kanske du inte heller kan öppna dem.
Felet "Windows kan inte komma åt den angivna enheten, sökvägen eller filen" kan också vara ett resultat av detta problem. Så om du vill åtgärda det här felet är det bästa alternativet för dig att köra programmet med administratörsrättigheter . problemet beror på bristande administratörsbehörighet, din applikation körs när dessa steg är slutförda.
2. Inaktivera blockeringsfunktionen för oönskade program
Blockering av oönskade program är en funktion i Windows Security som hjälper till att förhindra att program och programvara med lågt rykte körs. Den funktionen kan orsaka felet "Kan inte komma åt den angivna enheten" när den är aktiverad. Du kan kontrollera om oönskad appblockering är aktiverad och inaktivera den enligt följande:
1. Dubbelklicka på sköldikonen (Windows-säkerhet) i systemfältsområdet till höger om aktivitetsfältet. Du kan också behöva klicka på den lilla uppåtpilen i aktivitetsfältet för att se ikonerna i systemfältet.
2. Välj fliken App & browser control i Windows Security.
3. Klicka sedan på länken Inställningar för ryktebaserade skydd för att se fler inställningar.
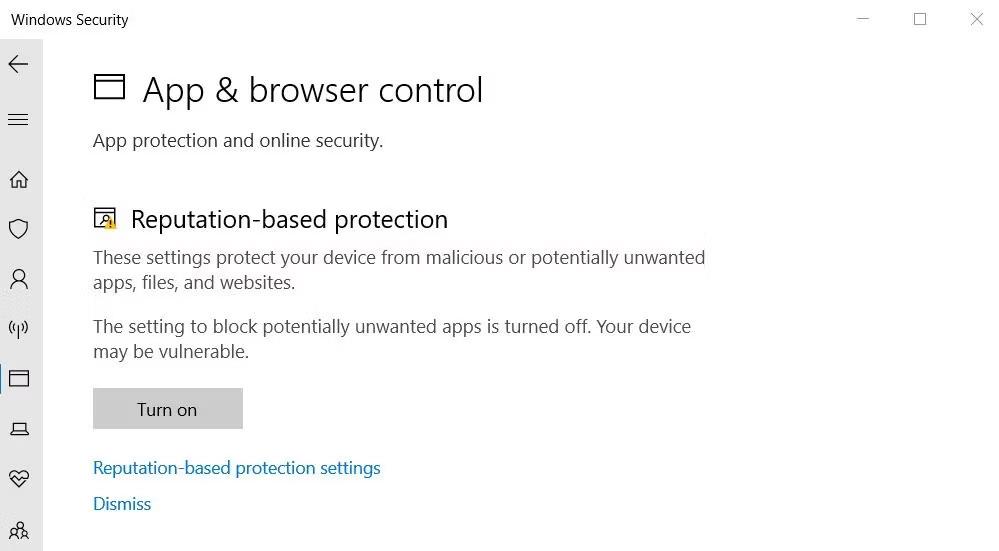
Alternativ för ryktebaserade skyddsinställningar
4. Avmarkera kryssrutan Blockera appar om den funktionen är aktiverad.
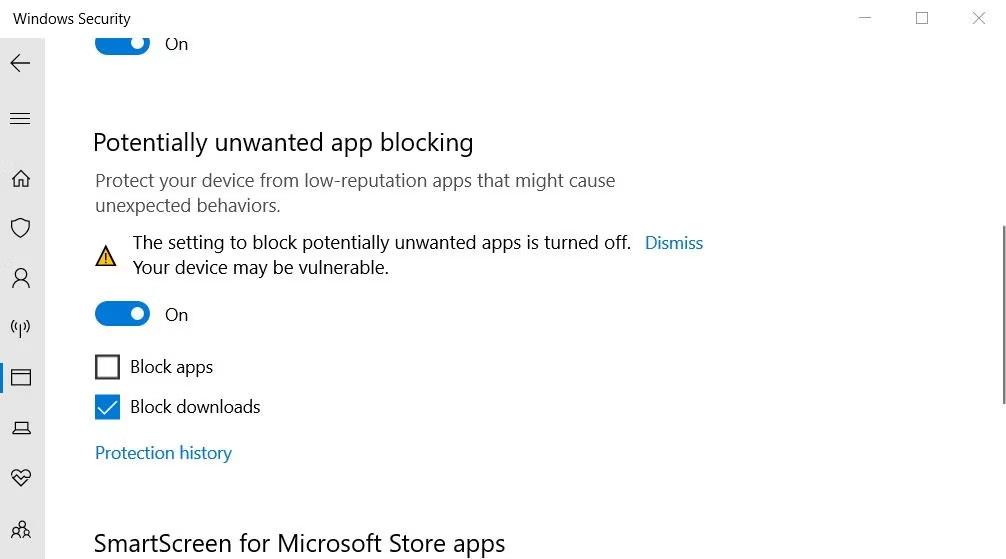
Kryssrutan Blockera appar
3. Avmarkera inställningen "Avblockera fil".
Ibland blockerar Windows åtkomst till filer eller mappar som laddats ner från otillförlitliga onlinekällor, vilket kan orsaka felet "Kan inte komma åt den angivna enheten". När det händer kommer du att se en kryssruta Unblock i det berörda filegenskapersfönstret. Så här kan du avmarkera inställningen "Avblockera fil" :
Varning : Se till att du litar på källan till filen innan du gör detta. Om du avblockerar en infekterad fil kan den skada din dator och orsaka filförlust.
1. Högerklicka på Start (knappen i aktivitetsfältet) och välj alternativet Filutforskaren från menyn.
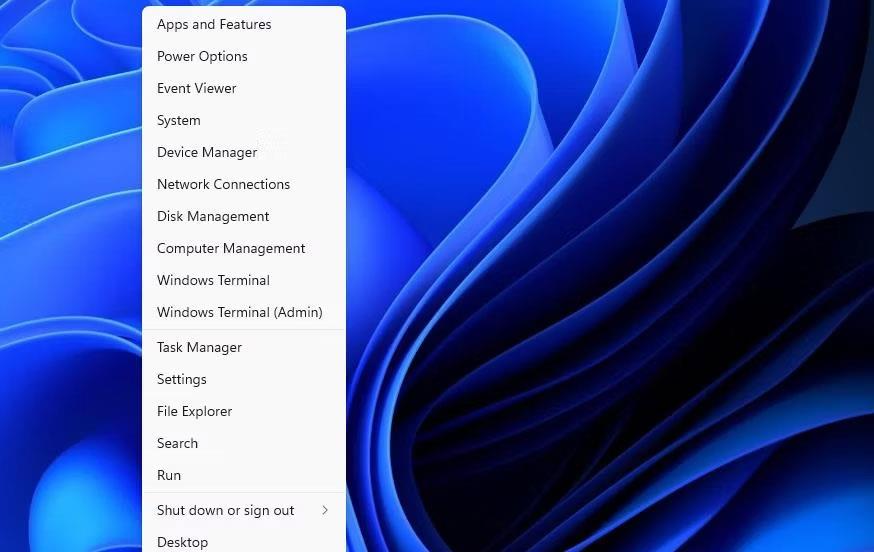
Filutforskaren genvägar
2. Öppna en mapp som innehåller filen där felet uppstod.
3. Högerklicka på den berörda filen och välj Egenskaper .

Alternativ för egenskaper
4. Klicka på Allmänt om egenskapsfönstret inte öppnas med den fliken som standard.
5. Avmarkera sedan kryssrutan Avblockera vald om du kan se den.
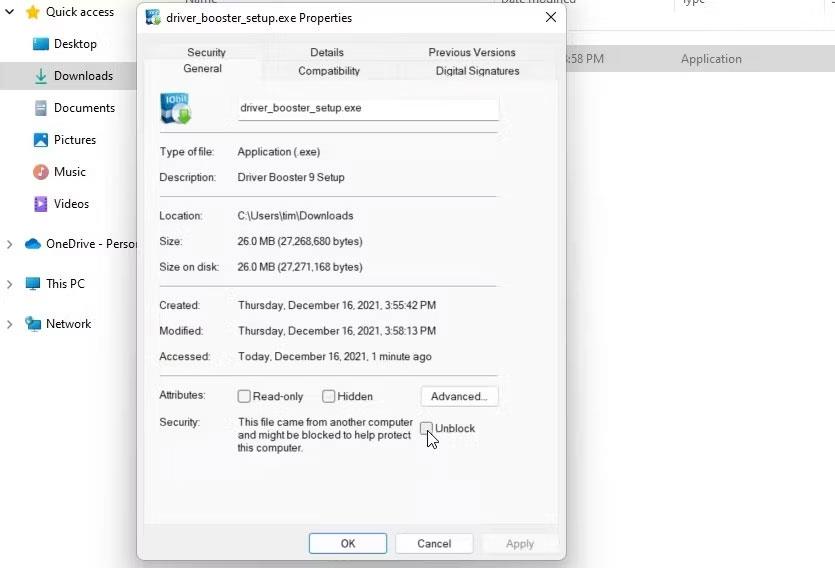
Avblockera kryssrutan
6. Välj Använd för att spara de nya filinställningarna.
7. Klicka på OK för att stänga fönstret med filegenskaper.
4. Redigera filbehörigheter
En annan orsak till felmeddelandet "Kan inte komma åt den angivna enheten" är otillräckliga filåtkomstbehörigheter. Det är något du kan fixa genom att redigera behörigheter för de berörda filerna. Så försök att redigera behörigheterna för den berörda filen enligt följande:
1. Öppna mappen som innehåller filen som orsakade felet "Kan inte komma åt den angivna enheten".
2. Högerklicka på den berörda filen och välj alternativet Egenskaper .
3. Välj Säkerhet i egenskapsfönstret.
4. Välj sedan det Windows-användarkonto som du är inloggad med.
5. Klicka på knappen Redigera .
6. Välj ditt Windows-användarkonto i behörighetsfönstret som öppnas.
7. Avmarkera alla markerade Neka behörighet kryssrutor.
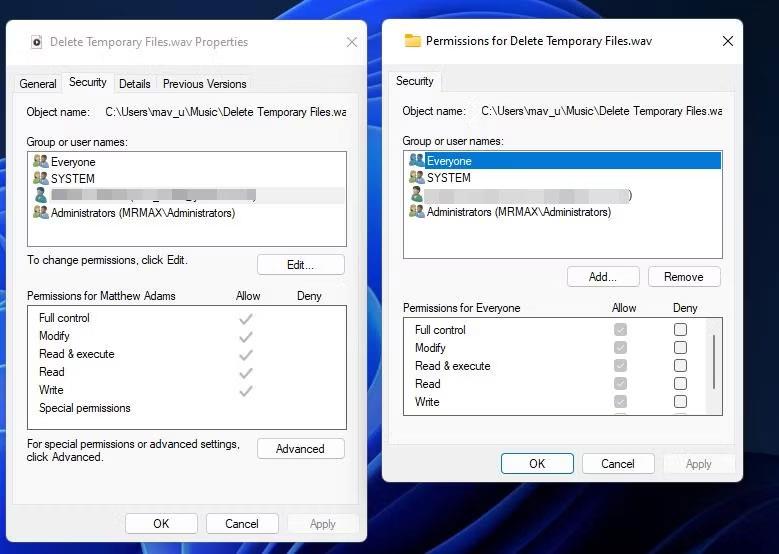
Neka kryssrutor för filbehörigheter
8. Välj Använd för att ange de nya behörighetsinställningarna.
9. Klicka på OK- knapparna i alla fönster.
5. Återskapa programgenvägen
Om felet "Kan inte komma åt den angivna enheten" uppstår när du försöker köra en programgenväg, kan problemet ligga i själva genvägen. I det här fallet kan problemet lösas genom att installera en ny genväg för den berörda programvaran. Så här gör du på din dator:
1. Högerklicka på en tom del av skrivbordet och välj Ny .
2. Klicka på genvägen för att visa verktyget för att lägga till genvägar på skrivbordet.
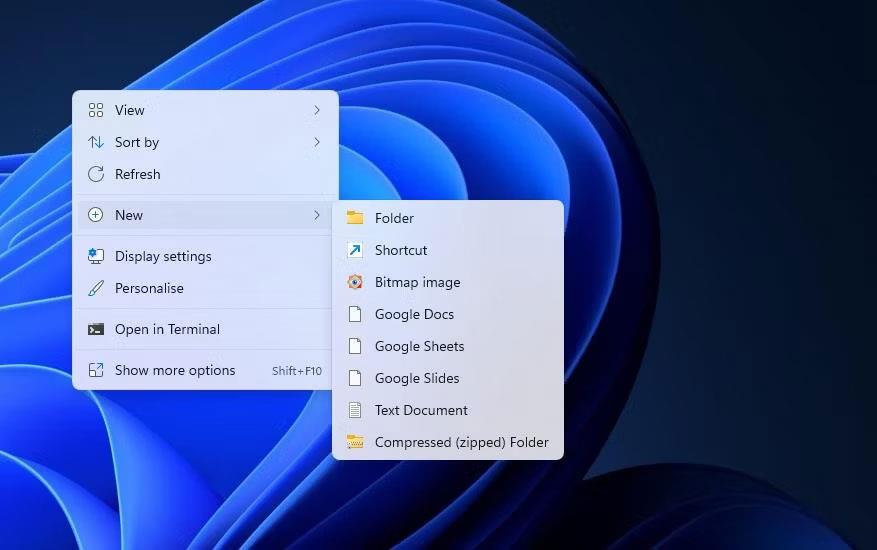
Alternativ för genvägar
3. Klicka sedan på Bläddra för att välja EXE-filen där felet inträffade och tryck på OK-knappen.
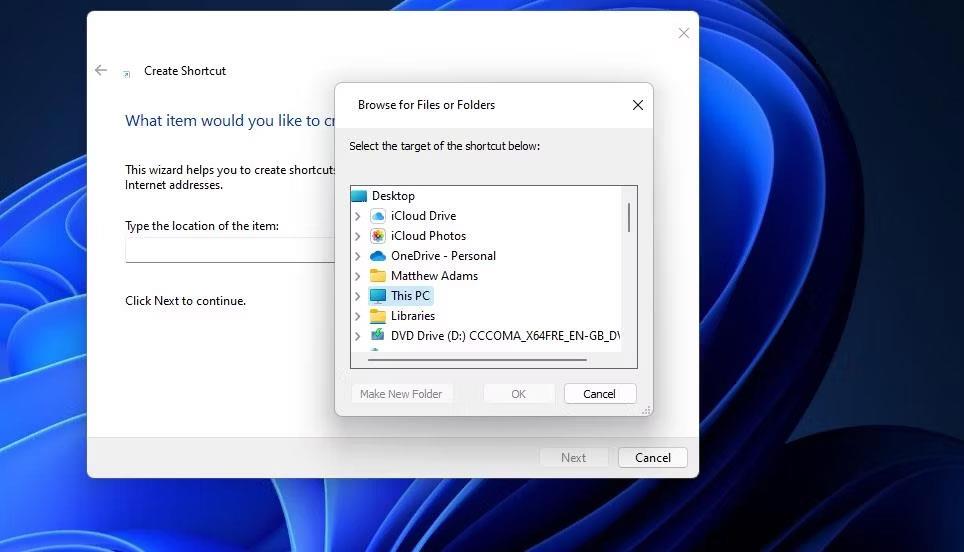
Skapa genvägsverktyg
4. Välj Nästa och ange genvägstiteln i textrutan.
5. Klicka på Slutför för att lägga till en ny programgenväg.
6. Högerklicka på den gamla programgenvägen för att välja Ta bort (papperskorgen i Windows 11) .
6. Kontrollera noggrant var filen finns
Installerar du programvara och sparar några filer på en extern eller nätverkshårddisk? Om så är fallet kan ett åtkomstfel uppstå eftersom filen som finns på enheten för närvarande är otillgänglig.
Dubbelkolla platsen för filerna du försöker köra eller öppna genom att högerklicka på deras skrivbordsgenväg och välja Egenskaper . Du kan sedan kontrollera sökvägen för genvägen i rutan Mål som visas direkt nedan.
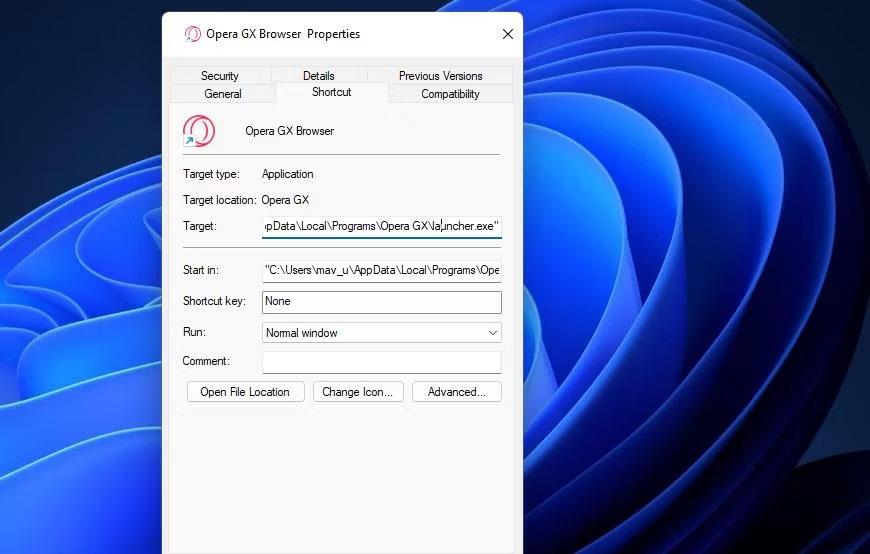
Mållåda
Den målrutan visar om filen finns på en annan enhet eller inte . Om så är fallet, anslut den externa hårddisken som innehåller filen till din PC för att komma åt filen. Dubbelkolla att den angivna filen inte har tagits bort om rutan Target refererar till den lokala C:-enheten. För att göra det, öppna den angivna mappsökvägen i Filutforskaren.
Om du upptäcker att genvägens fil har raderats kan du hämta den filen. Öppna papperskorgen för att se om filen finns där. Om så är fallet, högerklicka på filen och välj Återställ .
7. Aktivera administratörsrättigheter med Group Policy Editor
Användare har bekräftat att aktivering av administratörsgodkännandeläge i Group Policy Editor kan lösa detta filåtkomstfel. Gruppolicyredigeraren är dock endast tillgänglig i Windows 11, Windows 10 Pro och Enterprise-utgåvor. Om du kan använda Group Policy Editor, försök aktivera administratörsgodkännande enligt följande:
1. Öppna Group Policy Editor och välj Computer Configuration i verktyget.
2. Dubbelklicka på Windows-inställningar för att expandera den konfigurationskategorin.
3. Dubbelklicka sedan på Säkerhetsinställningar > Lokala principer > Säkerhetsalternativ i sidofältet för grupprincipredigeraren.
Fönstret Lokal grupprincipredigerare
4. Dubbelklicka på policyn Admin Approval Mode för inbyggt administratörskonto.
5. Välj sedan knappen Aktiverad .
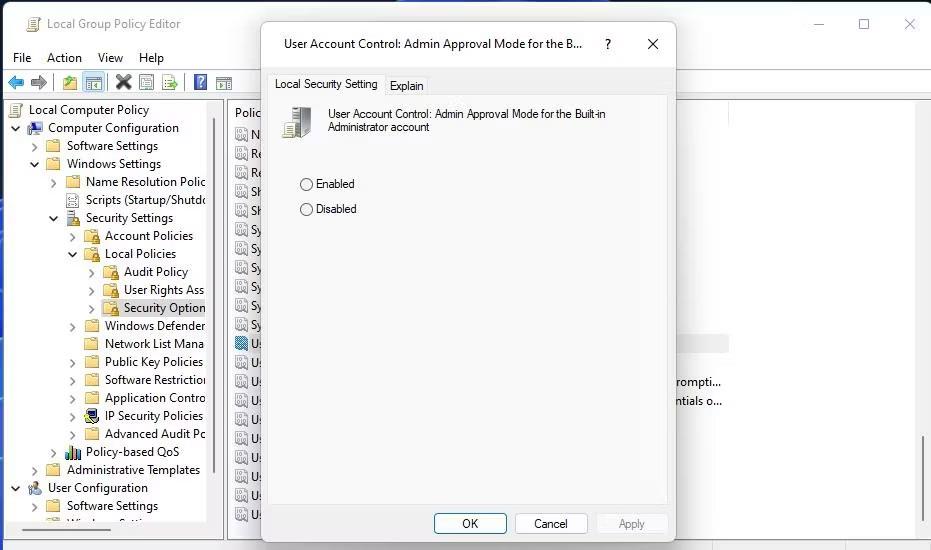
Installationspolicy Admin Approval Mode för inbyggt administratörskonto
6. Klicka på Använd för att ställa in policyn.
7. Välj OK för att stänga fönstret för policyinställningar och stänga verktyget Group Policy Manager.
8. Konfigurera den eller de berörda programmen för att utesluta Windows-säkerhet
Eftersom blockeringsåtgärder för Windows Security kan orsaka detta fel bör användare lägga till berörda filer till antivirusprogrammets undantagslista. Om du gör det utesluts filen från Defenders antivirusskydd. Kolla in Quantrimang.coms guide om hur man vitlistar filer i Microsoft Defender (tidigare Windows Defender) för detaljer om hur man tillämpar denna potentiella lösning.
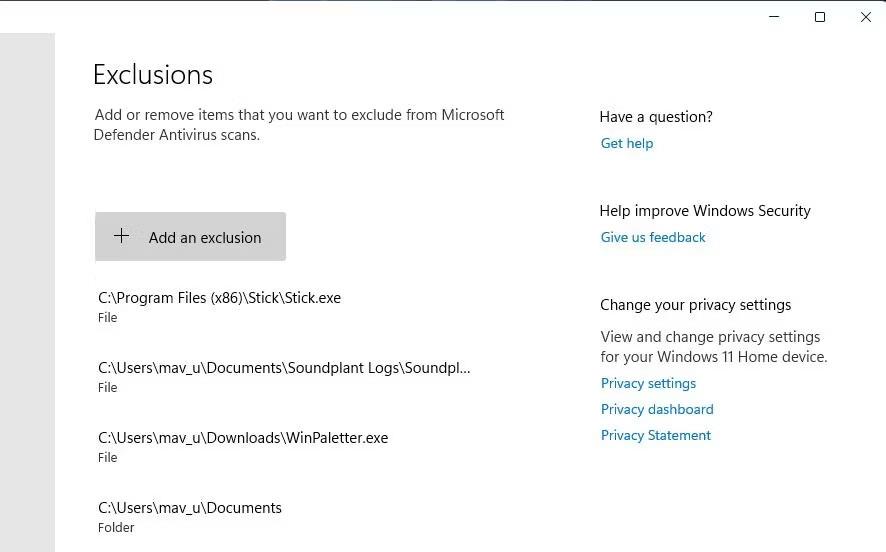
Lägg till en uteslutningsknapp
9. Inaktivera tillfälligt aktiv säkerhetsprogramvara från tredje part
Vissa antivirusprogram från tredje part delar liknande programblockeringsfunktioner som Windows Security. Därför kan alternativ säkerhetsprogramvara också orsaka att samma problem uppstår. Så försök att inaktivera alla antivirusprogram från tredje part som är installerade på din dator innan du försöker köra den berörda EXE-programvaran.
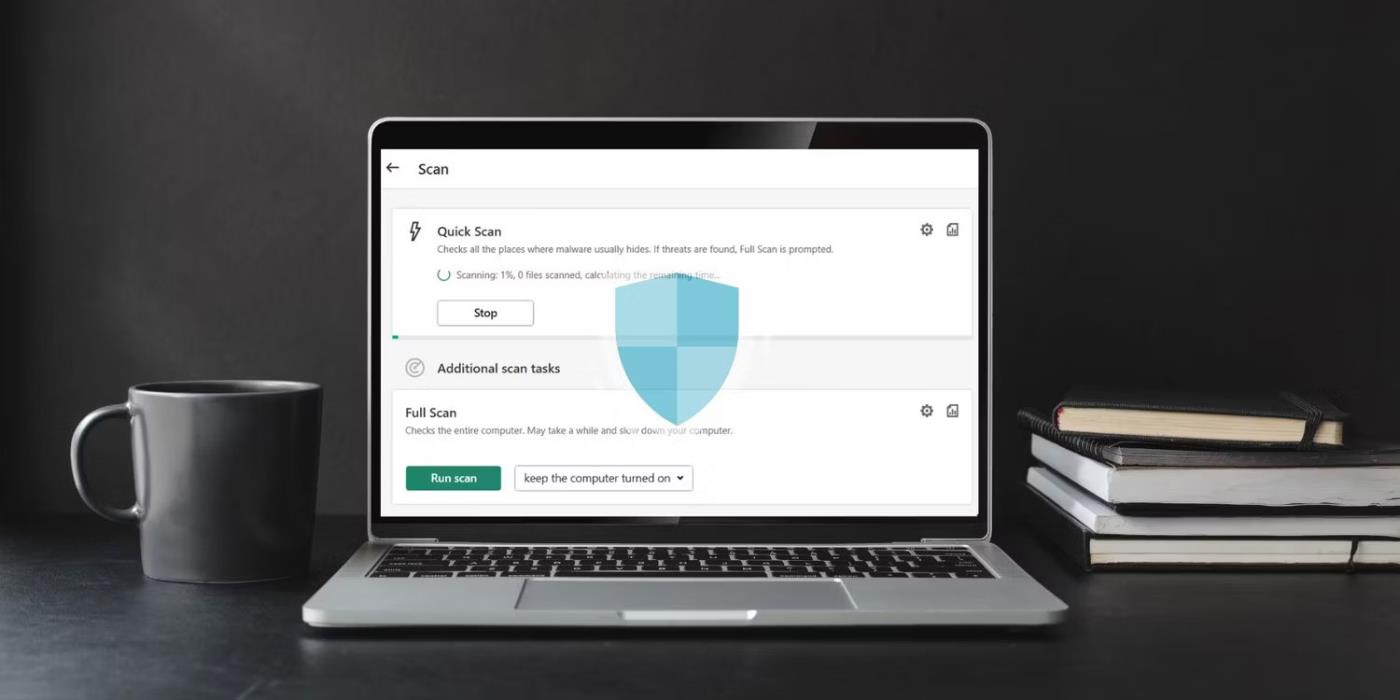
Det exakta sättet att inaktivera antivirusprogram från tredje part varierar något. De flesta har dock en snabbmeny som du kan välja för att inaktivera deras skydd. Högerklicka på ikonen i systemfältet för antivirusprogrammet för att se dess snabbmeny. Välj sedan ett alternativ för att inaktivera dess antivirusfunktioner därifrån.
Om den här potentiella lösningen fungerar vet du vad som orsakade det. Stäng dock inte av ditt antivirusprogram, utan lägg till de berörda filerna i säkerhetsprogrammets undantagslista.
10. Reparera eller installera om filen
Om du upplever det här problemet på grund av en korrupt fil, är reparation eller ominstallation det bästa sättet att gå. Att använda kontrollpanelen kommer att vara ditt bästa val i det här fallet. Så här kan du göra det:
- Gå till sökfältet i Start-menyn, skriv 'kontrollpanelen' och välj det mest relevanta resultatet.
- Därifrån går du till Program .
- Välj sedan Program och funktioner .
- Högerklicka på valfritt program och välj Avinstallera/Ändra .
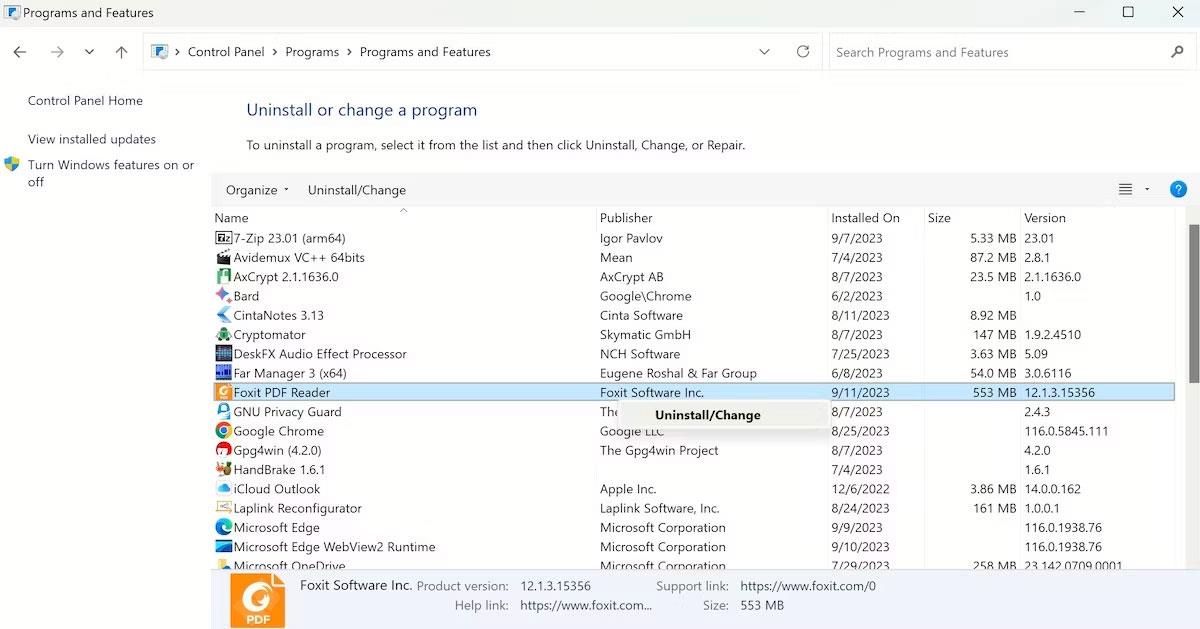
Beroende på appen har du möjlighet att ta bort eller ändra dess inställningar. Följ bara instruktionerna på skärmen så är du klar på nolltid. Om du redan har installerat appen, se till att du laddar ner den från en pålitlig källa och se sedan om du får samma fel igen.