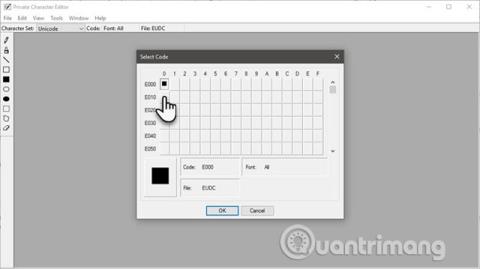Fel kan uppstå på din Windows-enhet, oavsett hur väl du underhåller den. Fel relaterade till din dators enhet kan hindra ditt system från att starta ordentligt och begränsa åtkomsten till dina filer och applikationer.
Låt oss titta på olika metoder för att fixa diskproblem på din Windows-enhet.
1. Börja med dessa grundläggande felkorrigeringsmetoder
När din Windows-dator börjar visa enhetsfel finns det några första steg du kan ta innan du går vidare till mer avancerade lösningar. Så här bör du göra:
- Vänta en timme att gå : Ibland är den enklaste lösningen att vänta. Om det här är första gången du ser det här felmeddelandet på ett tag (om det överhuvudtaget finns), vänta en timme och felet kan lösa sig av sig självt, vilket gör att din dator kan starta om normalt.
- Kontrollera hårddisken för fysisk skada : Om din hårddisk har fysisk skada kan detta leda till att detta fel hela tiden dyker upp. Kontrollera din enhet för eventuella skador.
- Återgå till en tidigare tidpunkt med en systemåterställningspunkt: Systemåterställning ångrar de senaste systemändringarna utan att dina filer påverkas. Om felet började dyka upp nyligen, försök att använda Systemåterställning på Windows och se om det löser problemet.
Om ovanstående lösningar inte fungerar för dig är det dags att börja med avancerade felsökningsmetoder.
2. Kör verktyget Startup Repair
Verktyget Startup Repair är en inbyggd Windows-funktion som åtgärdar problem som hindrar din dator från att starta normalt. Detta verktyg kan vara en livräddare om ditt system fortsätter att krascha vid start.
Obs ! När reparationsprocessen har börjat, undvik att avbryta eller stänga av din dator. Om du gör det kan det orsaka ytterligare skada på Windows.
3. Kör SFC- och CHKDSK-verktygen
Om startreparationsverktyget inte fungerar är det dags att använda kommandotolken för att köra systemfilsgranskaren och CHKDSK- verktygen .
Verktyget System File Checker (SFC) kontrollerar din dator efter eventuella korrupta systemfiler och försöker sedan åtgärda dem. För det mesta löser detta enhetsfel och andra startproblem på Windows.
Obs : Om dessa kommandon är användbara, se till att Windows inbyggda verktyg för att reparera skadade systemfiler är tillgängliga .
4. Uppdatera drivrutinen för diskkontroller
"Disk Controller Driver" visas ofta under många olika namn, till exempel "Standard SATA AHCI Controller". Detta är en Windows-drivrutin som upprättar kommunikation mellan operativsystemet och hårddisken. Om drivrutinen för diskkontrollern är föråldrad kan det leda till enhetsrelaterade fel.
Följ dessa steg för att uppdatera Disk Controller Driver på din PC:
1. Tryck på Win + X och klicka på Enhetshanteraren från menyn.

Enhetshanteraren i Power-menyn
2. Expandera kategorin IDE ATA/ATAPI-kontroller . Högerklicka på din Disk Controller Driver (i vårt fall Standard SATA AHCI Controller ) och välj Uppdatera drivrutin .

Förhandsvisning av Windows 11 Enhetshanteraren
3. Välj Sök automatiskt efter drivrutiner > Sök efter uppdaterade drivrutiner på Windows Update . Windows kommer sedan att söka efter nödvändiga uppdateringar för din diskkontrollerdrivrutin.

Windows 11 uppdateringsfönster för drivrutiner
4. När drivrutinsuppdateringen har installerats startar du om datorn. Om det svarta skärmfelet inte visas betyder det att ditt problem har lösts.
5. Prova ett tredjepartsverktyg för hårddiskreparation
Ibland hjälper inte de inbyggda Windows-verktygen för felsökning. Så du måste vara beroende av tredjepartsverktyg för att hantera problemet. Artikeln kommer att använda ett gratis verktyg som heter Macrorit Partition Expert för denna handledning.
Obs : Tredjeparts verktyg för hårddiskreparation är inte en säker lösning. Ibland fungerar de, men ibland skapar de mer problem med systemet. Så, innan du använder något verktyg, skapa en återställningspunkt på Windows för säkerhetskopiering.
Så här använder du verktyget Macrorit Partition Expert på Windows:
1. Ladda ner verktyget från Macrorits webbplats och installera programmet.
2. Klicka på dm.exe för att köra Macrorit Partition Expert.

File Macrorit Partition Expert
3. I programfönstret väljer du den enhet eller volym som innehåller ditt nuvarande Windows. Till exempel, i det här fallet är det på Disk 0 .
4. När du har valt det klickar du på Kontrollera volym i det vänstra sidofältet.

Macrorit Partition Expert-applikation
5. Välj Fix found errors , Försök att fixa hittade dåliga sektorer och klicka på OK.

Macrorit Partition Expert volymkontroll
Macrorit Partition Expert kommer nu att analysera din valda enhet för att leta efter eventuella dåliga sektorer och försöka fixa dem.
6. Återställ Windows till fabriksinställningarna
Om ingen av korrigeringarna hjälper är din sista utväg att installera om operativsystemet Windows. Detta kommer att radera all data från din dator, så se till att säkerhetskopiera viktig data.
När du har säkerhetskopierat dina filer, se hur du fabriksåterställer Windows . När ominstallationsprocessen är klar kommer du att ha en "ren" enhet att arbeta med och återställa alla säkerhetskopierade filer.