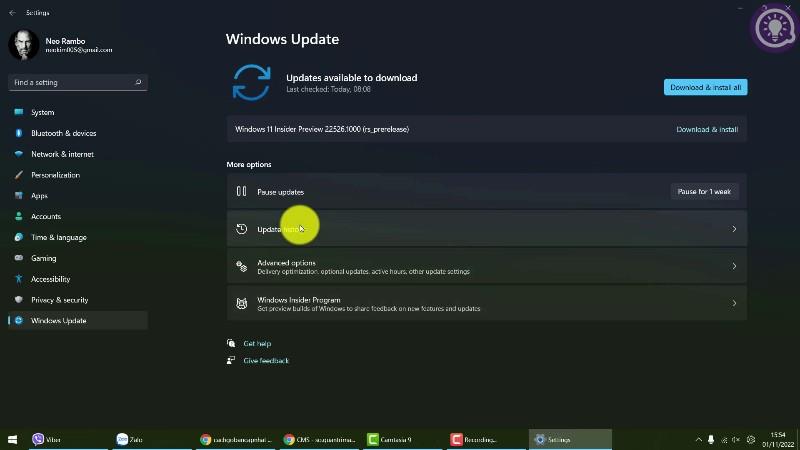Windows låter dig skapa en återställningsenhet med eller utan systemfiler. Men om du väljer att säkerhetskopiera systemfiler till en återställningsenhet kan du ibland stöta på felet "Vi kan inte skapa återställningsenheten".
Felmeddelandet fortsätter att säga "Ett problem uppstod när återställningsenheten skapades". Om du har det här problemet, så här åtgärdar du felet och skapar en återställningsenhet. .
Vad orsakar felet "Vi kan inte skapa återställningsenheten"
Det här felet uppstår ofta när du väljer att säkerhetskopiera systemfiler till återställningsenheten. Om du avmarkerar alternativet för säkerhetskopiering av systemfiler kommer återställningsenheten att slutföras utan fel.
Orsakerna till detta fel kan variera. Men det inkluderar ofta dåliga sektorer i USB, motstridiga bakgrundstjänster och tillfälliga fel.
Så här fixar du problem som uppstod när du skapade återställningsenheten på Windows
1. Formatera USB-enheten helt

Formatera USB helt
Du kan åtgärda det här felet genom att formatera din USB . Tricket här är dock att göra ett fullformat.
Windows väljer som standard alternativet Snabbformatering för att snabbt slutföra formateringen. Men det här alternativet kontrollerar inte din enhet för dåliga sektorer, vilket ofta kan orsaka fel vid kopiering av filer.
Om du avmarkerar alternativet Snabbformatering kommer Windows att utföra en fullständig formateringsprocess, leta efter dåliga sektorer och markera dem som oanvändbara. Här är hur.
Steg 1: Öppna File Explorer och högerklicka på den USB du tänker använda som en återställningsenhet.
Steg 2: Välj alternativet Format .
Steg 3: I formatfönstret avmarkerar du Snabbformatering i formatalternativ .
Steg 4: Klicka på Start för att formatera USB. Denna process kommer att ta ett tag att slutföra, så vänta tills den är klar.
När du är klar kör du återställningsverktyget och se om felet är löst.
2. Sök efter datavirus
Om du märker att återställningsprocessen stoppar plötsligt direkt efter att Microsoft-säkerhetsmeddelandet visas i meddelandecenter , kontrollera om ditt system är infekterat med ett virus.
Klicka på säkerhetsmeddelandet och vidta de rekommenderade åtgärderna för att ta bort skadlig programvara. Om ingen åtgärd vidtas, utför en fullständig genomsökning med Microsoft Defender för att ta bort all dold skadlig programvara.
Microsoft Defender kommer att skanna den valda enheten efter skadlig programvara. Om den hittas, vidta rekommenderade åtgärder för att rengöra systemet.
Även om Microsoft Defender är ett kraftfullt säkerhetsverktyg, överväg att använda antivirusprogram från tredje part för Windows som Malwarebytes för att skanna ditt system efter potentiella hot.
När du har rensat systemet från skadlig programvara, skapa en återställningsenhet och se om den slutförs utan felet "Vi kan inte skapa en återställningsenhet".
3. Lägg till, ta bort filer och skapa sedan en återställningsenhet
Om problemet kvarstår, här är en udda lösning på problemet. Du kan kopiera en slumpmässig fil till USB. Ta sedan bort filen och kör återställningsverktyget för att slutföra processen utan fel. Så här gör du.
Steg 1: Se till att USB-enheten är korrekt formaterad.
Steg 2: Kopiera sedan en slumpmässig fil och klistra in den på USB i File Explorer.
Steg 3: Högerklicka på den kopierade filen och välj Ta bort.
Steg 4: När filen har tagits bort startar du verktyget Recovery Drive och fortsätter processen med att skapa en återställningsenhet.
4. Använd tvåstegsmetoden för att kringgå fel
En annan lösning för att åtgärda felet "Ett problem uppstod när återställningsenheten skapades" är att använda tvåstegsmetoden. Det innebär att återställningsenheten skapas två gånger. Först måste du slutföra processen utan att säkerhetskopiera systemfiler. Upprepa sedan processen med alternativet för säkerhetskopiering av systemfiler och förhoppningsvis kommer processen att slutföras framgångsrikt.
Steg 1: Tryck på Win- tangenten , ange återställningsenheten och starta verktyget.
Steg 2: I guiden för återställningsenhet avmarkerar du alternativet Säkerhetskopiera systemfiler till återställningsenheten .

Avmarkera alternativet Säkerhetskopiera systemfiler till återställningsenheten
Steg 3: Klicka på Nästa.
Steg 4: Välj den USB du tänker använda som en återställningsenhet.
Steg 5: Klicka på Nästa för att fortsätta.
Steg 6: Klicka på knappen Skapa för att bekräfta åtgärden. Verktyget formaterar enheten och kopierar de nödvändiga filerna till lagringsenheten.
Steg 7: Oavsett om du ser ett fel eller om processen slutförs, klicka inte på knappen Slutför eller Stäng.

Klicka inte på knappen Slutför eller Stäng
Steg 8: Klicka istället på Tillbaka- knappen (i det övre vänstra hörnet). Alternativt kan du trycka på Alt + B för att återgå till fönstret Skapa en återställningsenhet .

Återgå till fönstret Skapa en återställningsenhet
Steg 9: Välj här alternativet Säkerhetskopiera systemfiler till återställningsenheten och klicka på Nästa.
Steg 10: Välj sedan din USB och klicka på Nästa.
Steg 11: Klicka på Skapa för att starta processen och skapa återställningsenheten utan några fel.
5. Inaktivera Microsoft-tjänster tillfälligt

Inaktivera Microsoft-tjänster tillfälligt
Du kan manuellt inaktivera vissa Microsoft Word- och Excel-tjänster för att lösa fel på återställningsenheten. Som bekant verkar tjänsten Application Virtualization komma i konflikt med processen. Därför kommer du att inaktivera dessa tjänster hjälpa dig att skapa en återställningsenhet utan att orsaka fel.
Steg 1: Tryck på Win + R för att öppna Kör.
Steg 2: Skriv msconfig och klicka på OK för att öppna Systemkonfiguration .
Steg 3: Öppna fliken Tjänster i fönstret Systemkonfiguration .
Steg 4: Leta sedan upp och avmarkera följande tjänster:
- Application Virtualization Services Agent
- Application Virtualization Client
- Client Virtualization Handler
Steg 5: När du har avmarkerat tjänsterna klickar du på Verkställ för att inaktivera tjänsterna och spara ändringarna.
Starta om din dator, kör verktyget för återställningsenhet och testa igen. Observera att, oavsett resultaten, aktivera de 3 tjänsterna som du tidigare inaktiverade i systemkonfigurationen och starta om din dator för att undvika problem med Microsoft Office-program.
6. Skapa en startbar USB
Om felet kvarstår, överväg att skapa en USB-start Windows istället. Återställningsenheten tillhandahåller reparationsverktyg och ytterligare filer för att installera om Windows om du väljer att säkerhetskopiera systemfiler.
Med USB-start Windows kan du få en liknande uppsättning verktyg och mer. Till skillnad från en återställningsenhet erbjuder startbara installationsmedia mer flexibilitet eftersom du kan fortsätta att lägga till och använda andra filer på lagringsenheten.