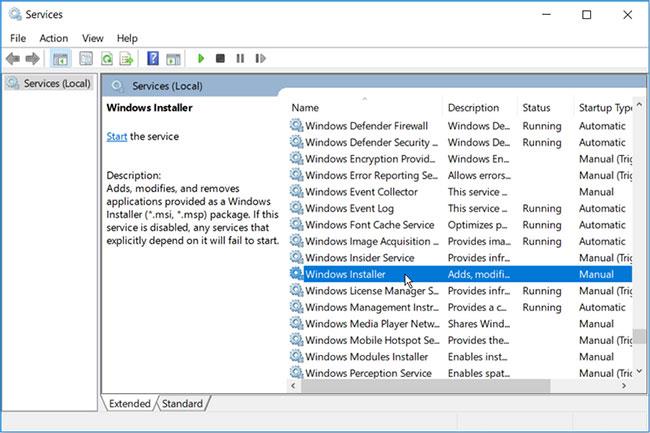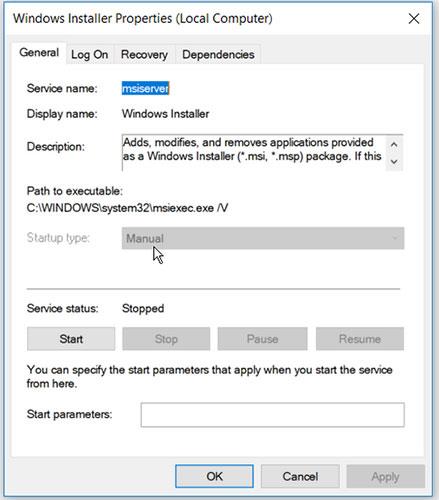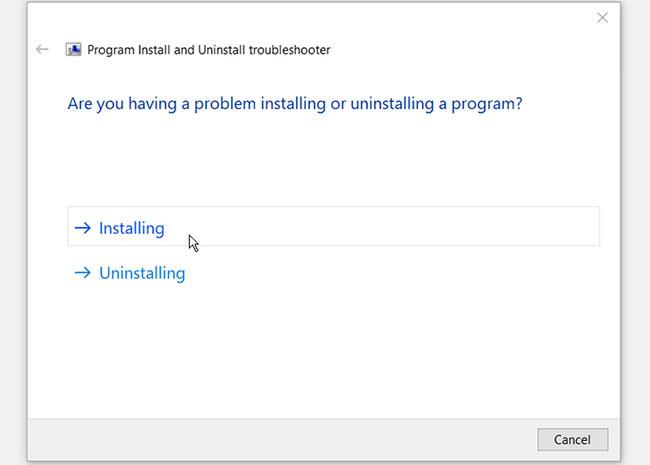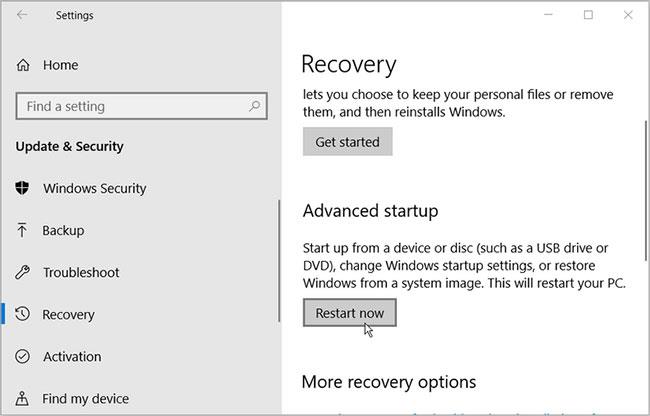Att ta emot ett Windows Installer-paketfelmeddelande är inte ovanligt i Windows 7, Windows 8 eller Windows 10 . Även om problemet kan vara svårt att identifiera, är den goda nyheten att detta Windows Installer-paketproblem, ibland kallat fel 1722, inte är alltför allvarligt och i själva verket är det ett ganska litet, men orsakar datorproblem.
Hur visas Windows Installer-paketfelet?
Windows Installer-paketfel visas ofta som ett av följande fel eller en kombination av fel i ett systemvarningsmeddelande.
The Windows Installer Service could not be accessed.
ERROR 1722 There is a problem with this Windows Installer package. A program run as part of the setup did not finish as expected.
Windows Installer Service couldn't be started.
Could not start the Windows Installer service on Local Computer. Error 5: Access is denied.
Orsak till Windows Installer-paketfel
När du får ett varningsmeddelande som säger att det finns ett problem med ett Windows Installer-paket betyder det vanligtvis att ett program inte kan köras. Detta kan bero på program eller program som är i konflikt med varandra, virus- eller skadlig programvara, brist på tillräckligt systemminne för att rymma alla program som körs eller grafikdrivrutinsfel.
Windows Installer-paketfel kan också orsakas av systemkrascher (till synes slumpmässiga och utan några större problem bakom dem).

Så här fixar du felet "Problem med detta Windows Installer Package".
Så här fixar du problem med Windows Installer-paket
Här är några av de bästa sakerna att göra när din Windows-dator indikerar att det finns ett problem med ett Windows Installer-paket.
1. Starta om datorn : Omstart av Windows kan åtgärda en mängd olika problem, inklusive Windows Installer-paketfel.
2. Windows Update : Genom att utföra en Windows-uppdatering skannas enheten under uppdateringsprocessen och åtgärdar några möjliga konflikter. Uppdateringsprocessen kommer också att uppdatera operativsystemet och drivrutinerna, vilket möjligen reparerar orsaken till Windows Installer-paketfel.
3. Uppdatera Windows-appar : Om du inte har uppdaterat dina appar är det nu dags att göra det. Förutom att lägga till nya funktioner kan appuppdateringar också förbättra säkerheten och lösa eventuella systemkonflikter.
4. Kör Windows Felsökare : Gå till Inställningar > Uppdatering och säkerhet , kör sedan Programkompatibilitetsfelsökare och Windows Store Apps Felsökare . Båda kommer att skanna och tillhandahålla lösningar på eventuella programproblem som orsakar detta felmeddelande.
5. Aktivera Windows Installer : Om Windows Installer är inaktiverat kommer du att ha svårt att installera eller ta bort program. För att aktivera Windows Installer, här är vad du behöver göra.
- Tryck på Windows-tangenten + R för att öppna dialogrutan Kör kommando .
- Skriv services.msc och tryck på Retur .
- På nästa skärm, scrolla ned och dubbelklicka på alternativet Windows Installer.
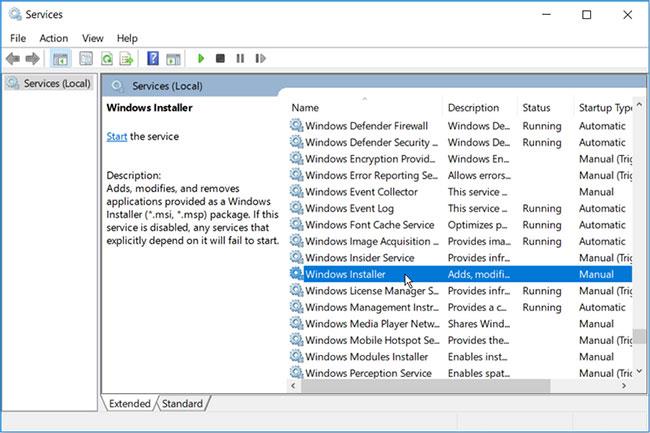
Dubbelklicka på alternativet Windows Installer
- På nästa skärm ställer du in Windows Installer Startup type till Manual . Klicka på Start -knappen för att aktivera tjänsten. Klicka på Verkställ och välj sedan OK för att spara dessa ändringar.
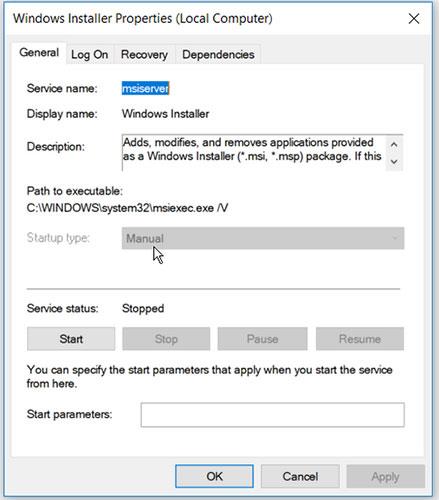
Ställ in Starttyp till Manuell
6. Kör felsökaren för installation och avinstallation av Microsoft-program : Om du misstänker att problemet orsakas av en skadad registernyckel, kan Microsofts felsökare för programinstallation och avinstallation hjälpa dig.
När det gäller att fixa skadade registernycklar bör du inte använda registerrensare. Att köra dessa program kan skada din dator. Om du tar bort, flyttar eller skadar registernycklar kan viktiga systemfunktioner misslyckas. Detta kan orsaka problem med att installera, köra eller ta bort appar.
Programinstallations- och avinstallationsfelsökaren hjälper inte bara att skanna och reparera skadade registernycklar utan även reparera andra systemfiler.
- För att komma igång, ladda ner felsökaren för programinstallation och avinstallation .
- Kör felsökaren genom att dubbelklicka på den.
- Klicka på Nästa för att påbörja felsökningsprocessen.
- Från alternativen som visas klickar du på alternativet Installera eller avinstallera.
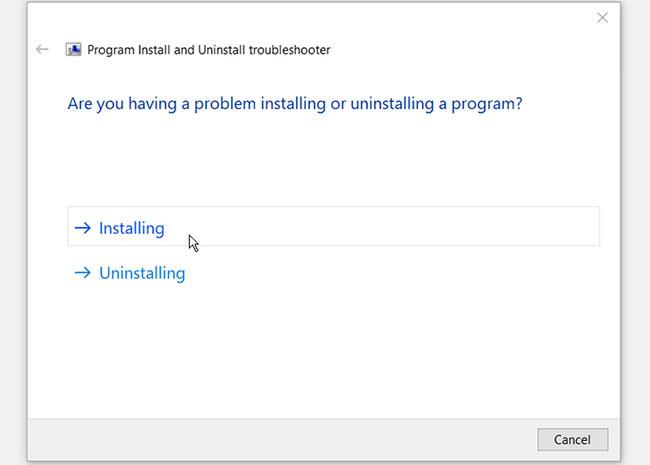
Klicka på alternativet Installera eller avinstallera
- I nästa fönster väljer du programmet du har problem med och klickar på Nästa. Om du inte kan hitta programmet från listan, välj alternativet Inte listat och sök efter programmet. Härifrån följer du alternativen på skärmen för att slutföra felsökningsprocessen.
7. Appreparation : I Windows 8 och 10 högerklickar du på appikonen och väljer sedan Mer > Appinställningar > Reparera . Detta kommer att skanna programmet och åtgärda eventuella fel i dess kod.
I Windows 7 måste du göra detta från Kontrollpanelen > Avinstallera ett program , högerklicka på programmets namn och välj sedan Ändra > Reparera .
Obs ! Alternativet Reparera kanske inte visas för alla applikationer.
8. Återställ programmet : Att återställa ett program är ett sätt att uppdatera det utan att behöva ta bort det helt och installera om det. Denna process kan lösa eventuella problem du stöter på.
För att göra detta högerklickar du på appikonen och väljer Mer > Appinställningar > Återställ . Alternativet finns precis under alternativet Reparera.
Obs ! Om du återställer ett program raderas alla dess lokala data.
9. Installera om appen : Om du vet vilken app som orsakar konflikten, avinstallera den och installera den sedan om, eftersom appens inställningar kan vara skadade eller en viktig fil kan ha tagits bort.
10. Inaktivera vissa startprogram : Tryck på Ctrl+ Alt+ Deloch välj sedan Aktivitetshanteraren > Uppstart . Applikationerna i den här listan är de som automatiskt startar och körs i bakgrunden när du slår på din dator. De kan använda upp resurser och orsaka konflikter. För att förhindra att onödiga saker körs i bakgrunden, välj deras namn och välj sedan Inaktivera.
11. Kör Diskrensning : Från Filutforskaren, välj Den här datorn, högerklicka på den primära hårddisken, välj Egenskaper och välj sedan Diskrensning . Detta tar bort onödiga filer och frigör mer utrymme för appar att använda.
12. Installera program i felsäkert läge : Du kan lösa detta problem genom att installera program i felsäkert läge. Detta hjälper dig att avgöra om problemet orsakas av installerad programvara eller skadade hårdvarukomponenter på din dator.
Om du inte längre får felmeddelandet när du startar i felsäkert läge, är det säkert att säga att en drivrutin eller programvara orsakar problemet.
- För att komma igång, navigera till Windows Start-meny > PC-inställningar > Uppdatering och säkerhet .
- Välj alternativet Återställning .
- I de avancerade startalternativen klickar du på knappen Starta om nu .
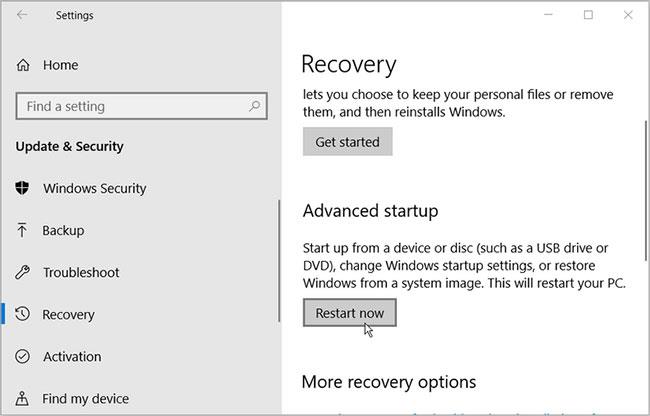
Installera programmet i felsäkert läge
Detta kommer att starta om din dator i återställningsmiljön.
På skärmen som visas väljer du Avancerade alternativ > Startinställningar och trycker sedan på Starta om- knappen . Klicka slutligen på F4 -tangenten för att låta din dator starta upp i felsäkert läge.
13. Omregistrera Windows Installer : I Windows 7, öppna Start- menyn och välj Alla program > Tillbehör > Kör .
I Windows 8 och 10, öppna Start -menyn och skriv Kör.
Ange msiexec /unregister och välj OK. Gör nu samma sak igen men den här gången skriv msiexec /regserver och välj OK.