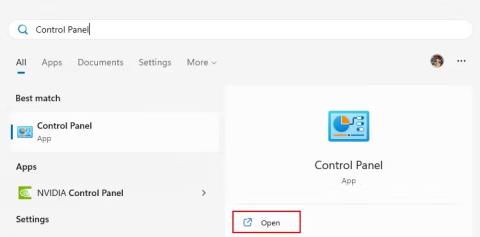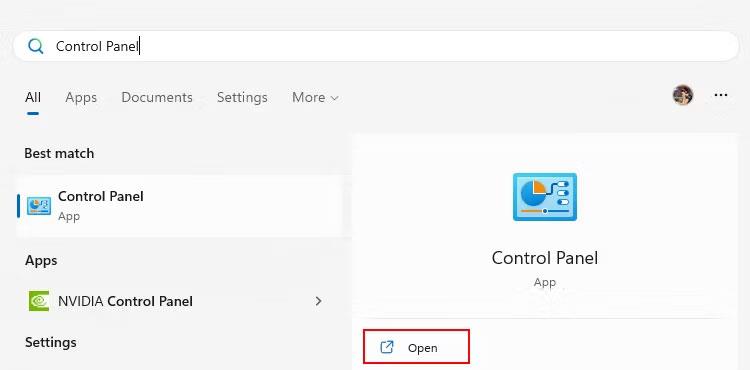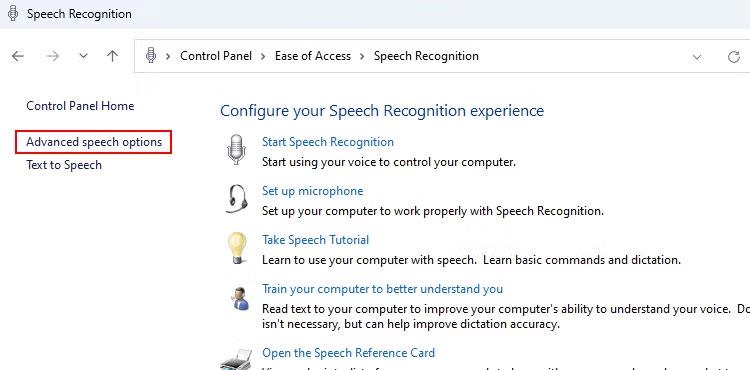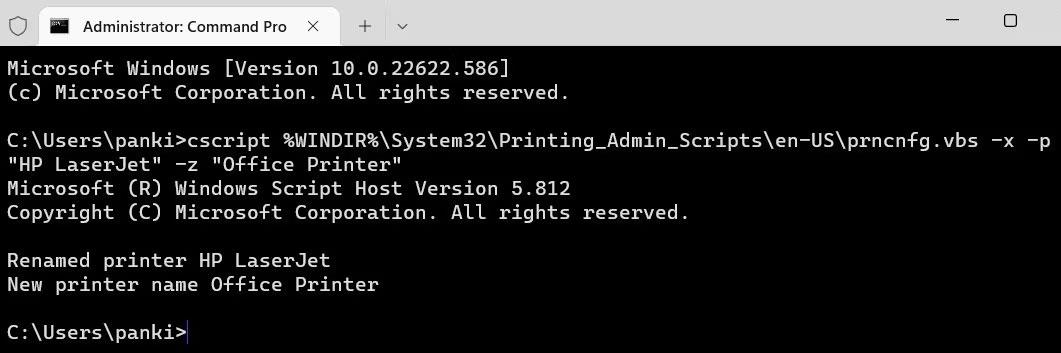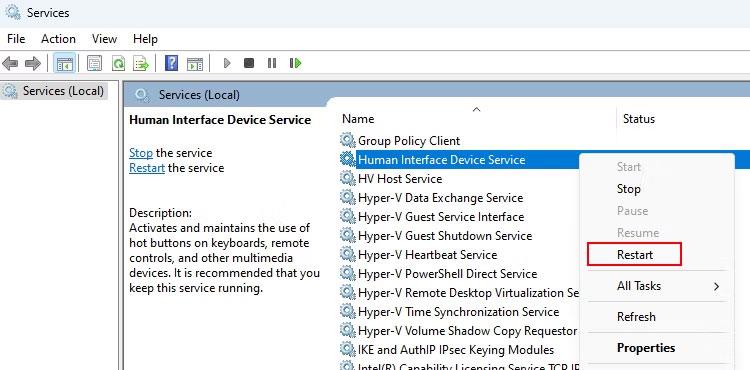Taligenkänning möjliggör funktioner som tal-till-text, text-till-tal och till och med röståtkomst på din dator. Men ibland uppstår problem när röstigenkänningsfunktionen inte fungerar, vilket resulterar i att din dator visar ett popup-fönster som säger "Taligenkänning kunde inte starta".
Oroa dig inte! Följande artikel kommer att lista några metoder som hjälper dig att fixa taligenkänningsfel på Windows.
1. Börja med några grundläggande korrigeringar
Om du har problem med taligenkänning på Windows kan följande tips hjälpa dig att åtgärda det snabbt:
- Se till att din mikrofon är korrekt ansluten.
- Ändra standardmikrofonen och använd röst-till-text en gång.
- Kontrollera systemets ljudinställningar för att se till att allt är inställt på standard.
- Prova att uppdatera din ljuddrivrutin med någon av de kostnadsfria drivrutinsuppdateringarna för Windows.
- Om du fortfarande använder en äldre version av Windows, se hur du uppdaterar din Windows-enhet för instruktioner om hur du uppdaterar.
Om problemet kvarstår efter dessa snabba lösningar, prova de mer avancerade korrigeringarna som beskrivs nedan.
2. Felsök mikrofonproblem
En av de vanligaste orsakerna till felet "taligenkänning kunde inte starta" är en felaktig eller felaktigt inställd mikrofon. För att åtgärda det här problemet, kontrollera din mikrofon för fysisk skada och se till att den är vald som standardenhet.
Om din mikrofon är ansluten men inte visas i enhetens inställningar, se hur du fixar att Windows inte upptäcker mikrofonen . Å andra sidan, om din mikrofon är korrekt ansluten, följ Quantrimang.coms felsökningsguide för mikrofoner för mer hjälp.
3. Ändra röstegenskaper
En annan lösning är att ändra taligenkänningsinställningar från Windows Talegenskaper. Så här gör du på din dator:
1. Klicka på Windows- tangenten och öppna Kontrollpanelen i sökfältet.
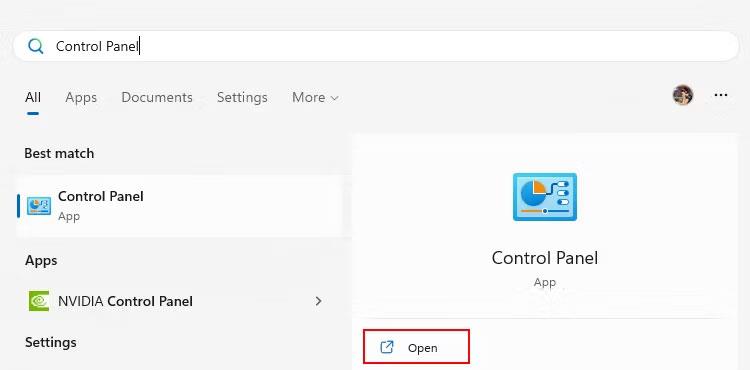
Sök efter Kontrollpanelen
2. Klicka på Öppna för att starta den. När du är i kontrollpanelsfönstret, gå till Lättåtkomst > Taligenkänning > Avancerade talalternativ .
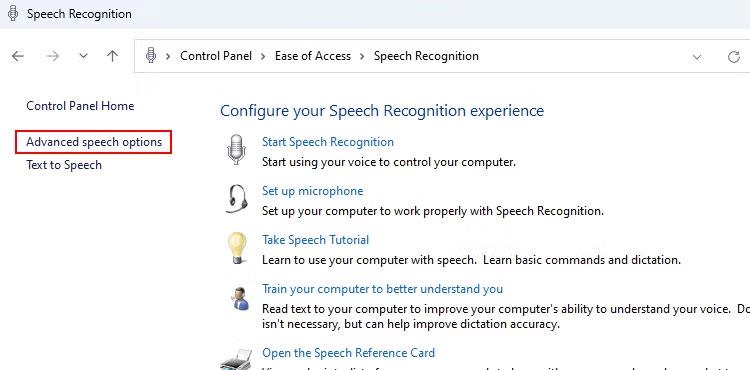
Inställningar för röstigenkänning
3. På skärmen Talegenskaper väljer du Kör taligenkänning vid start för att aktivera den här funktionen.
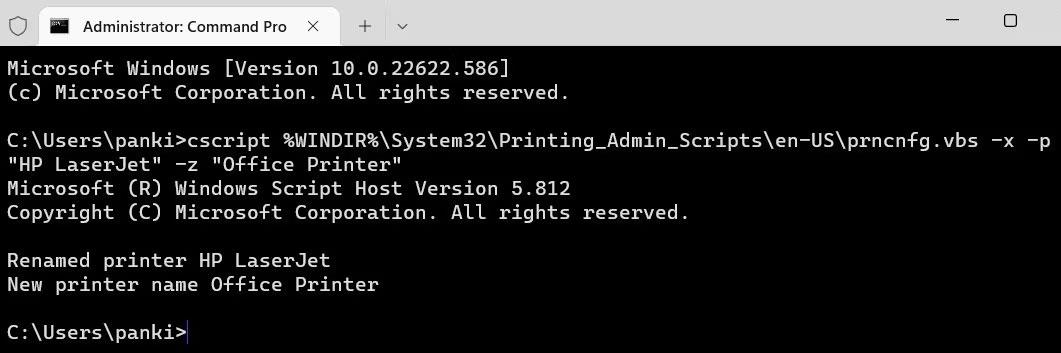
Fönstret Talegenskaper
4. Under Identifieringsprofiler klickar du på knappen Ny och klickar sedan på OK.
5. Följ stegen för att skapa en ny profil och starta om datorn.
När du är tillbaka på skrivbordet kommer du att kunna använda alla röstigenkänningsfunktioner.
4. Starta om nödvändiga Windows-tjänster
Windows-tjänster körs alltid i bakgrunden och kan sluta (i sällsynta fall), vilket leder till taligenkänningsfel. Det är enkelt att fixa via Windows Services-appen.
Så här krävs omstart av Windows Services för taligenkänning:
1. Tryck på Win + R och ange services.msc i fältet.
2. Tryck på Enter för att öppna fönstret Tjänster.
3. Hitta tjänster relaterade till taligenkänning: Human Interface Device Service, Windows Audio och Windows Audio Endpoint Builder .
4. För att starta om ovanstående tjänster, högerklicka på varje tjänst och välj Starta om .
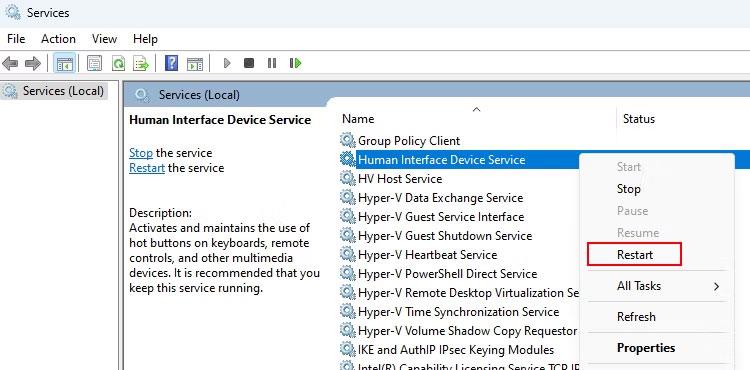
Översikt över applikationen Services Windows 11
5. Starta slutligen om datorn och leta efter problem med röstigenkänning igen.
Tips : Om du använder en Bluetooth-mikrofon, starta om Bluetooth Support Service och Bluetooth Audio Gateway Service tillsammans med de nämnda tjänsterna.
5. Ställ in röstigenkänning
Ibland kan den första inställningen för röstigenkänning orsaka problem. Du kan till exempel inte använda röst-till-text om du väljer fel enhetstyp under installationen.
För att åtgärda det här problemet bör du återställa röstigenkänningsfunktionen på din enhet. Du kan skriva Windows Taligenkänning i Windows-sökning och öppna den. Detta öppnar skärmen för inställning av taligenkänning .

Sök efter Windows Taligenkänning
Följ installationsanvisningarna en i taget och när du är klar ansluter du mikrofonen igen. Detta kommer snabbt att åtgärda dina taligenkänningsrelaterade problem. Om du inte kan öppna installationen, öppna den från Kontrollpanelen > Lättåtkomst > Taligenkänning > Konfigurera mikrofon .