Vanliga frågor om standardlösenord

I dagens artikel kommer Quantrimang att sammanfatta några vanliga frågor om standardlösenord för att hjälpa läsarna att svara på frågor relaterade till detta problem.
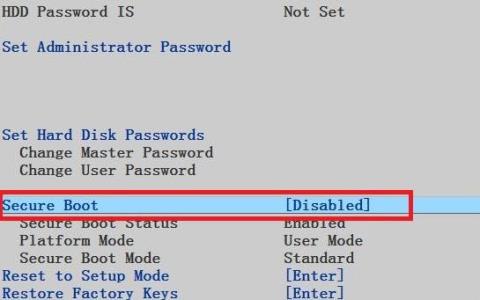
Bland alla fel, glitches och problem du kan stöta på när du använder Windows 10, kan några meddelanden ge dig en verklig skrämsel, till exempel skärmen "Operativsystem hittades inte".
Utsikten att förlora hela din mediesamling, viktiga skoluppsatser eller pågående projekt på jobbet får dig att känna att du håller på att bli galen. Håll dig lugn! Din data finns kvar. Du kan fixa det här problemet och få tillbaka allt.
Låt oss se hur du fixar felet "Operativsystem hittades inte" i Windows 10 genom följande artikel!.
Innehållsförteckning för artikeln
Det finns några enkla anledningar till varför det här felet kan uppstå och det är mindre troligt att dina viktiga data har raderats. Här är några orsaker till detta fel:
Obs : Det här felet kan uppstå på alla datorer som kör Windows 11, Windows 10, Windows 8, Windows 7, Windows Vista eller Windows XP.
Några grundläggande felkorrigeringsåtgärder
Innan du tillämpar djupgående åtgärder för felet "Operativsystem hittades inte" kan du prova några av följande enkla lösningar. Ibland uppstår enkla fel på grund av ett tillfälligt problem, så dessa metoder hjälper dig snabbt att eliminera problemet utan att slösa mycket tid och ansträngning.
Du måste kontrollera två saker i BIOS . Först måste du se till att din dator känner igen hårddisken. För det andra måste du se till att enheten du installerade Windows på är listad som den föredragna startenheten.
Metoden för att komma in i BIOS varierar beroende på tillverkare. Vanligtvis måste du trycka på Escape, Delete eller en av Fn-tangenterna . Du kommer att se ett meddelande på skärmen som anger vilken som är rätt nyckel under uppstartsprocessen.
Själva BIOS-menyn varierar också mellan enheter. I stort sett måste du hitta Boot- fliken längst upp på skärmen. (Du kan bara använda ditt tangentbord för att navigera i BIOS-menyn).
På fliken Boot , gå till alternativet Hårddisk och tryck på Enter. Se till att hårddisken är listad ovan USB-lagring, CD\DVD\BD-ROM, flyttbara enheter och nätverksstart . Du kan justera ordningen med + och - knapparna .
Om allt i din BIOS-meny ser bra ut, gå vidare till steg tre. Om du inte ser din hårddisk listad, gå till steg två.
Om din dator inte kan känna igen din hårddisk finns det många möjliga orsaker. För icke-tekniskt kunniga användare är den enda enkla lösningen att försöka återställa hela BIOS-menyn till dess standardvärden.
Detaljerade instruktioner finns i artikeln: 3 enkla sätt att återställa BIOS-inställningar .
Om operativsystemet fortfarande inte hittas kan du sluta läsa den här artikeln. Om du inte kan mycket om att bygga datorer måste du ta den till en datorverkstad.
Windows förlitar sig huvudsakligen på 3 poster för att starta upp datorn. De är Master Boot Record (MBR) , DOS Boot Record (DBR) och Boot Configuration Database (BCD).
Om någon av dessa tre poster är skadad eller korrupt, finns det en stor risk att du kommer att stöta på meddelandet "Operative system not found".
Lyckligtvis är det inte så komplicerat att fixa dessa poster som du kanske tror. Du behöver bara en bärbar Windows-installationsenhet. Använd Microsofts verktyg för att skapa media för att skapa installationsmedia för Windows 10.
När verktyget är klart måste du använda det för att starta upp datorn. Beroende på enheten behöver du kanske bara trycka på en enda tangent under startprocessen, eller så kan du behöva ändra startordningen i BIOS-menyn.
Slutligen kommer du att se Windows Setup-skärmen. Ange önskat språk, tangentbord och tidsformat och klicka sedan på Nästa. På nästa skärm väljer du Reparera din dator .
Därefter navigerar du till Felsökning > Avancerade alternativ > Kommandotolk . När kommandotolken laddas anger du följande tre kommandon. Tryck på Enter efter varje kommando:
bootrec.exe /fixmbr
bootrec.exe /fixboot
bootrec.exe /rebuildbcdVarje kommando kan ta flera minuter att slutföra. När alla processer är klara, starta om din dator och se om den startar framgångsrikt eller inte.
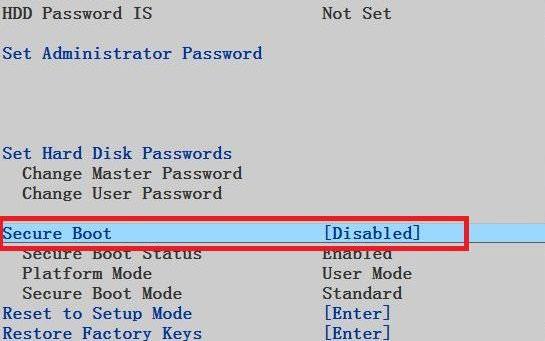
Aktivera eller inaktivera UEFI Secure Boot
Nästan alla Windows-maskiner levereras med UEFI-firmware och Secure Boot. Men i vissa fall kanske det inte fungerar. Till exempel, om Windows är installerat på GUID-partitionstabellen kan det bara starta i UEFI-läge. Omvänt, om Windows 10 körs på en MBR-enhet kan den inte starta i UEFI-läge.
Därför är det klokt att aktivera eller inaktivera UEFI Secure Boot och se om det gör någon skillnad. Du kommer att göra justeringar i BIOS-menyn. Vanligtvis kallas alternativet Secure Boot och finns på fliken Säkerhet.
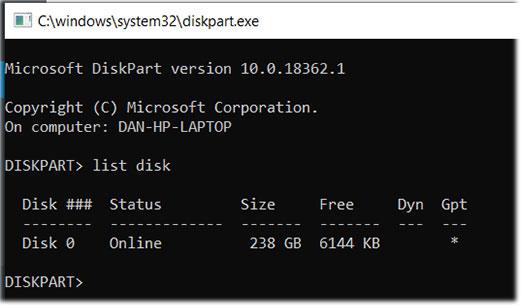
Aktivera Windows-partitionen
Det är möjligt att Windows-installationspartitionen har inaktiverats. Du kan fixa det med det inbyggda Windows diskpart-verktyget. För att utföra följande steg behöver du en Windows-installations-USB.
Slå på datorn och starta från verktyget. Som i steg tre måste du ange dina språkinställningar etc., klicka sedan på Nästa , välj Reparera din dator och gå till Felsökning > Avancerade alternativ > Kommandotolk .
I Kommandotolken skriver du diskpart och trycker på Retur , skriv sedan listdisk och trycker på Retur. Du kommer att se en lista över alla enheter som är anslutna till maskinen. Anteckna enhetsnumret du behöver. Vanligtvis är det den största.
Skriv sedan select disk [number] , ersätt [number] med det tidigare nämnda numret. Tryck på Enter-knappen.
Skriv nu listvolym och tryck på Enter. Det kommer att visa dig alla partitioner på den enhet du valde. Ställ in partitionen där Windows är installerat och anteckna numret, skriv sedan välj volym [nummer] , ersätt återigen [nummer] med numret du precis skrev ner.
Skriv till sist aktiv och tryck på Enter. Starta om datorn för att se om processen lyckades.
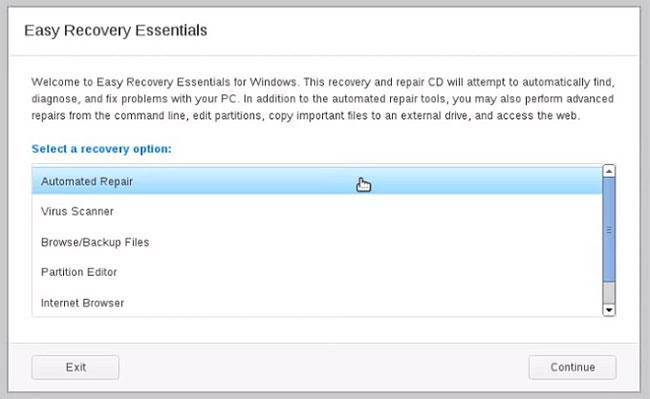
Använd Easy Recovery Essentials
Easy Recovery Essentials är ett tredjepartsprogram som är specialiserat på att felsöka startproblem. Om inget av de föregående 5 stegen fungerade, bör du prova det här verktyget.
Förutom att åtgärda felen "Operative system not found" kan Easy Recovery Essentials också lösa andra vanliga startfelmeddelanden, inklusive INACCESSIBLE_BOOT_DEVICE, INACCESSIBLE_BOOT_VOLUME , UNMOUNTABLE_BOOT_VOLUME , BOOTMGR saknas , startfelskonfigurationsdata saknas eller innehåller din startfelskonfigurationB för din dator data för din PC saknas eller innehåller fel), Ett fel inträffade vid försök att läsa startkonfigurationsdata, boot.ini hittades inte, etc..
Ladda bara ner applikationen, bränn ISO till en CD och använd CD:n för att starta. Applikationens guide hjälper dig genom reparationsprocessen.
Lycka till!
Se några fler artiklar nedan:
I dagens artikel kommer Quantrimang att sammanfatta några vanliga frågor om standardlösenord för att hjälpa läsarna att svara på frågor relaterade till detta problem.
Vad du behöver är en VPN – vilket gör de olika alternativen enkla, och CyberGhost VPN är en av de bästa VPN:erna när det kommer till enkelhet.
Ett antal bästa metoder för säkerhet har dykt upp i och med framväxten av multimolnmiljöer, och det finns några viktiga steg som alla organisationer bör ta när de utvecklar sina egna säkerhetsstrategier.
I Microsofts Windows Vista operativsystem tillät DreamScene att ställa in dynamiska bakgrunder för datorer, men åtta år senare är det fortfarande inte tillgängligt på Windows 10. Varför har denna sed representerat en tillbakagång till det förflutna under åren, och vad kan vi göra för att ändra på detta?
Om vi vill koppla två bärbara datorer till nätverket kan vi använda en nätverkskabel och sedan ändra IP-adresserna på de två datorerna och det är det.
När Windows visar felet "Du har inte behörighet att spara på den här platsen", kommer detta att hindra dig från att spara filer i önskade mappar.
Syslog Server är en viktig del av en IT-administratörs arsenal, särskilt när det gäller att hantera händelseloggar på en centraliserad plats.
Fel 524: En timeout inträffade är en Cloudflare-specifik HTTP-statuskod som indikerar att anslutningen till servern stängdes på grund av en timeout.
Felkod 0x80070570 är ett vanligt felmeddelande på datorer, bärbara datorer och surfplattor som kör operativsystemet Windows 10. Det visas dock även på datorer som kör Windows 8.1, Windows 8, Windows 7 eller tidigare.
Blue screen of death-fel BSOD PAGE_FAULT_IN_NONPAGED_AREA eller STOP 0x00000050 är ett fel som ofta uppstår efter installation av en hårdvarudrivrutin, eller efter installation eller uppdatering av en ny programvara och i vissa fall är orsaken att felet beror på en korrupt NTFS-partition.








