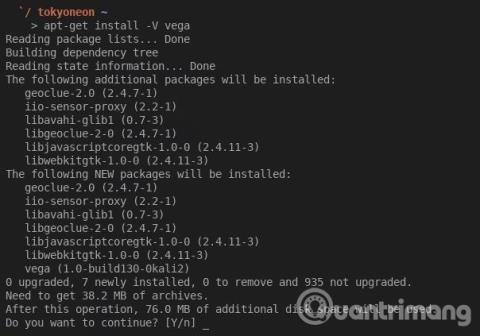Partitionstabell är en tabell på hårddisken, ansvarig för att spela in och beskriva partitionen för den hårddisken. I allmänhet är det viktigt att komma åt hårddiskpartitionen för att starta upp systemet. Därför, om partitionstabellen är skadad, kan systemet inte avgöra vilken partition som ska startas från. Dessutom kommer data på denna partition också att skadas, såsom PST-data.
Ett av de mest uppenbara tecknen på att partitionstabellen är skadad är meddelandet "Ogiltig partitionstabell" som visas vid systemstart. Du behöver dock inte oroa dig när du stöter på det här problemet, gör en av metoderna nedan.
Så här fixar du felet "Ogiltig partitionstabell" i Windows

Metod 1. Konfigurera om startsekvensen
Vanligtvis är orsaken till detta fel att det finns för många externa hårddiskar anslutna till datorn, vilket leder till fel under uppstartsprocessen. I det här fallet behöver du bara stänga av datorn och koppla bort alla externa hårddiskar. Starta sedan om systemet och gå till BIOS för att konfigurera startordningen, ta bort allt utom den interna hårddisken. Slutligen, starta om Windows för att kontrollera om det här felet har försvunnit eller inte.
Metod 2. Ändra partitionsstatus med Diskpart
Av alla partitioner på hårddisken är bara en inställd på att vara aktiverad för uppstart. Så det här felet kommer definitivt att visas om det finns två eller flera aktiva partitioner på hårddisken. I det här fallet bör du kontrollera och ändra partitionsstatusen enligt följande steg.
Steg 1: Starta först datorn från installationsskivan för Windows.
Steg 2: Följ sedan instruktionerna och klicka på " Reparera din dator ".
Steg 3: Välj sedan " Windows installationsenhet " och klicka på " Nästa ".
Steg 4: I rutan " Systemåterställningsalternativ " väljer du " Kommandotolk ".
Steg 5: Skriv sedan " diskpart " och tryck på " Enter ".
Steg 6: Ange " listvolym " och tryck på " Enter " för att kontrollera de aktiva partitionerna. Om det är en aktiv partition kommer det att finnas en " * " bredvid dess namn.
Steg 7: Skriv sedan " välj volym drivbokstav " för att välja volymen som ska ändras till inaktiv status och tryck på " Enter ".
Steg 8: Skriv sedan " inaktiv " och tryck på " Enter ".
Steg 9: Slutligen, försök att starta om igen.
Metod 3. Återställ Master Boot Record (MBR) manuellt
Felet "Ogiltig partitionstabell" kan också uppstå på grund av en skadad Master Boot Record. Följ stegen nedan för att återställa MBR.
Steg 1: För att komma igång, starta Windows från installationsskivan.
Steg 2: Välj sedan " Reparera din dator ".
Steg 3: Välj sedan " Kommandotolk ".
Steg 4: Skriv varje kommando " bootrec /fixboot ", " bootrec /scanos ", " bootrec /fixmbr " och " bootrec /rebuildbcd " i ordning.
Steg 5: Starta slutligen om datorn.
Metod 4. Använd reparationsverktyg från tredje part
Om ovanstående metoder fortfarande inte kan lösa problemet är felet allvarligare än du tror. I det här fallet kan du använda ett reparationsverktyg från tredje part. Det finns många verktyg som kan reparera skadad partitionstabell, du kan välja ett pålitligt verktyg för att fixa detta fel.
Metod 5. Uppdatera BIOS
När du försöker installera Windows på en Solid State Drive (SSD) manuellt eller använder en anpassad bild, kan du få felmeddelandet "Ogiltig partitionstabell". Lösningen är väldigt enkel, uppdatera bara BIOS, men eftersom du inte kan starta upp i systemet behöver du komma åt ett annat system och ett startbart USB-minne. Följ stegen nedan för att uppdatera BIOS.
Steg 1: På en annan dator sätter du in den startbara USB-enheten i datorn.
Steg 2: Besök dell.com/support/home?app=drivers för att få den senaste BIOS för din systemtyp.
Steg 3 : Under BIOS-kategorin, leta reda på den senaste versionen för ditt system och klicka på Ladda ner fil.
Steg 4 : Välj alternativet för nedladdning av en fil och klicka på Fortsätt .
Steg 5 : Spara filen på den startbara USB-enheten
Steg 6: Koppla bort den startbara USB-enheten och anslut den till datorn där felet "Ogiltig partitionstabell" uppstår.
Steg 7 : Starta eller starta om datorn
Steg 8: Tryck på F12 under uppstart för att öppna Boot Device-menyn. (Du kan behöva trycka på F12 flera gånger tills du ser " Förbereder engångsstartmeny ") .
Steg 9 : Använd piltangenterna för att välja USB-enheten från enhetslistan och tryck på Enter .
Steg 10: Om BIOS .exe-filen inte körs automatiskt måste du: Skriv vid kommandotolken E:\XXXXXXX.exe (där E är bokstavsnamnet på USB-startenheten och XXXXXXXXX är namnet på filen som sparats till enheten Bootable USB). Du kan till exempel skriva: E:\M6700A08.exe.
Steg 11: Tryck på Enter för att köra filen och installera BIOS.
Steg 12: Efter uppdateringen kommer datorn att starta om och du kan sedan fortsätta att installera operativsystemet.
Metod 6. Återställ systemet
En annan fix är att återställa Windows till en tid innan felet inträffade. När du har startat Windows från installationsskivan väljer du " Reparera din dator " > " Startreparation " . Systemet kommer då att börja leta efter problem och skapa motsvarande återställningspunkter. Du kan följa instruktionerna på skärmen för att slutföra systemåterställningen.
Metod 7. Installera om Windows-systemet
Du bör bara göra detta när du inte kan återställa systemet. Installera om systemet med installationsskivan.
Önskar dig framgång!
Se mer: