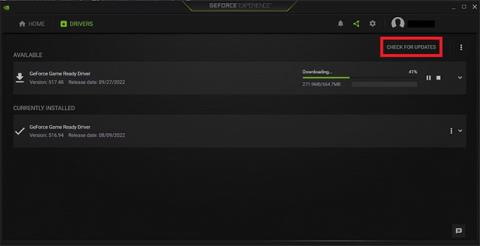NVIDIA Control Panel är ett kraftfullt verktyg som kommer med NVIDIA-grafikkort. Det är ett bra verktyg att ha när du anpassar din spelupplevelse, och erbjuder ett antal grafikinställningar och anpassningsalternativ.
Men ibland kan du stöta på felmeddelandet "NVIDIA Display Settings are not available" när du försöker använda det här verktyget. När detta händer upplever din dator vissa problem med NVIDIA-grafikkortet. Lyckligtvis kommer den här artikeln att föreslå några metoder för att få din NVIDIA Control Panel-applikation att fungera igen.
Här är 6 metoder för att fixa felet "NVIDIA-skärminställningar är inte tillgängliga" eller något annat problem du stöter på med den här programvaran.
6 metoder för att fixa NVIDIA Kontrollpanel-fel
Fördelarna med att använda NVIDIA Control Panel för att förbättra din spelupplevelse på Windows kan inte överskattas. Slutligen, här är 6 metoder för att fixa felet "NVIDIA-skärminställningar är inte tillgängliga" eller något annat problem du stöter på med den här programvaran.
1. Kontrollera bildskärmsanslutningen
Din dator har vanligtvis två typer av bildskärmsportar: Intel integrerad grafik och NVIDIA-grafikhårdvara. Om din bildskärm är ansluten till fel bildskärmsport kommer inte NVIDIA Control Panel att upptäcka grafikkortet.
Innan du provar mjukvarulösningar bör du identifiera bildskärmsportarna och ansluta bildskärmsadaptern till NVIDIA (diskreta) grafikhårdvaruport. Starta om datorn efter att ha fixat anslutningen och kontrollera om den fungerar.
2. Använd VGA till HDMI-adaptern på grafikkortet
Om problemet kvarstår efter att du anslutit rätt bildskärmskabel till rätt kortplats kan du prova att använda en adapter eller byta bildskärmsadapter. En av de populära omvandlarna är VGA till HDMI, som gör att du kan använda en av HDMI- portarna på din dator.
3. Uppdatera/installera om grafikkortets drivrutin
Många olika faktorer kan få din grafikkortsdrivrutin att sluta fungera, vilket hindrar Windows från att upptäcka grafikkortets hårdvara. Drivrutiner kan vara föråldrade, skadade eller avinstallerade. Dessutom kan tredjepartsprogram och Windows-uppdateringar också påverka dina drivrutiner.
Det finns flera metoder för att uppdatera din grafikkortsdrivrutin. Den enklaste metoden är dock att använda applikationen GeForce Experience.
Du kan också besöka NVIDIAs officiella drivrutinswebbplats, men den här metoden kan kräva att du söker efter din grafikkortsdrivrutin manuellt.
För att uppdatera dina drivrutiner, öppna GeForce Experience och växla till menyn Drivrutiner. Klicka på knappen Sök efter uppdateringar för att ladda ner de senaste drivrutinerna för ditt grafikkort. När du har letat efter uppdateringar, ladda ner den senaste drivrutinen och följ instruktionerna för att installera den på din PC.

Uppdatera/installera om grafikkortsdrivrutinen
Om du redan har de senaste drivrutinerna för ditt grafikkort kommer GeForce Experience-applikationen att ge dig möjlighet att installera om drivrutinen och åtgärda eventuella problem med den aktuella installationen.
4. Slå på alla NVIDIA-tjänster
NVIDIA har ett antal tjänster som körs på din dator för att hantera din bildskärmsdrivrutin och säkerställa att den fungerar smidigt. De fungerar som mellanhänder mellan grafikkortets hårdvara och Windows-operativsystemet.
Om en eller flera av dessa tjänster slutar fungera kommer din dator och tillägget, NVIDIA Control Panel, inte att upptäcka grafikkortet. För att åtgärda det här problemet måste du aktivera eller starta om alla NVIDIA-tjänster. Dessa tjänster inkluderar:
- NVIDIA Display Container LS
- NVIDIA telemetribehållare
- NVIDIA LocalSystem-behållare
- NVIDIA NetworkService-behållare
För att aktivera dessa tjänster, tryck på Win + R för att öppna programmet Kör, skriv sedan services.msc i sökfältet och tryck på Retur. Hitta någon av de tjänster som nämnts tidigare, högerklicka och välj Egenskaper.

Aktivera alla NVIDIA-tjänster
Hitta rullgardinsmenyn Starttyp i fönstret Egenskaper och ställ in den på Automatisk. Om tjänsten körs, klicka på Stopp- knappen , vänta några minuter och klicka på Start. Klicka sedan på Verkställ > OK för att spara dina ändringar. Upprepa dessa steg för alla NVIDIA-tjänster och kontrollera om NVIDIA Control Panel nu är aktiv.
5. Inaktivera och återaktivera grafik
Windows-uppdateringar eller programvara från tredje part kan inaktivera, avinstallera eller skada ditt NVIDIA-grafikkort. Därför kanske inte kontrollpanelen visar NVIDIA-inställningar.
För att prova den här fixmetoden, tryck på Windows- tangenten och skriv Enhetshanteraren i sökfältet. När du har öppnat Enhetshanteraren expanderar du avsnittet Bildskärmskort och söker efter ditt NVIDIA-grafikkort. Högerklicka på den och välj Inaktivera enhet.

Inaktivera och återaktivera grafik
Starta om din dator och öppna Enhetshanteraren. Högerklicka sedan på ditt grafikkort och välj Aktivera enhet . Starta om datorn för att spara ändringarna.
6. Installera om grafikdrivrutinen och NVIDIA Kontrollpanel
Om allt annat misslyckas kan du avinstallera alla NVIDIA-program och tjänster från din Windows-dator och installera om dem. Om du gör det kommer du att installera om NVIDIA Control Panel på din dator.
Först och främst måste du starta din Windows-dator i felsäkert läge . Öppna sedan Enhetshanteraren, högerklicka på ditt NVIDIA-grafikkort och välj Avinstallera.
Installera om grafikdrivrutinen och NVIDIAs kontrollpanel
När du har avinstallerat grafikkortet, navigera till Inställningar > Appar > Appar och funktioner och avinstallera alla appar från NVIDIA. Starta om din dator och besök den officiella GeForce-drivrutinwebbplatsen för att ladda ner drivrutiner för ditt grafikkort.
Kör drivrutinsinstallationsprogrammet och välj alternativet Anpassad installation. Se till att du markerar kryssrutan Utför en ren installation för att skriva över eventuella tidigare NVIDIA-inställningar. Denna installation kommer att installera alla nödvändiga applikationer och tjänster som NVIDIA behöver för att hantera ditt grafikkort.
Hur man får ut det mesta av NVIDIA Control Panel

NVIDIA kontrollpanelens meny
Innan du använder NVIDIA Control Panel för att anpassa grafikinställningarna måste du se till att den är korrekt installerad på din dator. Du kan högerklicka på en tom del av skrivbordet och välja NVIDIA Control Panel i popup-menyn. Alternativt, tryck på Win- tangenten och sök efter NVIDIA-kontrollpanelen.
Om du inte kan hitta den här programvaran med någon av metoderna kan du följa Quantrimang.coms instruktioner om hur du fixar en saknad NVIDIA-kontrollpanel .
När du öppnar NVIDIAs kontrollpanel för första gången visas en snabbinställningsmeny som låter dig balansera prestanda och kvalitet genom att kontrollera skjutreglagen. Om du vill ha mer detaljerad kontroll över dina grafikinställningar, navigera till avsnittet Hantera 3D-inställningar .

NVIDIA kontrollpanel
Även om grafikkvaliteten för de flesta applikationer till stor del beror på hårdvaran, hjälper NVIDIA Control Panel till att förbättra upplösningen och leverera bättre bildkvalitet. Du kan justera det anisotropa filtret eller DLSS för att få skarpa bilder och mycket högre upplösning än vad appen stöder.
Dessa inställningar kan tillämpas globalt eller anpassas för enskilda applikationer. Du kan också välja vilken grafikprocessor du vill ha eller låta din dator bestämma baserat på applikationskrav och tillgänglig kraft.