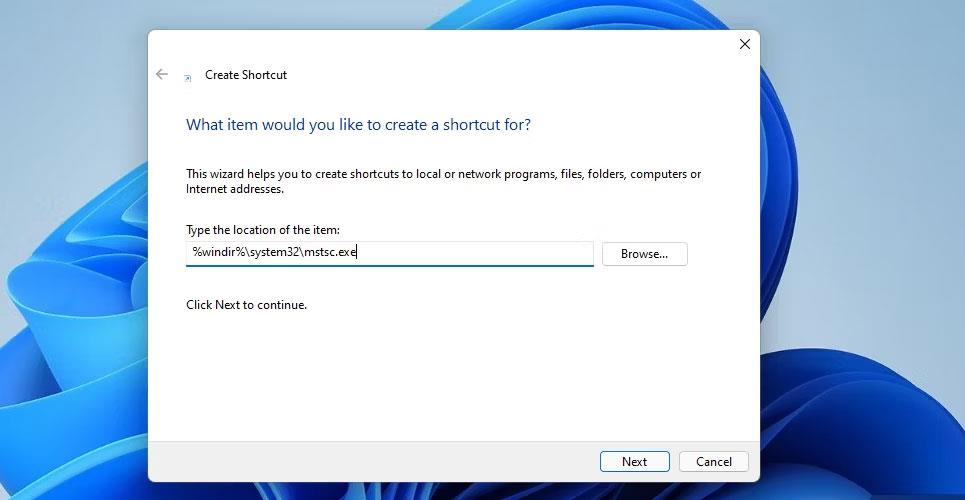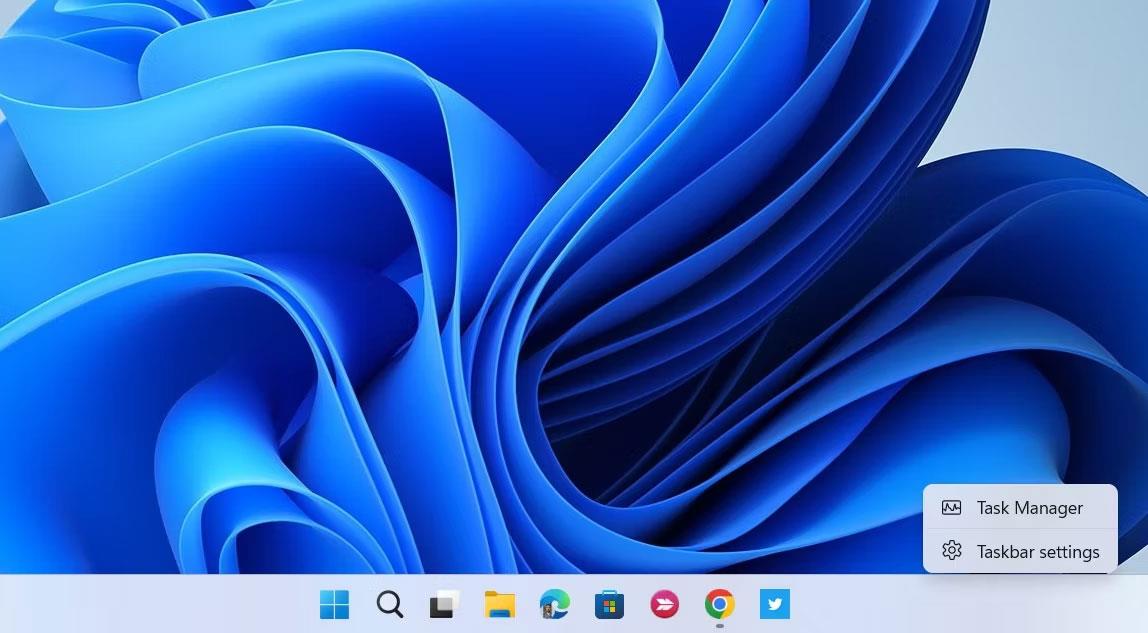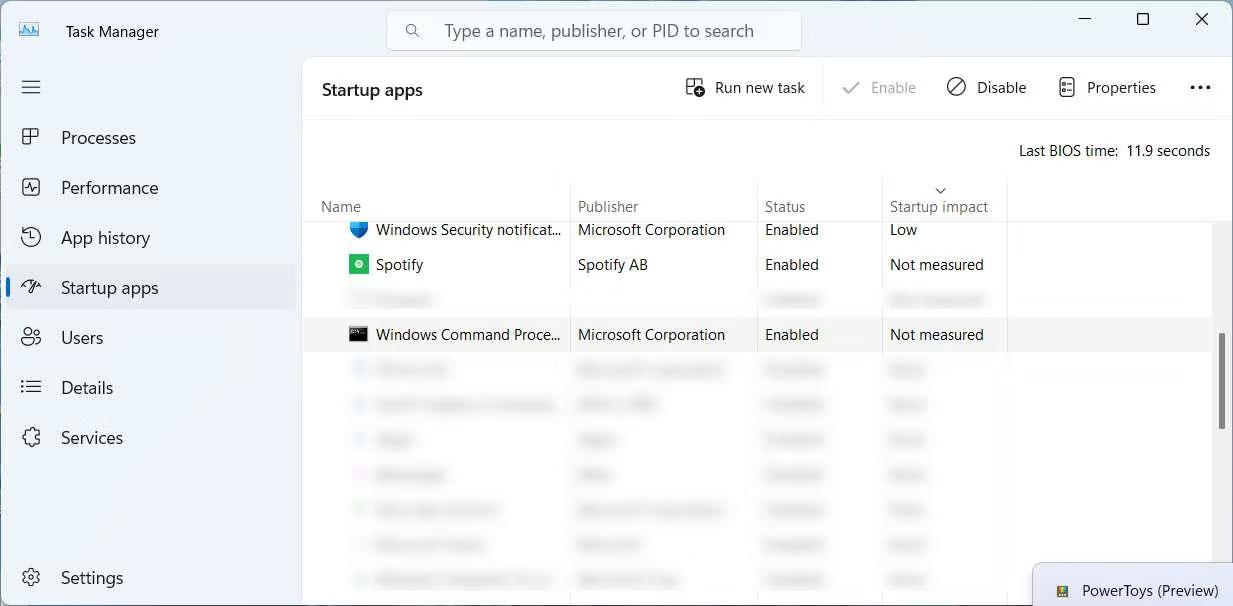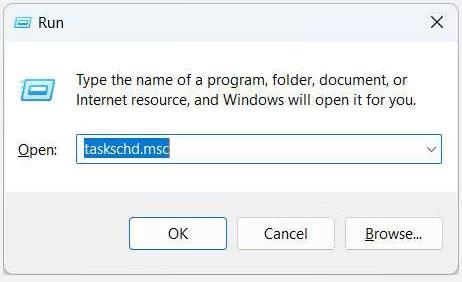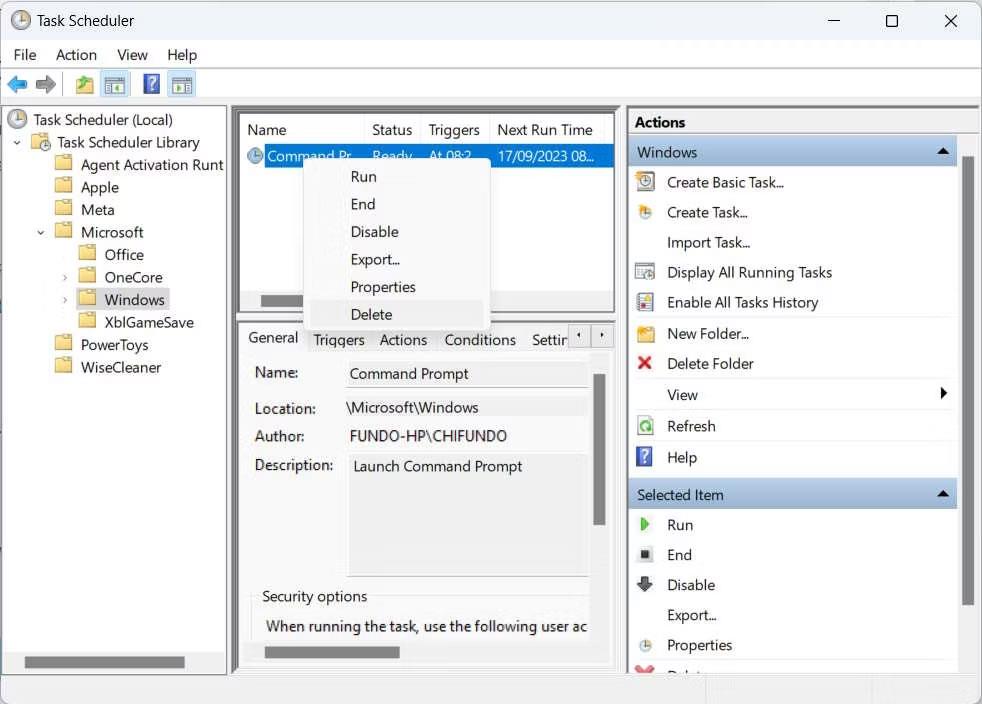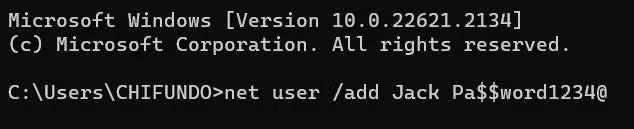Det kan vara extremt irriterande när kommandotolken ständigt avbryter det du gör på din Windows-dator genom att dyka upp slumpmässigt. Oavsett om du tittar på en film, surfar på Internet eller jobbar kan det vara ganska irriterande. Lyckligtvis behöver du inte utstå detta fel.
Så här kan du förhindra att kommandotolken startas slumpmässigt.
1. Grundläggande korrigeringar för att förhindra att CMD dyker upp slumpmässigt
Det första du bör göra för att förhindra att kommandotolken visas slumpmässigt är att starta om datorn och se om felet fortsätter att inträffa. Om så är fallet bör du leta efter skadade, korrupta eller saknade systemfiler samt åtgärda eventuella hårddiskfel som din enhet kan uppleva. För detta ändamål kan du utföra SFC-, DISM- och CHKDSK-skanningar.
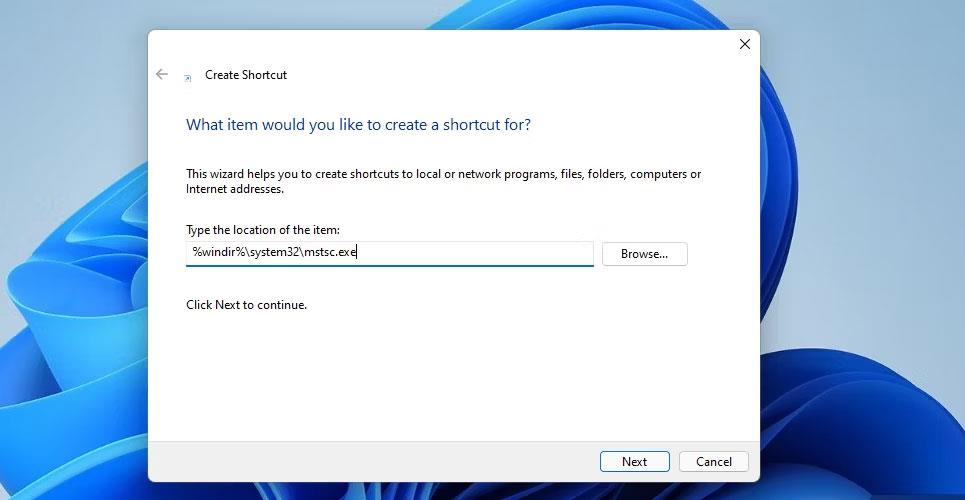
SFC-skanningskommando
Om dessa skanningar inte fungerar kan du prova att uppdatera din Windows-dator för att se om Microsoft har släppt en fix som kan lösa problemet. Om inga uppdateringar är tillgängliga eller om uppdateringarna inte löser problemet, försök att utföra en virussökning om problemet är relaterat till skadlig programvara.
2. Ta bort RAM-cache
Kommandotolken kan ibland visas slumpmässigt på grund av instabilitetsproblem i Windows. För att se till att problemet inte är relaterat till RAM, bör du försöka rensa RAM-cachen på din Windows-dator. Detta kommer att släppa alla skadade CMD-relaterade data i det fysiska minnet och eventuellt lösa problemet.
3. Förhindra att kommandotolken körs vid start
Det är också möjligt att kommandotolken öppnas slumpmässigt eftersom du ställer in det som ditt startprogram och inställningarna på något sätt var felkonfigurerade, eller så behöver du det helt enkelt inte där längre. För att fixa detta måste du ta bort det från startprogramlistan i Aktivitetshanteraren.
För att göra det, högerklicka på en tom del av aktivitetsfältet och välj Aktivitetshanteraren.
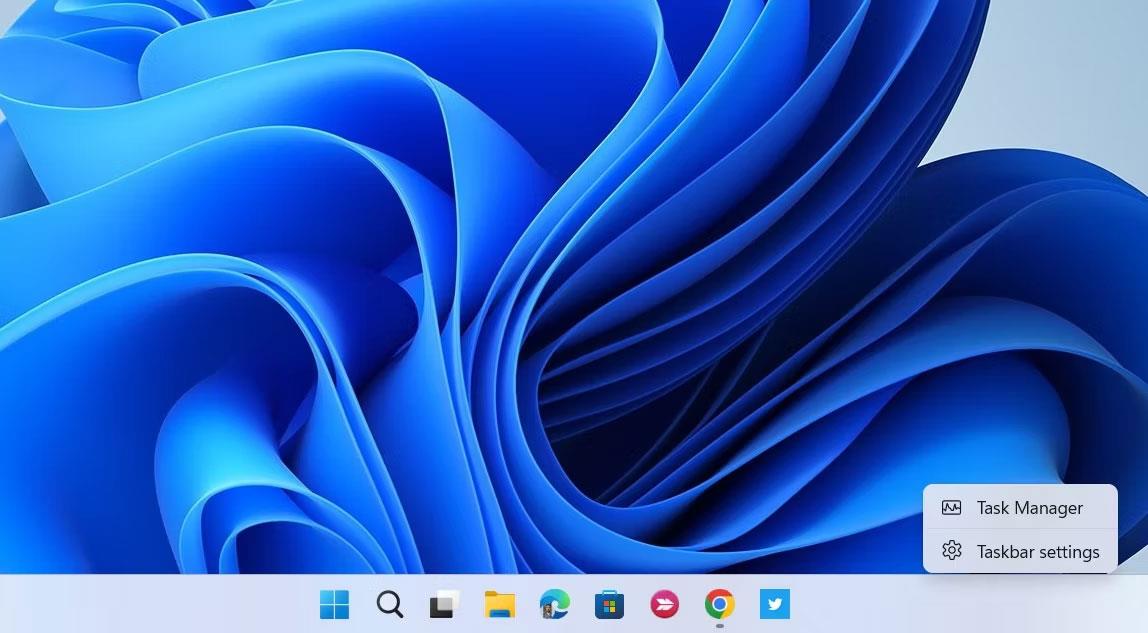
Alternativet Aktivitetshanteraren i Aktivitetsfältets snabbmeny
Välj Starta appar till vänster och till höger, välj Kommandotolken (den kan visas med ett annat namn på din dator). Klicka sedan på knappen Inaktivera i det övre högra hörnet av Aktivitetshanteraren för att stänga av den.
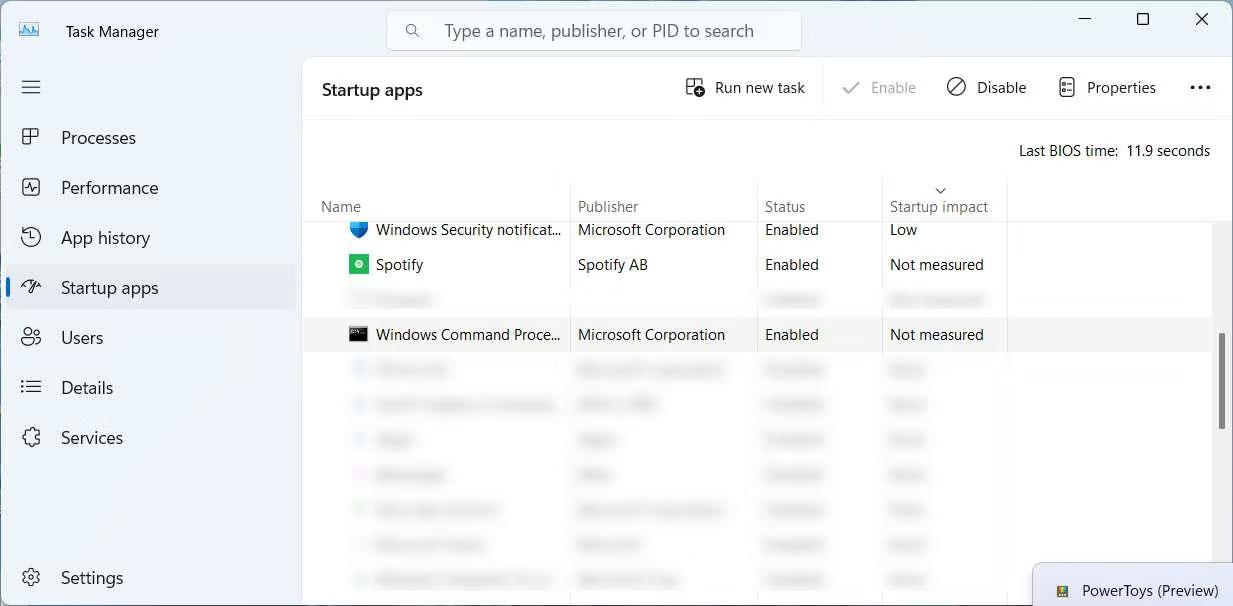
CMD-uppgiften i applikationen startar i Task Manager
Starta om datorn och kontrollera om problemet kvarstår.
4. Försök att utföra en ren start
När vissa program inte fungerar kan de orsaka oönskat beteende på din dator. Problemet är dock att appkarantän medan din dator är uppstartad och alla tredjepartsappar och tjänster körs kan vara ett problem. För att lösa detta problem måste du starta din dator utan dem genom att utföra en ren uppstart och sedan försöka hitta programmet som orsakar problemet.
5. Leta efter uppgifter som kan göra att CMD dyker upp slumpmässigt
Om du märker att kommandotolken automatiskt startar vid en viss tid på dagen eller efter specifika händelser, är det möjligt att någon har schemalagt det att göra det. Du måste kontrollera Schemaläggaren för att bekräfta. Om det finns där bör du ta bort åtgärden från kön för att lösa problemet.
Tryck på Win+R för att öppna Windows Run . Skriv sedan taskchd.msc i textrutan och klicka sedan på OK för att starta Schemaläggaren .
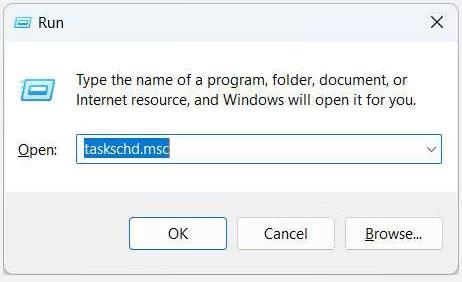
Öppna Task Scheduler med Windows Run
I Task Scheduler, välj Task Scheduler Library > Microsoft > Windows och kontrollera om kommandotolken finns där. Om det är det, högerklicka på det och välj Ta bort.
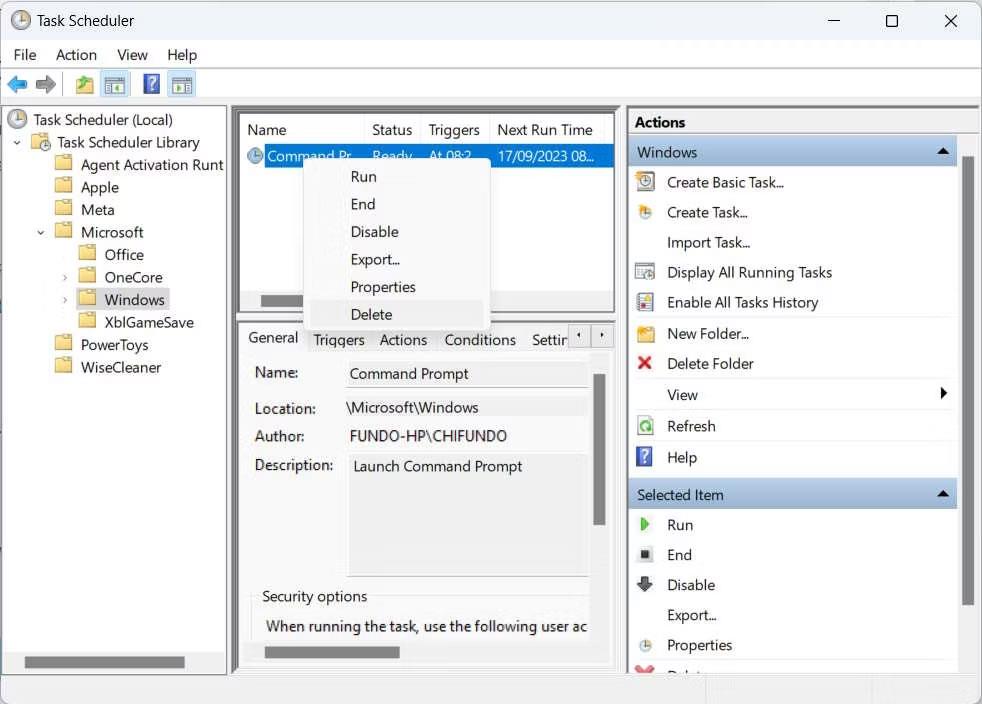
Ta bort åtgärd i Task Scheduler
Klicka på Ja i popup-fönstret för att bekräfta att du vill ta bort det från kön.
6. Inaktivera kommandotolken
Om ingen av ovanstående lösningar fungerar, kanske du inte har något annat val än att inaktivera kommandotolken på din dator. Detta kanske inte är ett problem om du inte använder kommandotolken. Men om du behöver det, även om det bara är ibland, vill du fortsätta felsökningen så att du kan starta appen efter önskemål.
7. Skapa ett nytt Windows-konto
Ibland kan kommandotolken visas kontinuerligt eftersom du har ett korrupt användarkonto på din Windows-dator. Du kan skapa ett nytt konto och sedan kontrollera om kommandotolken fortsätter att visas slumpmässigt där.
För att skapa ett nytt konto på Windows kan du använda kommandot net user. Den har syntaxen nedan:
net user /add username password
För att använda det här kommandot måste du ersätta användarnamn och lösenord med det faktiska användarnamnet och lösenordet du vill ställa in för det nya kontot. Du kan göra detta genom att öppna kommandotolken med administratörsrättigheter och ange kommandot.
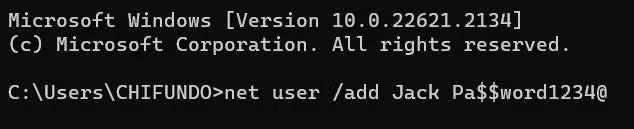
Net user-kommando för att lägga till nya användare på Windows
Kom ihåg att detta kommer att skapa ett lokalt konto. Och om kommandotolken slumpmässigt slutar öppna på det nya kontot, överväg att ställa in det som standardkonto på din dator och överföra alla dina viktiga data till det kontot (se till att ta bort det trasiga kontot).