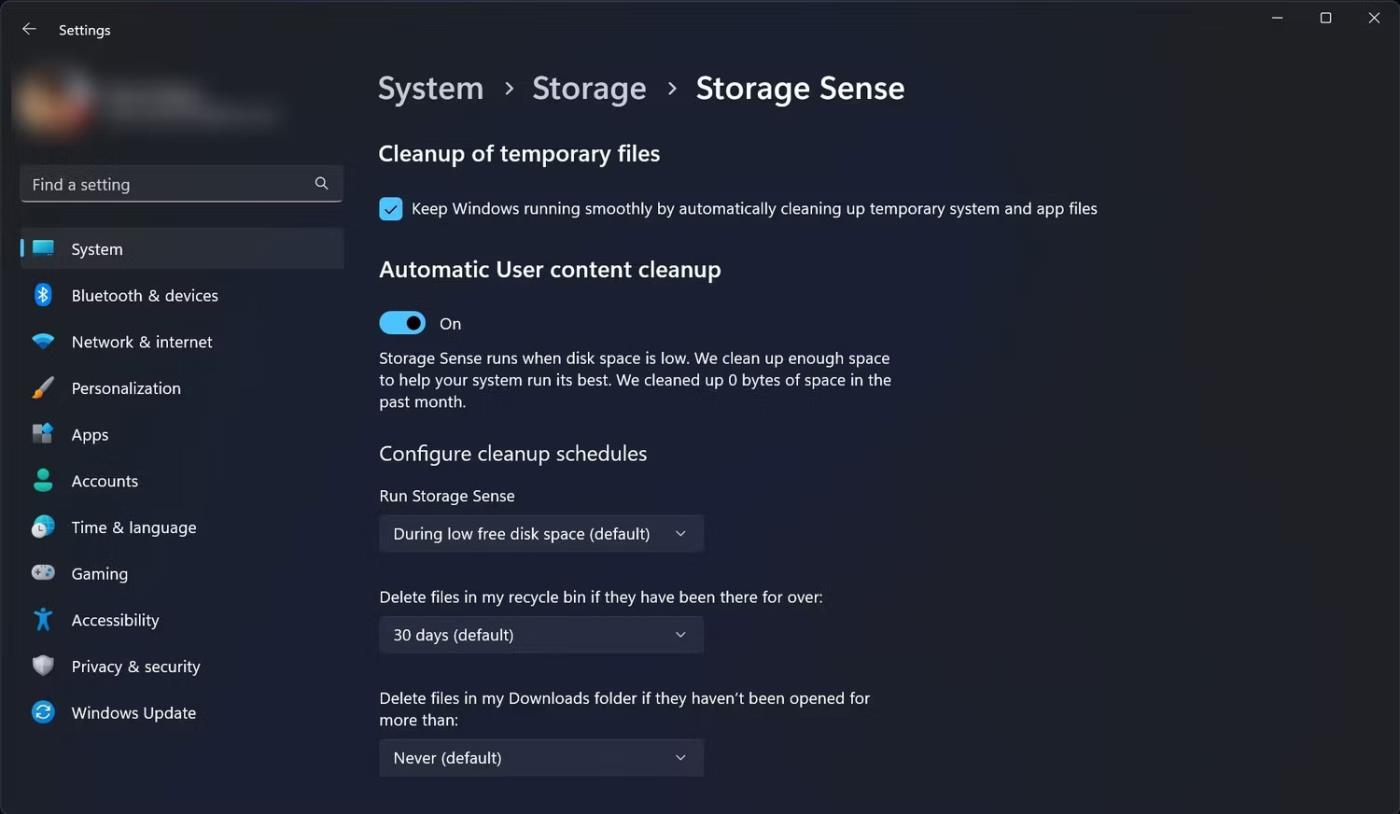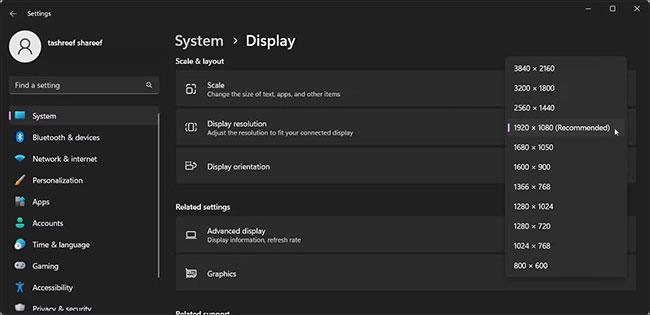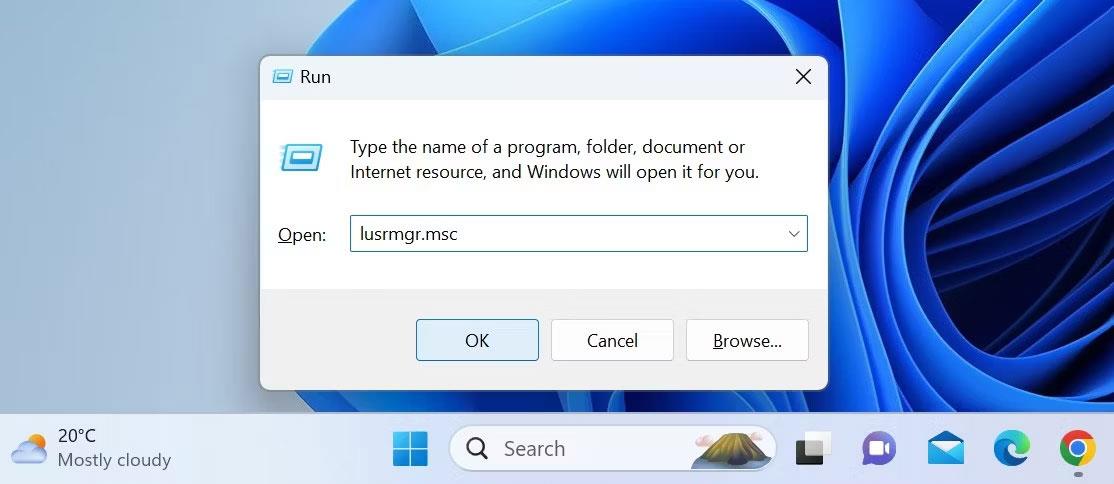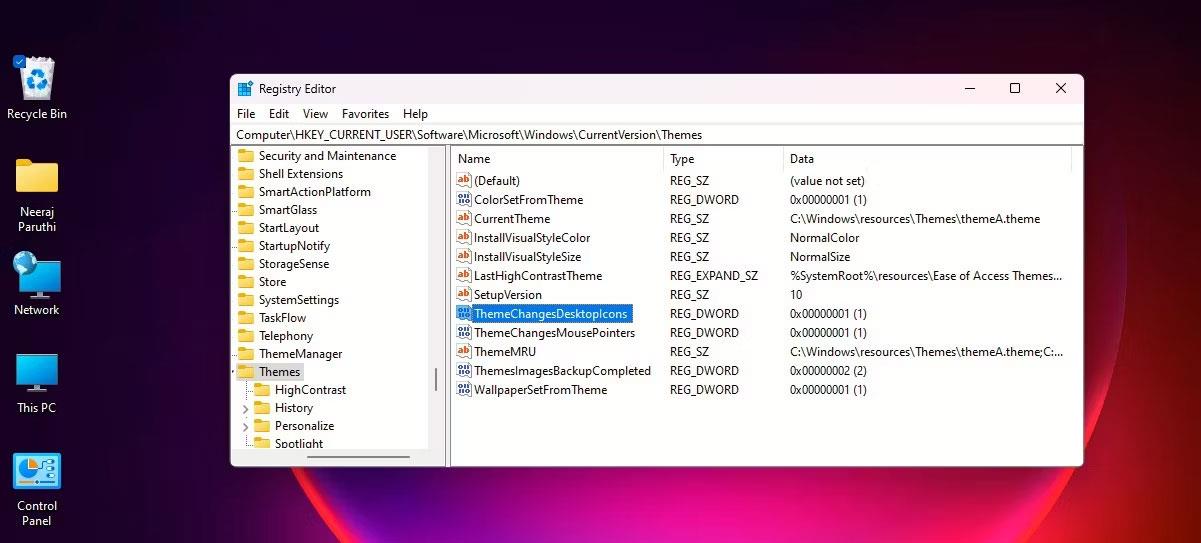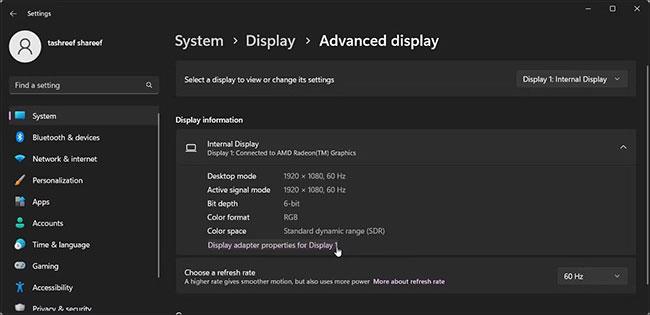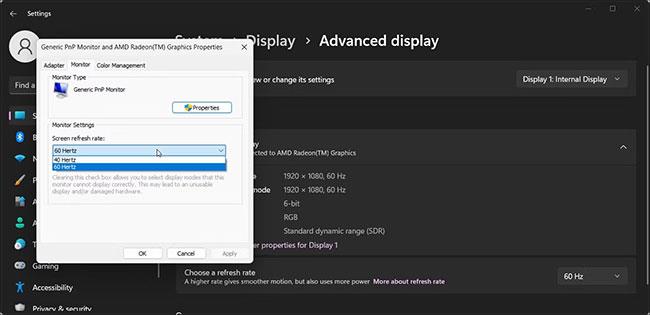När du ansluter en extern bildskärm till en Windows-dator kan du stöta på felet "Input Signal Out of Range". Det här felet uppstår vanligtvis om du har en monitor med hög uppdateringsfrekvens ansluten till en grafikenhet av lägre ände. Dessutom är brist på stöd för högre upplösningar på bildskärmen eller grafikkortet en annan vanlig orsak till detta fel.
För att åtgärda det här felet kan du ändra skärmupplösningen så att den matchar ditt grafikkorts upplösning. Dessutom kan en minskning av skärmens uppdateringsfrekvens till standardmärket 60Hz hjälpa dig att åtgärda felet. Så här gör du.
1. Ändra skärmupplösningen till den av Windows rekommenderade inställningen
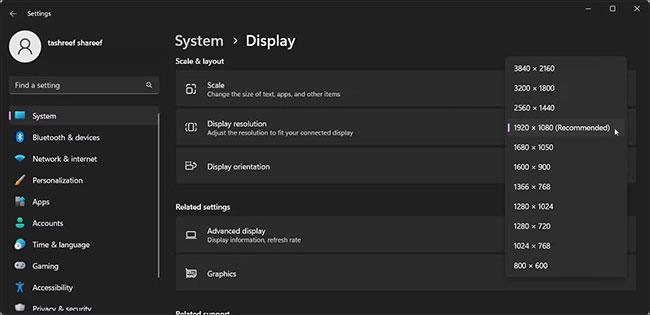
Windows 11 skärmupplösning
Ett sätt att fixa felet "Input Signal Out of Range" är att ställa in skärmupplösningen som rekommenderas av Windows. Vanligtvis visar felmeddelandet den rekommenderade skärmupplösningen för att göra det lättare att identifiera och konfigurera skärminställningar. Om inte, kan Windows automatiskt upptäcka och föreslå det i appen Inställningar.
På en enstaka bildskärmskonfiguration utan videosignal måste du starta upp i felsäkert läge för att se dina skärminställningar. Så utforska Quantrimang.coms guide om hur du startar i felsäkert läge på Windows och fortsätt sedan med stegen nedan.
Så här ändrar du skärmupplösningen:
- Tryck på Win + I för att öppna Inställningar .
- På fliken System rullar du ned och klickar på Visa.
- Scrolla sedan ned till avsnittet Skala och layout .
- Klicka på rullgardinsmenyn Bildskärmsupplösning och välj alternativet Rekommenderat .
- I Windows 10, gå till System > Bildskärm och ställ in skärmupplösning .
- När du har ställt in rätt skärmupplösning kommer din externa bildskärm att börja ta emot en signal och felet är löst.
2. Minska uppdateringsfrekvensen på skärmen
Skärmen med hög uppdateringsfrekvens är perfekt för arbete och spel. Men om du har ett gammalt grafikkort kan den höga uppdateringsfrekvensen för moderna bildskärmar orsaka felet "Input Signal Out of Range".
För att åtgärda det här felet, försök att minska skärmens uppdateringsfrekvens till standarden 60 Hz. När felet är löst kan du använda alternativen för att hitta en högre uppdateringsfrekvens utan felet.
Återigen, utför dessa steg i felsäkert läge om du har en enda bildskärmsinställning.
Så här ändrar du skärmens uppdateringshastighet på Windows:
1. Tryck på Win + I för att öppna Inställningar.
2. Bläddra nedåt på fliken System och klicka på Visa.
3. Rulla ned till avsnittet Relaterade inställningar och klicka på Avancerad visning.
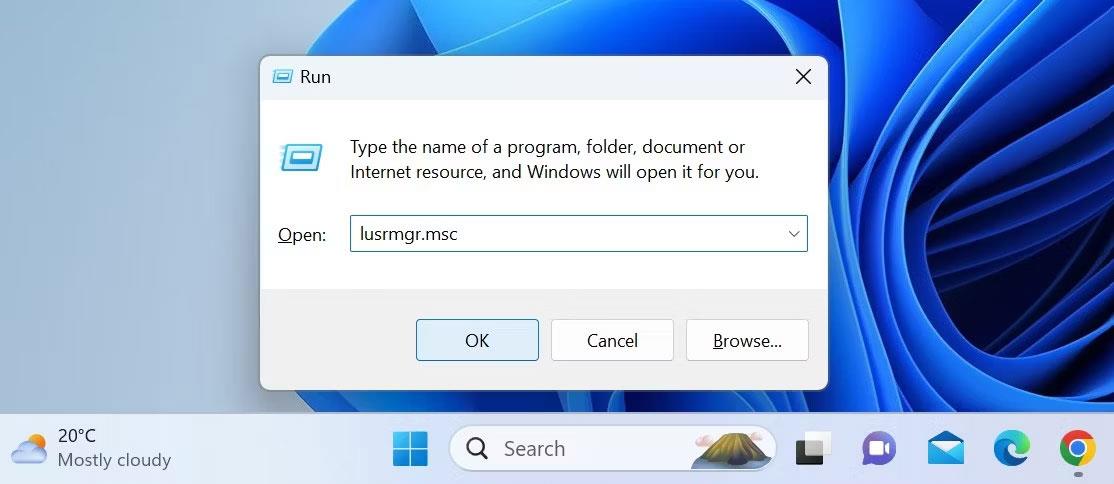
Avancerad visning i Windows 11
4. Klicka på rullgardinsmenyn Välj en bildskärm för att visa eller ändra dess inställningar och välj din bildskärm. För en enskild bildskärmsinstallation, gå bara vidare till nästa steg.
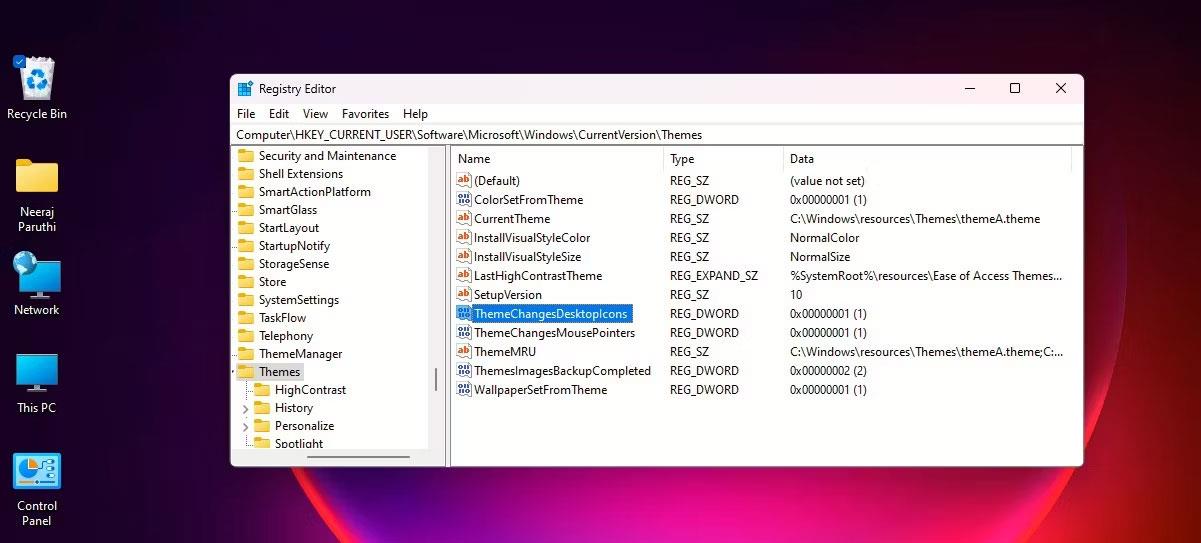
Välj en skärm för att se dess inställningar
5. Klicka sedan på Bildskärmsadapteregenskaper för Display X under Bildskärmsinformation .
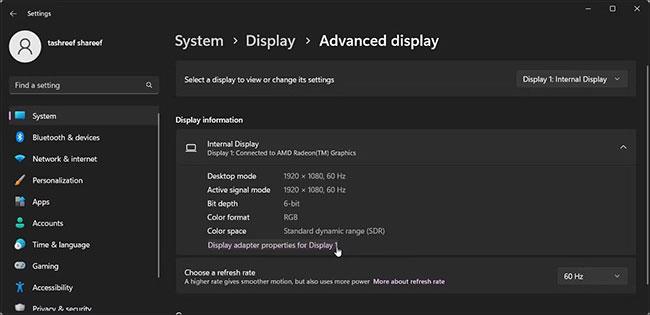
Windows 11 visar adapteregenskaper
6. Öppna fliken Monitor i dialogrutan Egenskaper .
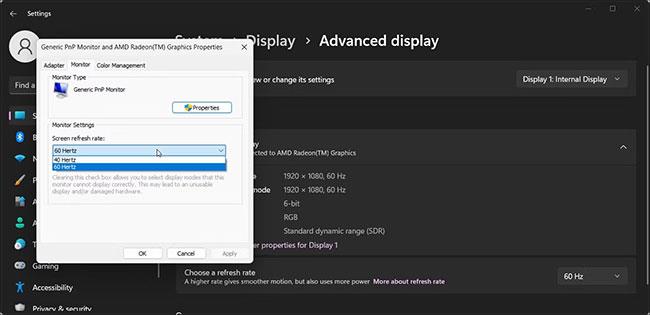
Visningsadapteregenskaper visas i Windows 11
7. Klicka på rullgardinsmenyn Skärmuppdateringsfrekvens och välj 60 Hertz.
8. Klicka på Verkställ > OK för att spara ändringarna.

Windows 11 väljer uppdateringsfrekvens
9. Alternativt, klicka på rullgardinsmenyn Välj en uppdateringsfrekvens under Visa information och välj 60Hz.
10. Klicka på Behåll ändringar för att bekräfta åtgärden.
Du kan behöva utföra en omstart för att behålla ändringarna och avsluta felsäkert läge. Efter omstart kommer din skärm att börja ta emot en signal.
Nu när felet har lösts öppnar du Egenskaper för Display adapter och ökar gradvis uppdateringsfrekvensen. Gör detta tills du hittar en bra balans mellan högre skärmuppdateringsfrekvens och skärmadapterkompatibilitet.
3. Uppdatera grafikdrivrutinen
Inkompatibla eller föråldrade grafikdrivrutiner kan göra att den anslutna bildskärmen inte fungerar. För att åtgärda problemet, installera den senaste tillgängliga drivrutinen för ditt grafikkort. Utforska Quantrimang.coms instruktioner om hur du uppdaterar grafikdrivrutiner på Windows-datorer .
Se till att använda alternativet "Säkert läge med nätverk" när du startar i felsäkert läge, eftersom detta aktiverar internetanslutningen och låter dig ladda ner nya drivrutiner.
Det här felet uppstår ofta på system med föråldrade grafikkort eller äldre bildskärmar som stöder lägre uppdateringsfrekvens. För att åtgärda felet, ställ in skärmupplösningen till rekommenderad och uppdateringsfrekvens till standard 60Hz. Om problemet kvarstår, installera väntande skärmdrivrutinuppdateringar för att lösa problemet.