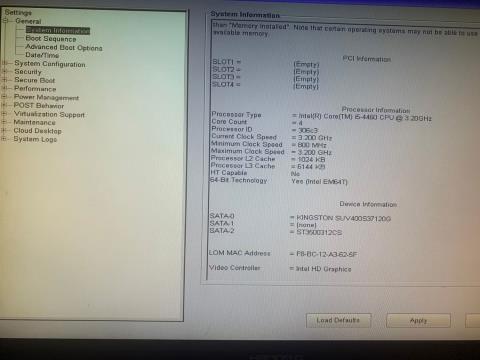När du slår på din bärbara eller dator med Windows, ser du en svart skärm som säger "Ingen startenhet hittades Tryck på valfri tangent för att starta om maskinen"? Det här problemet påverkar i första hand Dell-datorer och bärbara datorer men kan även uppstå på enheter från andra tillverkare. Vad orsakar problemet och hur kan du åtgärda det? Vi kommer att diskutera det i den här artikeln.
1. Se till att hårddisken kan upptäckas och sättas in på rätt sätt
Eftersom din enhet inte kan komma åt lagringsenheten som innehåller operativsystemet, kontrollera att Windows-installationsenheten är korrekt ansluten och tillgänglig för åtkomst. Följ dessa steg för att ta reda på det:
- Håll ned strömbrytaren i några sekunder för att stänga av enheten.
- Starta om datorn genom att trycka på strömbrytaren och fortsätta att trycka på F2 tills dina BIOS-inställningar visas. (Se instruktioner om hur du går in i BIOS för de tangenter du behöver trycka på för att komma åt BIOS på enheter från andra tillverkare än Dell)
- Gå till Systeminformation till vänster.
- Hitta avsnittet Enhetsinformation till höger och kontrollera om din huvudhårddisk är listad där.

Kontrollera enhetsinformationen i BIOS
Om din dator har flera enheter installerade, kontrollera om ditt system kan komma åt enheten som innehåller operativsystemet, vilket innebär att enhetsinformationen kommer att visas i avsnittet enhetsinformation.
Om din enhet kan komma åt lagringsenheten där Windows är installerat kan du fortsätta med den tredje korrigeringen. Men om enheten inte visas i avsnittet enhetsinformation är den inte upptäckbar. Kör i så fall diagnostikprocessen.
2. Kör diagnostikprocessen
Diagnostik hjälper oss att identifiera problematisk hårdvara på vår enhet. Eftersom lagringsenheten kan ha problem i den här situationen bör du köra diagnostik för att bekräfta dina misstankar. Följ dessa steg för att köra diagnostikprocessen:
1. Håll ned strömbrytaren i några sekunder för att stänga av enheten.
2. Starta om datorn genom att trycka på strömknappen och fortsätta att trycka på F12.
3. Välj Diagnostik och tryck på Enter.

Välj alternativet Diagnostik i BIOS
4. Klicka på Ja i nästa fönster.
5. När det diagnostiska testet är klart kommer det att meddela dig om det finns ett problem med din hårddisk eller någon annan komponent.

Kör ett diagnostiskt test i BIOS på en bärbar Windows-dator
Om diagnostiska tester indikerar att din lagringsenhet inte är korrekt ansluten, kontrollera att dess kablar är korrekt anslutna. Om enheten är korrekt ansluten, koppla ur och återanslut eftersom det kan lösa problemet.
Om du inte kan hitta problemet, eller om problemet uppstår på en bärbar dator där du inte snabbt kan leta efter problem med hårddiskanslutningen, låt en tekniker kontrollera din enhet.
3. Ändra startsekvensen
Startsekvens hänvisar till den ordning i vilken datorn som letar efter data kan starta. Om din dator har flera lagringsenheter installerade, kan du placera enheten där operativsystemet är installerat överst för att din dator kommer åt startdata snabbare. Om du gör det kan felet "Ingen startenhet hittades" åtgärdas.
Följ dessa steg för att ändra startsekvensen:
1. Håll ned strömbrytaren i några sekunder för att stänga av enheten.
2. Starta om datorn genom att trycka på strömbrytaren och fortsätta att trycka på F2 tills dina BIOS-inställningar visas.
3. G�� till Boot Sequence från den vänstra menyn.
4. Välj Legacy i Boot List Options om det inte redan är valt. Om du ändrar startalternativ kommer inställningen Boot Sequence upp .

Ändra startläge i BIOS
5. I Boot Sequence , se till att rutan bredvid lagringsenheten du använder för att starta operativsystemet, troligen en hårddisk eller SSD, är markerad.
6. Bestäm sedan platsen för lagringsenheten som innehåller operativsystemet i kedjan. Om den inte är högst upp, välj den och klicka på uppåtpilen för att flytta den till toppen.

Placera enheten som innehåller operativsystemet överst i BIOS Boot Sequence
7. Klicka på Verkställ för att spara ändringarna .
8. Klicka sedan på Avsluta och din dator startas om.
Förhoppningsvis löser problemet genom att ändra startsekvensen. Men vad ska du göra om ditt BIOS saknar Legacy Boot eller om startalternativet är nedtonat? Du kan enkelt fixa det nedtonade alternativet Legacy Boot på Windows. Men om det inte är tillgängligt, prova nästa korrigering.
4. Återställ inställningarna till standardinställningarna
Om alternativet Legacy Boot inte är tillgängligt i ditt BIOS kan du återställa standardinställningarna genom att följa dessa steg:
1. Håll ned strömbrytaren i några sekunder för att stänga av enheten.
2. Starta om datorn genom att trycka på strömbrytaren och fortsätta att trycka på F2 tills dina BIOS-inställningar visas.
3. Välj Allmänt till vänster.
4. Klicka sedan på Load Defaults .

Klicka på Load Defaults för att återställa BIOS-inställningarna
5. Klicka på OK i popup-fönstret för varning.
6. Klicka på Avsluta .
Varning : Genom att utföra det här steget återställs BIOS-inställningarna till standardinställningarna, så att du kan förlora anpassningar du har gjort.