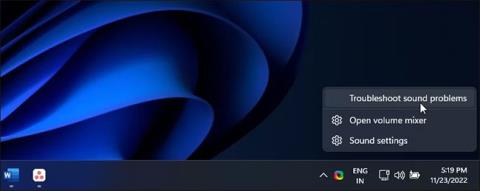Din Windows-dator kommer automatiskt att upptäcka alla anslutna ljudenheter och installera nödvändiga drivrutiner. Men ibland kan du stöta på felmeddelandet "Ingen ljudutgångsenhet är installerad" när du håller muspekaren över ljudikonen.
Det här felet uppstår när Windows inte upptäcker dina anslutna ljudenheter. Det kan vara ett tillfälligt fel, ett drivrutinsrelaterat problem eller i vissa fall en skadad systemfil. Nedan finns några steg som hjälper dig att fixa felet "Ingen ljudutgångsenhet är installerad".
Innehållsförteckning för artikeln
1. Kör felsökaren för ljud
Du kan köra den inbyggda felsökaren för att hantera en mängd olika ljudproblem i Windows. Felsökaren kontrollerar din dator för vanliga ljudproblem och försöker åtgärda dem automatiskt; till exempel kan det hjälpa dig att fixa inget ljud i Windows 11 .
Så här kör du felsökaren för ljud:
1. Högerklicka på ikonen Ljud (högtalare) i Aktivitetsfältet.

Högerklicka på ljudikonen
2. Välj Felsök ljudproblem . Felsökaren kommer att skanna alla anslutna ljudenheter.
3. Välj den ljudenhet du vill felsöka och klicka på Nästa.
Välj ljudenhet
4. Beroende på vald enhet kommer Windows att föreslå flera korrigeringar. Följ instruktionerna på skärmen för att tillämpa korrigeringarna och kontrollera om felet är löst.
2. Använd generiska drivrutiner för ljudenheter
Du kan fixa den skadade drivrutinen genom att installera om drivrutinen för ljudutgången med den allmänna enhetsdrivrutinen. Detta är användbart om den proprietära ljudenhetsdrivrutinen för din enhet har blivit skadad.
Du kan använda Enhetshanteraren för att uppdatera och installera om drivrutiner på din Windows-dator.
Så här installerar du om den gemensamma drivrutinen för ljudutgång:
1. Tryck på Win + R för att öppna Kör .
2. Ange devmgmt.msc och klicka på OK för att öppna Enhetshanteraren .
3. I Enhetshanteraren expanderar du avsnittet Ljudingångar och -utgångar .
4. Se till att din utenhet är listad. Om inte, klicka på Visa och välj sedan Visa dolda enheter .
5. Välj sedan och högerklicka på din ljudenhet och klicka sedan på Uppdatera drivrutin.

Klicka på Uppdatera drivrutin
6. Klicka på Bläddra efter drivrutiner på min dator .

Klicka på Bläddra på min dator efter drivrutiner
7. Klicka sedan på Låt mig välja från en lista över tillgängliga drivrutiner på min dator .

Klicka på Låt mig välja från en lista över tillgängliga drivrutiner på min dator
8. Markera alternativet Visa kompatibel maskinvara .

Markera alternativet Visa kompatibel maskinvara
9. Välj sedan Generisk mjukvaruenhet och klicka på Nästa.
10. Vänta tills Windows har slutfört installationen av drivrutinen för enheten.
11. Stäng Enhetshanteraren och leta efter fel igen.
Om en generisk drivrutin för ljudenhet inte hjälper, kontrollera ljudenhetstillverkarens webbplats efter en uppdaterad drivrutin. Om du använder en bärbar dator, besök datortillverkarens webbplats för att hitta de senaste drivrutinerna för din dator.

HP Support Assistant
Vissa datortillverkare inkluderar patentskyddade diagnostiska verktyg med sina enheter. Till exempel kan HP Support Assistant-appen kontrollera HPs bärbara datorer för olika problem, inklusive ljudproblem. Lenovo, Dell, Asus, alla större tillverkare av bärbara datorer tillhandahåller liknande verktyg med sina enheter. Kör ett sådant diagnostiskt verktyg som finns på din PC för att se om det hjälper till att återställa ditt ljud.
3. Installera om drivrutinen för systemets ljudenhet manuellt
Du kan manuellt installera om systemets ljudenhetsdrivrutin för att fixa detta fel på din Windows-dator. Här är hur:
1. Öppna Enhetshanteraren genom att trycka på Win + X och välj det mest lämpliga resultatet från listan med alternativ.
2. Expandera avsnittet Systemenheter i Enhetshanteraren .
3. Hitta och lokalisera sedan alla ljudenheter som t.ex. High Definition Audio Controller .

Hitta High Definition Audio Controller
4. Högerklicka på ljudenheten och välj Uppdatera drivrutin .
5. Välj alternativet Bläddra efter drivrutiner på min dator .

Välj alternativet Bläddra efter drivrutiner på min dator
6. Klicka på alternativet Låt mig välja från en lista över tillgängliga drivrutiner på min dator .

Klicka på alternativet Låt mig välja från en lista över tillgängliga drivrutiner på min dator
7. Välj drivrutinen i avsnittet Modell och klicka på Nästa för att installera drivrutinen.

Välj den drivrutin du vill installera för denna hårdvara
Stäng Enhetshanteraren efter installationen. Detta åtgärdar felet och återställer ljudet på din dator.
4. Installera den allmänna ljudenhetsdrivrutinen med Enhetshanteraren
Du kan också installera generiska USB-ljudenhetsdrivrutiner med alternativet "Lägg till äldre hårdvara" i Enhetshanteraren. Så här gör du.
1. Tryck på Win + X för att öppna WinX-menyn.
2. Klicka på Enhetshanteraren från snabbmenyn.
3. I Enhetshanteraren väljer du ditt datornamn och klickar på Åtgärd.
4. Välj Lägg till äldre hårdvara .

Välj Lägg till äldre hårdvara
5. Klicka på Nästa för att fortsätta.
6. Välj sedan alternativet Installera hårdvaran som jag manuellt väljer från en lista (Avancerat) .

Välj alternativet Installera hårdvaran som jag manuellt väljer från en lista (Avancerat)
7. Klicka på Nästa.
8. I Vanliga hårdvarutyper , scrolla ned och välj Ljud-, video- och spelkontroller .

Välj Ljud, video och spelkontroller
9. Klicka på Nästa.
10. Välj Generic USB Audio i Manufacturer. I den högra rutan väljer du USB Audio OEM Device .

Välj USB Audio OEM-enhet
11. Klicka på Nästa.
12. Klicka på Nästa igen för att bekräfta åtgärden.
13. Vänta tills installationen är klar och klicka på Slutför. Starta om datorn och kontrollera om din ljudenhet har upptäckts och fungerar igen.
5. Kontrollera om ljudenheten är avstängd

Kontrollera om ljudenheten är avstängd
Kontrollera om du inte av misstag har stängt av din ljudenhet. Även om ljudfelsökaren kan upptäcka och föreslå detsamma, kan du också slå på ljudenheten manuellt.
Så här testar och aktiverar du ljudutgångsenheter:
1. Tryck på Win + R för att öppna dialogrutan Kör .
2. Ange mmsys.cpl och klicka på OK för att öppna dialogrutan Ljud.
3. På fliken Uppspelning letar du reda på din ljudutgångsenhet. Om inga enheter finns i listan högerklickar du på avsnittet Uppspelning och väljer Visa inaktiverade enheter .
4. Om din ljudenhet är nedtonad högerklickar du och väljer Aktivera.
5. Välj sedan enheten och klicka på knappen Set Default för att ställa in enheten som standard.
6. Starta om datorn och kontrollera om felet "Ingen ljudutgångsenhet är installerad" har lösts.
6. Kontrollera om ljudtjänster körs
Windows Audio Endpoint Service och Windows Audio Service är två tjänster som krävs för att ljud ska fungera på din dator. Om dessa tjänster inte körs kanske din ljudenhet inte fungerar korrekt.
Så se till att de två tjänsterna körs och är inställda på autostart. Följ dessa steg:
1. Tryck på Win + R för att öppna Kör.
2. Ange services.msc och klicka på OK för att öppna avsnittet Services snap-in .

Öppna snapin-sektionen Tjänster
3. Leta upp och högerklicka sedan på Windows Audio Endpoint Service Builder .
4. Välj Egenskaper från snabbmenyn.
Välj Egenskaper
5. Klicka på rullgardinsmenyn Starttyp och välj Automatisk.
6. Klicka på OK för att spara ändringarna.
7. Högerklicka på tjänsten Windows Audio Endpoint Builder igen och välj Starta om.

Välj Starta om
8. Upprepa sedan stegen för Windows Audio-tjänsten.
9. När du är klar stänger du snapin -modulen Tjänster.
7. Avinstallera eller inaktivera eventuella drivrutinsuppdateringsverktyg från tredje part
Tredjepartsverktyg för uppdatering av drivrutiner låter dig skanna och uppdatera alla din dators drivrutiner från ett ställe. Även om det är ett användbart verktyg kan detta komma i konflikt med din ljudkomponent och Windows enhetsdetekteringsfunktioner.
För att åtgärda problemet, inaktivera eller ta bort eventuella drivrutinsuppdateringsverktyg, till exempel Avast Driver Updater, installerade på din dator. Kör sedan ljudfelsökaren igen för att se om det löser problemet. Ibland kan du behöva ta bort uppdateringsappen för att inaktivera den helt.
Deployment Image Service Management (DISM) är ett inbyggt Windows-kommandoradsverktyg för bildreparation. Om ljudproblemet orsakas av ett problem med systembilden kan det här verktyget reparera bilden för att återställa ljudfunktionaliteten på datorn.
När den är ansluten kommer Windows att upptäcka alla ljudinmatnings- och utgångsenheter och sedan installera de nödvändiga drivrutinerna automatiskt. För att åtgärda felet "Ingen ljudutgångsenhet är installerad", se till att din ljudenhet är aktiverad i ljudinställningarna.
Om felet är löst men ljudet fortfarande inte fungerar, se till att du har ställt in rätt ljudenhet som standard. Testa dessutom att installera om den berörda drivrutinen, starta om ljudtjänster och kontrollera ljudenheten för maskinvarufel.