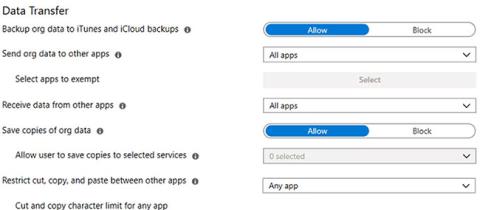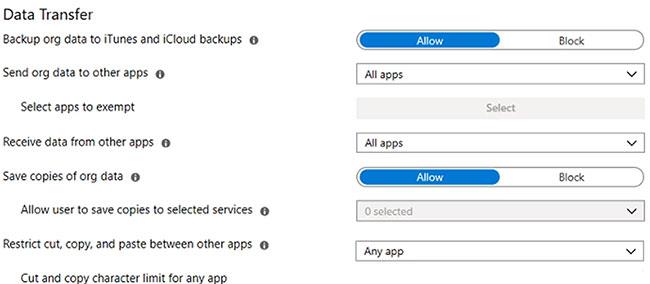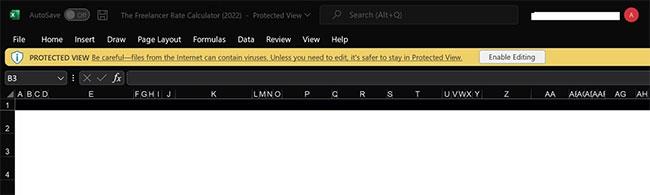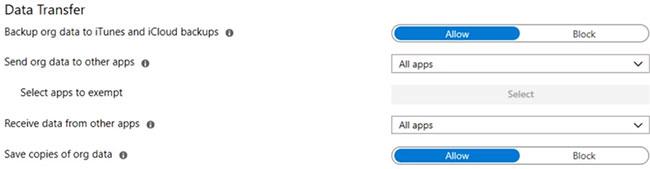Har du stött på felet "Din organisations data kan inte klistras in här" när du kopierar data mellan Office-program? Det betyder att du inte får kopiera data till programmet du försöker kopiera till, men varför?
I första hand uppstår felet när din organisation begränsar datareplikering via Microsoft Intune av säkerhetsskäl. Felet kan dock också orsakas av att du använder ett föråldrat program, kopierar mer data än den angivna gränsen eller har problem med käll- eller målfilen. Här är några korrigeringar som du kan prova om du har liknande problem.
1. Se till att funktionen Kopiera - Klistra in inte är blockerad i Microsoft Intune
Administratörer kan konfigurera Microsoft Intune-policy för att förhindra användare från att kopiera och klistra in data mellan applikationer, för att förhindra att data delas utanför företaget. Om din organisation blockerar funktionen Kopiera - Klistra in kan du stöta på det här felet när du försöker flytta data. För att åtgärda det här problemet måste du avblockera funktionen Kopiera - Klistra in i din Intune-policy.
Om du inte har administratörsåtkomst till Microsoft Intune-konsolen kommer du inte att kunna konfigurera policyer själv. Du måste be din administratör att göra det åt dig. Om du är administratör måste du göra det här:
- Logga in och öppna Microsoft Intunes instrumentpanel.
- Klicka på Klientappar i det vänstra sidofältet .
- Navigera till Appskyddspolicyer i det vänstra sidofältet i klientappsfönstret .
- Gå till dina befintliga policyinställningar.
- Gå till avsnittet Dataöverföring.
- Se till att Begränsa klipp, kopiera och klistra in mellan andra appar inte är blockerat.
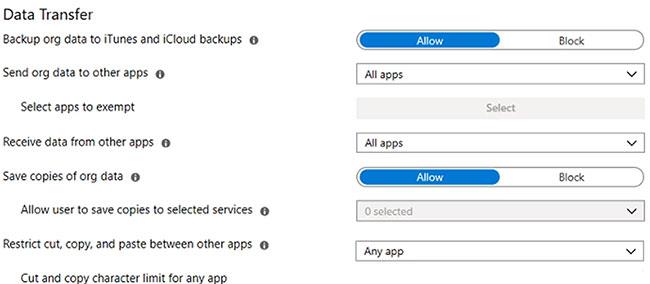
Se till att funktionen Kopiera - Klistra inte är blockerad i Microsoft Intune
När policyn är avblockerad kommer du att kunna kopiera och klistra in data mellan applikationer utan problem. Om det här steget inte löser problemet kan följande korrigeringar vara till hjälp.
2. Se till att filen är redigerbar
När du laddar ner filer från Internet eller tar emot dem via e-post, öppnar de flesta Office-program dem i skyddad vy för att förhindra att din dator infekteras med virus. För att komma ur Protected View måste du aktivera redigering, och om du vill kopiera och klistra in data från en app till en annan måste filen du klistrar in data i vara redigerbar.
Se därför till att filen inte är öppen i skyddad vy innan du kopierar data. Om det inte går att redigera klickar du på Aktivera redigering , klistra in data och du kommer inte att få felmeddelandet längre. Du kan också permanent stänga av skrivskyddat läge om du vill.
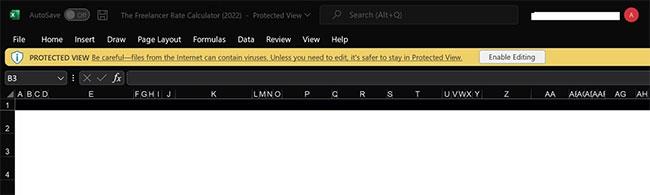
En Excel-fil öppnas i skyddad vy
Men om filen är redigerbar och du fortfarande får felet, gå vidare till nästa steg.
3. Kontrollera om det finns filspecifika problem
Förutsatt att filen är redigerbar, se till att felet inte bara påverkar en fil. Du kan eliminera denna möjlighet genom att skapa ett nytt dokument och klistra in den kopierade informationen i det. Om den har klistrats in, beror problemet förmodligen på den specifika filen.
För att bekämpa detta kan du flytta data från din gamla fil till den nya filen du skapade och sedan klistra in den kopierade organisationsdatan. Men om problemet kvarstår på nyskapade filer, gå vidare till nästa fix.
4. Kontrollera om du klistrat in data i en tom fil
Du kan behöva fylla i dokumentet innan du klistrar in data, om du får ett felmeddelande när du klistrar in det i en tom fil. Även om det är mindre troligt kan den här lösningen hjälpa dig att lösa problemet.
Öppna dokumentet du vill kopiera data från, lägg till lite text i det, spara det, öppna sedan igen och klistra in de kopierade data. Om du får samma felmeddelande när du klistrar in data i ett ifyllt dokument, gå vidare till nästa korrigering.
5. Kontrollera om du har behörighet att kopiera och klistra in data
Microsoft Intune tillåter administratörer att hantera vilken data användare har tillgång till och hur de kan komma åt och använda dessa data. Se därför till att du har behörighet att kopiera och klistra in data som upplever felet.
Du kan be din kollega, som också tillhör samma användargrupp och har samma behörighetsnivå som du, att kopiera uppgifterna. Om han kan kopiera och klistra in uppgifterna, men du inte kan, fråga administratören varför du inte kan kopiera uppgifterna så hjälper han dig.
6. Klistra inte in data i applikationer som din organisation inte tillåter
Om det här är första gången du kopierar data till en app som du aldrig har gjort förut och du ser det här felet, se till att din organisation tillåter dig att använda den appen. Det finns dock ett problem: Endast administratörer kan kontrollera det.
Så be först administratören att navigera till Klientappar > Appskyddspolicyer , välj policy, skicka sedan ett meddelande till Dataöverföring och se till att det inte finns några appar valda bredvid Välj appar att undanta .
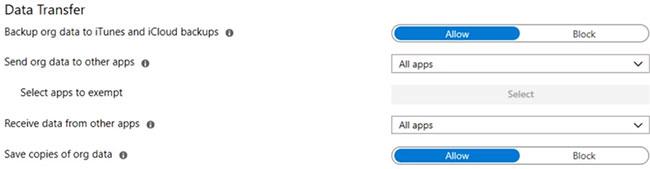
Kontrollera om applikationen finns på listan över undantagstillträde i Intunes policy för dataöverföring
Men om appen inte är begränsad och du har kopierat innehåll dit många gånger tidigare, gå vidare till nästa fix.
7. Dela upp data om du kan
Intune tillåter administratörer att begränsa antalet tecken som kan kopieras och klistras in samtidigt. Du kan stöta på det diskuterade felet om en sådan gräns är konfigurerad i policyn och du kopierar mer data än vad som anges.
För att bekräfta att datagränser inte orsakar problemet, dela först upp data och försök flytta den i mindre bitar. Om datareduktion löser problemet, kontakta din administratör för att ta reda på om några begränsningar gäller. Om så är fallet kan administratörer ta bort den begränsningen.
Som administratör, gå till avsnittet Dataöverföring med samma sökväg som förklarats tidigare och ta bort gränsen bredvid Klipp ut och kopiera teckenbegränsning för valfri app i avsnittet Begränsa klipp, kopiera och klistra mellan andra appar .
När gränsen har tagits bort kommer du inte längre att få felmeddelanden när du kopierar och klistrar in data. Men om gränsen inte har ställts in eller om delad data inte löser problemet, gå till nästa steg.
8. Uppdatera applikationen
Föråldrade applikationer kan också vara där oförutsedda problem uppstår. Därför, om du inte har uppdaterat programmet som upplever ovanstående fel, uppdatera båda programmen som du överför data till.