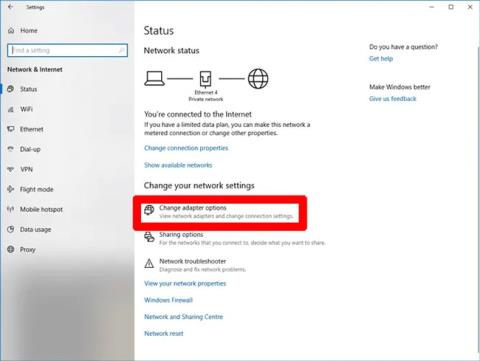Microsoft Store (Windows Store) är inte den mest populära appbutiken, eftersom den innehåller många buggar, problem och tenderar att inte fungera stabilt. Den har dock en del bra grejer, och användargränssnittet och den övergripande upplevelsen har förbättrats mycket sedan Windows 11 lanserades. Men om Microsoft Store inte fungerar just nu, så här åtgärdar du det.
Obs : Processen skiljer sig ibland mellan Windows 10 och 11, så artikeln kommer att innehålla instruktioner för båda plattformarna (om tillgängligt).
Åtgärda felet att Windows Store inte fungerar
Varför fungerar inte Microsoft Store?
Följande är de främsta anledningarna till att du tycker det är svårt att arbeta med Microsoft Store.
- Nätverksanslutningen är blockerad av felkoden 0x80131500
- Microsoft Store-tiden är felaktigt synkroniserad med systemtiden
- "Äg" inte WindowsApps-mappen som användare
- Windows Store-cacheminnet är fullt eller skadat
- Det finns en oöverensstämmelse mellan proxyservern /VPN IP-adressen och systemets IP-adress
- Problem som inte går att fixa i butik kommer inte att försvinna utan ominstallation
- Väntar på uppdatering av Windows 11/10
- Internetåtkomst är opålitlig.
Så här fixar du att Microsoft Store inte fungerar
Innan du utför lämpliga korrigeringar finns det en liten checklista med saker du behöver bekräfta:
- Windows har inga väntande uppdateringar
- UAC (User Account Control) är aktiverat
- Ditt grafikkort/GPU-drivrutin har uppdaterats
Om allt detta är på plats men Windows Store fortfarande inte fungerar, fortsätt med följande korrigeringar.
1. Ändra DNS-adress
Ett av de vanligaste felmeddelandena som kan visas när Microsoft Store inte fungerar är felet " 0x80131500". Detta kan hända om din dator ansluter till Internet via någon DNS-server, som automatiskt tilldelas av din internetleverantör och/eller ditt hemnätverk.
För att ändra DNS-serveradressen, gå till Inställningar (klicka på Start och sedan på kuggikonen) > Nätverk och internet > Ändra adapteralternativ .

Åtkomst Ändra adapteralternativ
Högerklicka sedan på din nätverksanslutning, välj Egenskaper , sedan i det nya fönstret, scrolla ner till "Internet Protocol Version 4 (TCP/IPv4)", högerklicka på den och välj Egenskaper.

Gå till egenskaperna för nätverksanslutningen
I rutan Preferred DNS-server anger du adressen 1.1.1.1 , som är Cloudfares generiska DNS-resolver. Klicka på OK och förhoppningsvis kommer Microsoft Store att vara igång igen.

Ange adress 1.1.1.1
Du kan också prova att använda Googles offentliga DNS-servrar med följande IP-adresser:
2. Ändra din dators tidsinställningar
En av metoderna som låter konstigt men som är väldigt effektiv när man löser problem som uppstår i Windows 10 Store är att justera klockan på din dator så att den blir mest exakt. När Microsoft Store startar försöker den synkronisera appens tid och systemets tid. Om dessa parametrar inte stämmer överens kommer systemet ibland att vägra starta Microsoft Store. Denna felsökningsmetod är också mycket enkel.
1. För att uppdatera tiden för Windows 10 högerklickar du på aktivitetsfältet och väljer Justera datum/tid.

2. Stäng först av funktionen Ställ in tid automatiskt genom att klicka på knappen nedan.
3. När systemet har avslutat behandlingen av din förfrågan, aktivera funktionen igen. Därefter kommer tiden på systemet att uppdateras igen. Se till att din tidszon är korrekt inställd!

När du är klar, försök att öppna Windows Store igen och se om problemen fortfarande kvarstår.
3. Ange äganderätt för mappen WindowsApps
Faktisk användning visar att problemet ibland ligger i att du inte har fått "äganderätt" till WindowsApp-filen på din dator. Det kan låta lite konstigt, men ibland ändras filer så att du inte kan komma åt dem, trots att de finns på din dator och länkade till ditt konto. Ställ in din dator för att ge dig full kontroll över WindowsApp-mappen, vilket sannolikt kommer att hjälpa Microsoft Store att göra sitt jobb mer exakt.

Du måste säga åt datorn att ge kontroll över filen. Den här processen är relativt komplicerad och tar lång tid, se vår artikel " Hur får du åtkomst till mappen WindowsApps i Windows 10 " för att förstå de detaljerade stegen.
4. Rensa Windows Store-cache
Ett av de enklaste sätten att fixa Windows Store-fel är att starta om cachen . Efter en tids användning kan cachen bli överbelastad och rörig, vilket orsakar irriterande fel i Windows Store.
Nedan Wiki.SpaceDesktop guidar dig genom stegen för att återställa Windows Store på Windows 10.
För att starta om cachen, tryck först på tangentkombinationen Ctrl + R för att öppna dialogrutan Kör

Skriv sedan nyckelordet wsreset i dialogrutan Kör och tryck på Retur

Därefter visas ett kommandopromptfönster som indikerar att Windows återställer Windows Store-cachen. När denna process är klar stängs kommandotolksfönstret automatiskt.

När återställningsprocessen är klar kan du starta om Windows Store för att se om problemet har åtgärdats eller inte.

Notera:
Den här metoden kan också användas för att fixa Windows Store-fel på Windows 8 och 8.1.
5. Installera om Microsoft Store
Det låter enkelt, men ibland är det bästa sättet att åtgärda problem med Microsoft Store att installera om appen. Men att installera om Microsoft Store kommer inte att vara lika enkelt som med de flesta andra applikationer. Du måste avinstallera Microsoft Store via Powershell .
1. Tryck på Windows-tangenten för att öppna Start -menyn , skriv powershell , högerklicka på sökresultatet och välj sedan Kör som administratör.
2. I Powershell anger du kommandot get-appxpackage -allusers
3. Hitta posten för Microsoft.WindowsStore och kopiera informationen på raden PackageFullName till urklipp.

4. På en ny rad i Powershell, skriv remove-appxpackage följt av ett mellanslag, och klistra sedan in informationen på paketnamnet du kopierade. Resultaten kommer att visas enligt följande:
remove-appxpackage Microsoft.WindowsStore_22210.1401.6.0_x64__8wekyb3d8bbwe
Detta resultat kan dock variera något beroende på vilket versionsnummer för Windows Store du använder.
5. Tryck på Enter så försvinner Microsoft Store. Sedan startar du om din dator.
6. För att installera om Microsoft Store måste du återgå till Powershell med administratörsrättigheter och ange följande:
Get-AppXPackage *WindowsStore* -AllUsers | Foreach {Add-AppxPackage -DisableDevelopmentMode -Register "$($_.InstallLocation)\AppXManifest.xml"}
6. Stäng av proxyservern
Om du använder en proxyserver (eller VPN ) kan detta vara anledningen till att din Microsoft Store inte fungerar eftersom din dators IP-adress inte stämmer överens med informationen på ditt Windows-konto . Så först, om du har VPN aktiverat, stäng av det. Å andra sidan är proxyanslutningar ganska diskreta och du kanske inte ens vet om de är aktiverade eller inte.
För att kontrollera statusen och inaktivera din proxyanslutning, klicka på Start- knappen och klicka sedan på inställningsikonen. I inställningsfönstret klickar du på Nätverks- och Internetproxy i den vänstra rutan och stäng sedan av alternativet Använd en proxyserver .

7. Återställ Microsoft Store
Sedan Windows 11 version 22H2-uppdateringen har du möjlighet att återställa Windows-applikationer, vilket kommer att rensa deras cache och data, vilket i princip gör dem som nya. Alternativet är lite mer drastiskt än "WS Reset", eftersom det kommer att radera alla alternativ, inloggningsdetaljer, inställningar etc. (Oroa dig inte, apparna du installerade från Microsoft Store kommer fortfarande att förbli intakta).
1. För att göra detta, högerklicka på Start-knappen > Appar och funktioner , scrolla sedan ned till Microsoft Store i listan Appar och funktioner .

Lista över Microsoft Store-program
2. Klicka på den, välj sedan Avancerade alternativ och klicka på Återställ i det nya fönstret . Du kommer att få en varning om att du kommer att förlora data på denna applikation. Klicka på Återställ igen och du är klar.

Återställ Microsoft Store
8. Registrera om Windows Store-appen
Ett annat sätt att återställa ett Windows Store-program är att omregistrera programmet på din PC.
1. Klicka på Start, skriv PowerShell och klicka på Kör som administratör .
2. I PowerShell-fönstret skriver du följande kommando för att omregistrera Windows Store på din PC:
Get-AppXPackage *Microsoft.WindowsStore* | Foreach {Add-AppxPackage -DisableDevelopmentMode -Register “$($_.InstallLocation)\AppXManifest.xml”}

Registrera om Windows Store-appen
3. Windows Store är omregistrerat och förhoppningsvis fungerar det bra igen.
9. Använd Windows Store Apps Felsökare
Microsoft rekommenderar att du använder felsökaren för alla problem som inte går att spåra i operativsystemet. Du kan använda en specifik felsökare i Windows 11 som heter "Windows Store Apps".
1. Klicka på Inställningar > System > Felsökning.

Klicka på Inställningar > System > Felsökning
2. Välj menyalternativet Andra felsökare och rulla nedan för att se felsökaren med namnet " Windows Store Apps" .
3. Klicka på alternativet Kör för Windows Store-appar .

Klicka på alternativet Kör för Windows Store-appar
4. Det tar några sekunder för Windows Store-appar att upptäcka butiksrelaterade problem. Om den hittar några problem åtgärdas de automatiskt.

Upptäck Windows Store-appar
5. Om problemet inte kan lösas kommer Microsoft att föreslå ytterligare åtgärder som kan vara till hjälp.

Lösning för Windows Store-appar
10. Felsök problem med internetåtkomst
Har du problem med din WiFi-anslutning? Ibland när nätverket är nere eller hastigheterna är långsamma kan det påverka användarupplevelsen med Microsoft Store (även om du fortfarande kan komma åt dess appar i webbläsaren). Genom att lösa internetproblem kommer du tillbaka på rätt spår med appar i butiken.
1. Gå till Inställningar > System > Felsökning > Andra felsökare .
2. Välj alternativet Kör för menyn Internetanslutning.

Felsökare för Internetanslutning
3. Testa en exempelwebbplats med felsökaren. Om det inte finns några problem fungerar din internetanslutning bra.
4. Starta om enheten och kontrollera om butiken fungerar korrekt.

Kontrollera webbplatsen för internetanslutning
Om du inte har uppdaterat ditt Windows 11/10-operativsystem på länge kan det finnas några Microsoft Store-uppdateringar som väntar på dig. Komplettera dem för att njuta av smidig drift med installerade applikationer.
Dessa felkorrigeringsmetoder är ganska användbara, inte bara för Microsoft Store, utan kan också tillämpas på de flesta UWP/Windows-program på ditt system. Observera att när du vidtar dessa åtgärder bör du inte använda proxyservrar för vissa applikationer som är beroende av Internet, medan återställningsfunktionen kan tillämpas på alla UWP- applikationer
Lycka till!
Se några fler artiklar nedan: