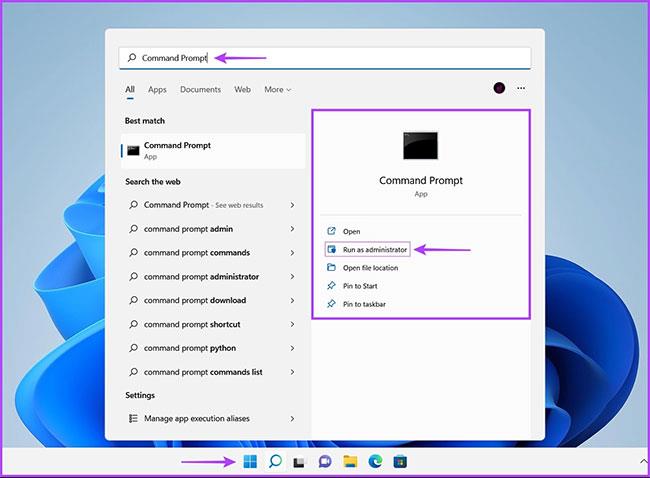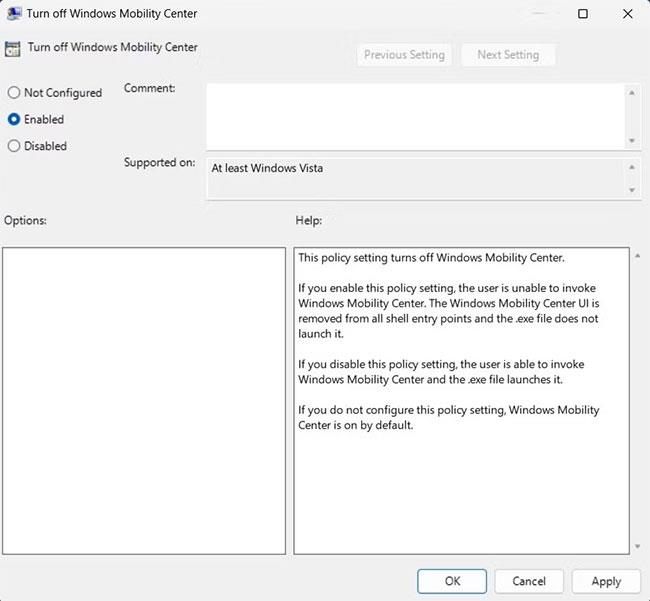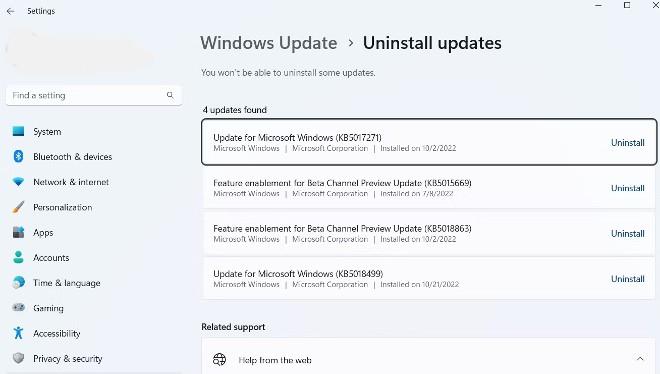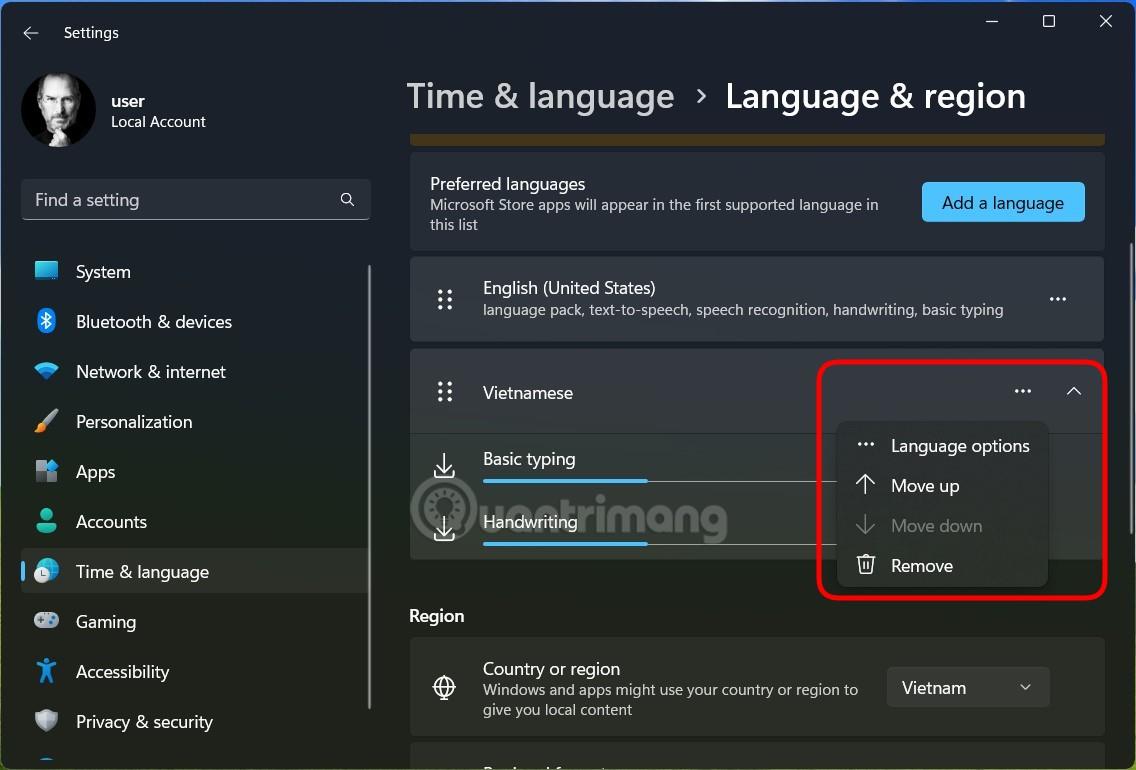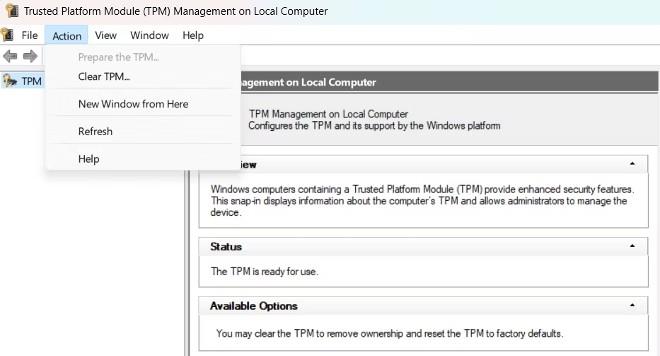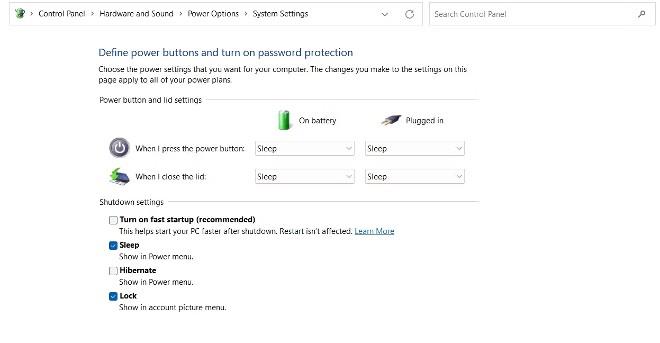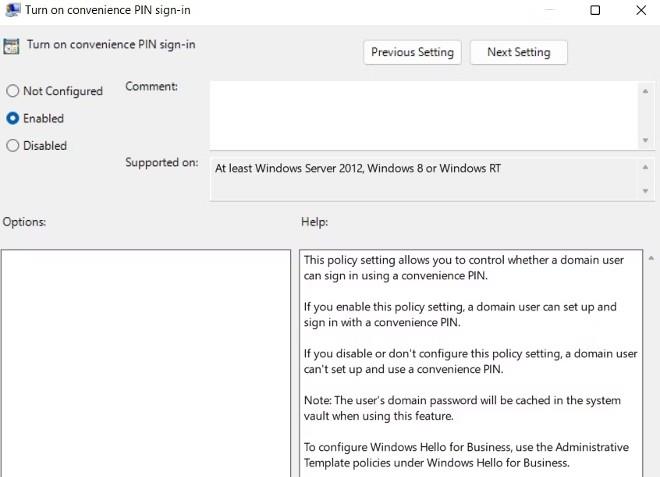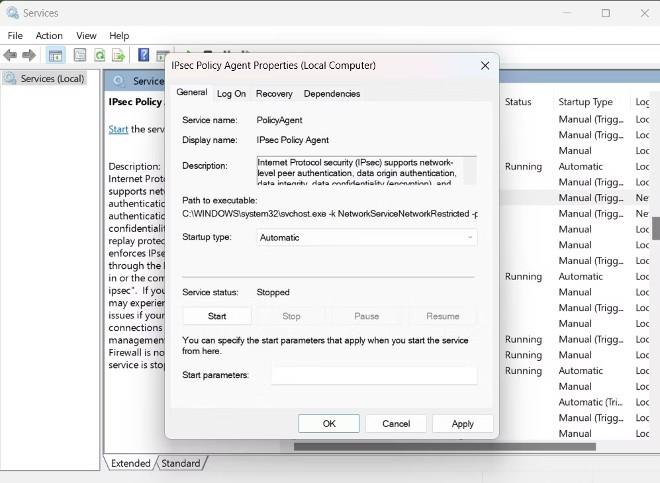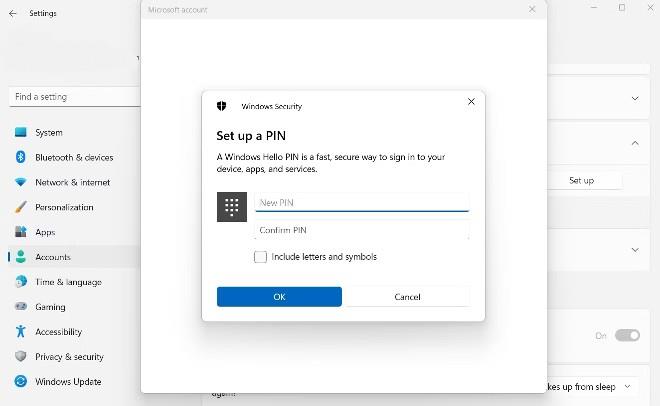Windows erbjuder 4 olika sätt att logga in på din dator: Ansiktsigenkänning, fingeravtryck, PIN-kod och säkerhetsnyckel. För det mesta fungerar alla dessa alternativ bra, men ibland får du felmeddelandet 0x80280013 när du försöker logga in med din PIN-kod.
Ofta är en inkompatibel Windows-uppdatering orsaken till felet, men ibland kan problemet vara allvarligare. Om du får inloggningsfel 0x80280013, här är några saker du kan prova.
Innehållsförteckning för artikeln
Vad orsakar Windows inloggningsfel 0x80280013?
PIN-koder är många användares favoritsätt att logga in på Windows. Men ibland får du felet 0x80280013 även om du anger rätt PIN-kod.
Här är några orsaker till fel 0x80280013:
- Du är mer sannolikt att se fel 0x80280013 om du använder en föråldrad version av Windows eller har problem med den aktuella uppdateringen.
- Ngc-mappen blir skadad på grund av många anledningar och leder till inloggningsfel.
- Fel 0x80280013 kan också visas om TPM är inaktiverat på din maskin.
Nu kommer vi till lösningar som kan hjälpa till att fixa fel 0x80280013.
1. Uppdatera eller avinstallera den senaste Windows-uppdateringen
Det första du behöver göra för att åtgärda det här problemet är att ladda ner den senaste Windows-uppdateringen. Detta kommer att fungera om felet härrör från ett problem i den aktuella versionen av Windows. Stegen är som följer:
- Gå till avsnittet Inställningar och välj Windows Update
- Klicka på Sök efter uppdateringar
- När du har sett uppdateringen klickar du på Ladda ner och installera och väntar på att systemet laddar ner och installerar uppdateringen.
- När systemet har installerat uppdateringen måste du starta om datorn (om den inte startar om under uppdateringsprocessen) och sedan kontrollera om felet har åtgärdats.
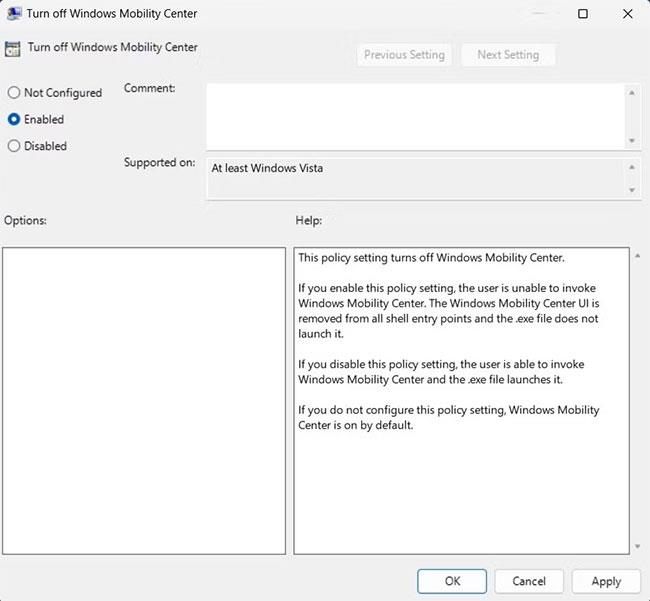
I det motsatta fallet, om fel 0x80280013 visas direkt efter att du har installerat en ny uppdatering, måste du åtgärda det genom att ta bort den uppdateringen. Du kan göra följande:
- Öppna Start-menyn och skriv sedan Kontrollpanelen och tryck på Enter
- Klicka på Program > Program och funktioner
- Klicka på Visa installerade uppdateringar i den vänstra rutan
- Klicka på knappen Avinstallera bredvid den senast installerade uppdateringen och klicka på Avinstallera igen för att bekräfta ditt val.
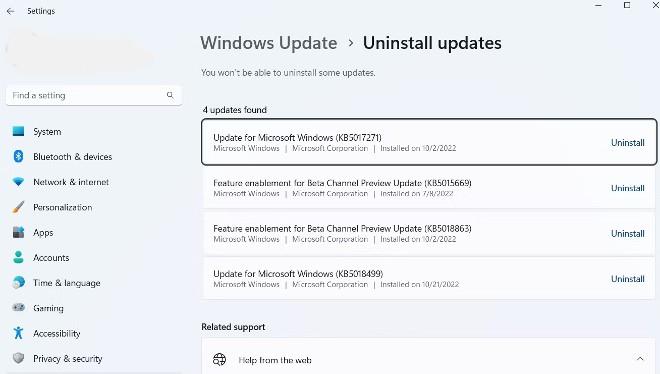
- Starta om datorn för att se om problemet har åtgärdats eller inte.
- Du kan också följa instruktionerna i videon nedan för att avinstallera en Windows-uppdatering:
2. Ta bort Ngc-mappen
Som nämnts ovan finns det många sätt att logga in på din Windows-dator. Men om du använder en PIN-kod kommer din dator att skapa en separat mapp för att lagra all PIN-relaterad information. Den här mappen heter Ngc.
Men ibland är Ngc-mappen skadad och det gör det omöjligt för dig att logga in på din dator. För att lösa detta måste du ta bort allt innehåll i Ngc-mappen. Här är hur:
Obs: Du måste använda ett konto med administratörsrättigheter för att komma åt och ta bort Ngc-mappen.
- Tryck på kortkommandot Win + R för att öppna Kör , kopiera/klistra sedan in följande sökväg i Kör och klicka på OK.
C:\Windows\ServiceProfiles\LocalService\AppData\Local\Microsoft
- Högerklicka på mappen Ngc och välj Ta bort i snabbmenyn.
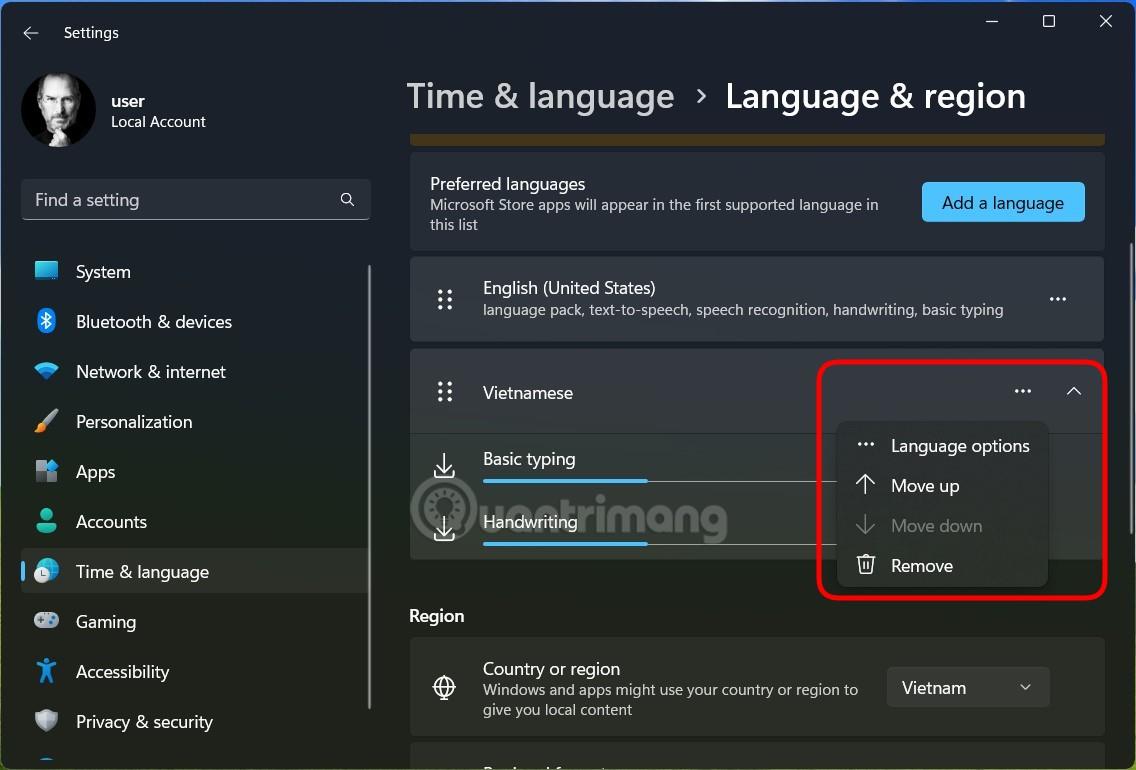
Testa nu att starta om datorn och logga in på Windows för att se om felet har lösts eller inte.
3. Justera TPM-inställningarna
Trusted Platform Module (TPM) använder krypteringsnycklar för att hålla din dator säker. Om du vill använda en PIN-kod för att logga in på Windows måste du aktivera TPM. Så här aktiverar du det:
- Tryck på Windows + R för att öppna Kör, skriv sedan in tpm.msc och tryck på Retur.
- I TPM-hanteringsfönstret klickar du på fliken Åtgärd i fältet överst och väljer Förbered TPM från snabbmenyn.
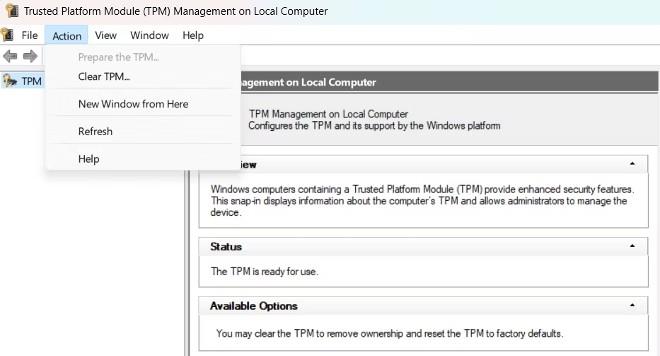
Starta om datorn för att spara ändringarna.
Oroa dig inte om alternativet Förbered TPM är nedtonat och inte kan väljas eftersom det betyder att TPM är aktiverat på din dator.
4. Inaktivera snabbstart
De flesta start- eller inloggningsproblem åtgärdas vanligtvis genom att inaktivera Snabbstart, en funktion som hjälper datorn att starta snabbare. Det finns många sätt att stänga av snabbstart på Windows, men det här är det enklaste sättet:
- Öppna Kontrollpanelen och gå till System och säkerhet > Energialternativ .
- Klicka på Välj vad strömknappen gör i den vänstra rutan.
- Klicka på Ändra inställningar som för närvarande inte är tillgängliga .
- Avmarkera Aktivera snabb start under Avstängningsinställningar .
- Klicka på Spara ändringar .
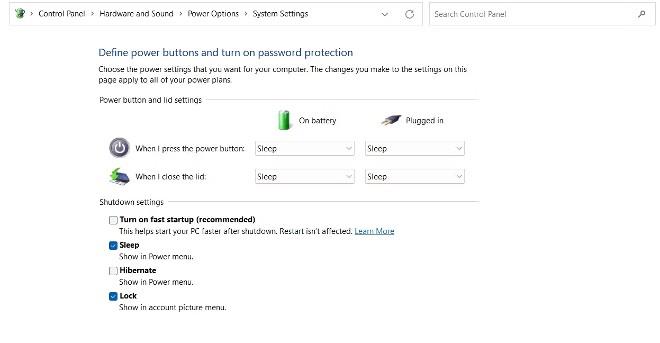
Så snabb start har stängts av. Starta om datorn och försök att logga in igen.
5. Aktivera bekväm inloggning med PIN-kod
Den praktiska PIN-inloggningsfunktionen i Gruppolicy låter dig bestämma vilka användare som får logga in med en PIN-kod. Om den här funktionen är inaktiverad kan du inte logga in med din PIN-kod.
Du kan aktivera den här funktionen enligt följande instruktioner:
- Öppna Kör och skriv sedan in gpedit.msc och tryck på Retur.
- Gå till Lokal datorpolicy > Datorkonfiguration > Administrativa mallar > System > Logga in .
- Hitta och dubbelklicka på Aktivera enkel inloggning med PIN-kod .
- Klicka på Aktivera och klicka på Verkställ > OK .
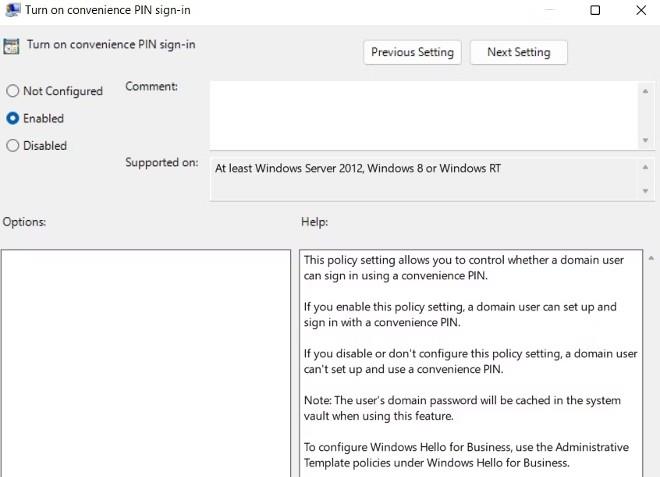
Om du inte kan öppna grupprincipredigeraren använder du förmodligen Windows Home-utgåvan. Vid den tiden, använd andra lösningar för att fixa fel 0x80280013.
6. Aktivera tjänsten IPsec Policy Agent
Nästa lösning som du kan prova är att aktivera tjänsten IPsec Policy Agent. Här är hur:
- Öppna Start-menyn, ange Service i sökfältet och tryck på Enter.
- Hitta och dubbelklicka på tjänsten IPsec Policy Agent .
- Klicka på pilen i rullgardinsmenyn Starttyp och välj Automatisk.
- Klicka på Start -knappen i avsnittet Servicestatus.
- Klicka på Verkställ > OK för att spara ändringarna.
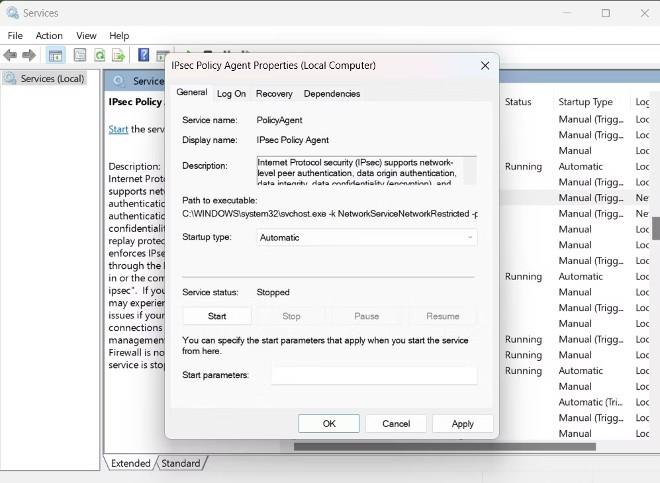
7. Återställ PIN-koden
Om du fortfarande får fel 0x80280013 finns det inget annat sätt än att återställa PIN-koden. Du kan göra det enligt instruktionerna nedan:
- Öppna Inställningar genom att trycka på kortkommandot Win + I .
- Välj Konton i den vänstra rutan.
- Välj Inloggningsalternativ under Kontoinställningar .
- Välj rullgardinsikonen bredvid PIN-kod (Windows Hello) .
- Klicka på länken Jag har glömt min PIN-kod .
- Klicka på Fortsätt.
- Ange koden som skickats till din e-post.
- Ställ in en ny PIN-kod .
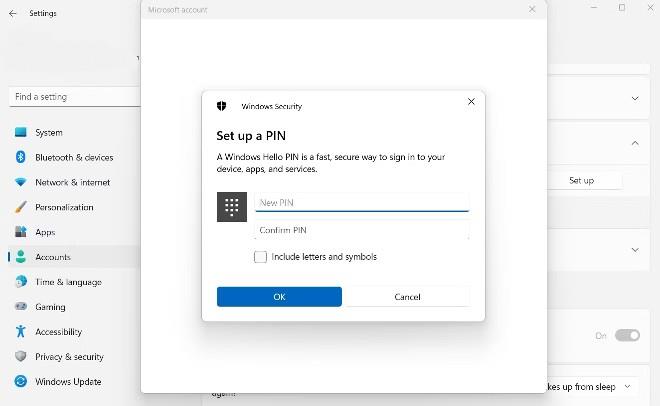
Ovan är några lösningar du kan använda för att fixa Windows-inloggningsfel 0x80280013. Lycka till!