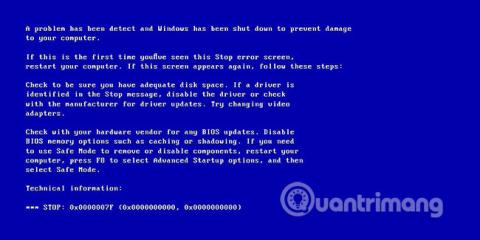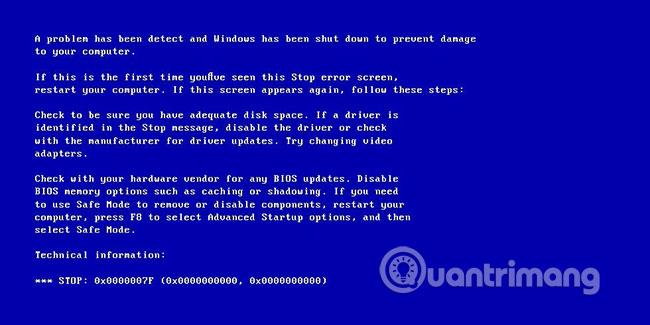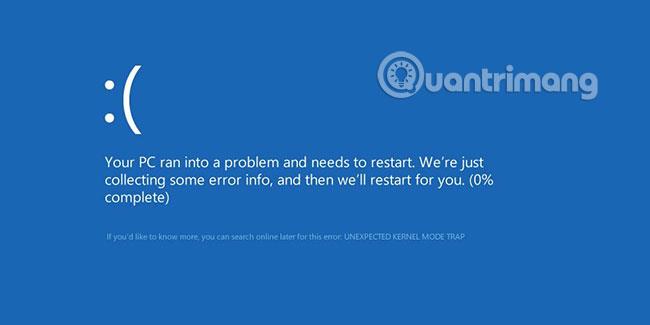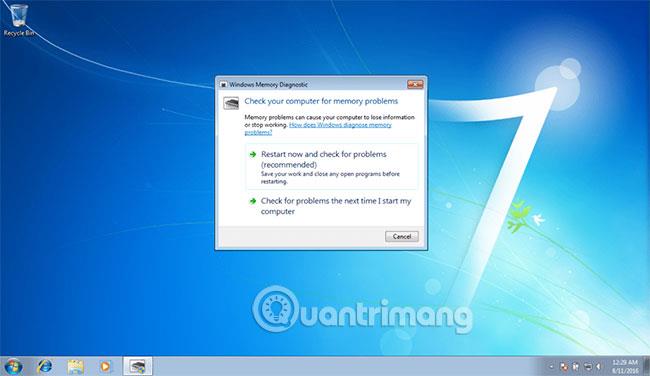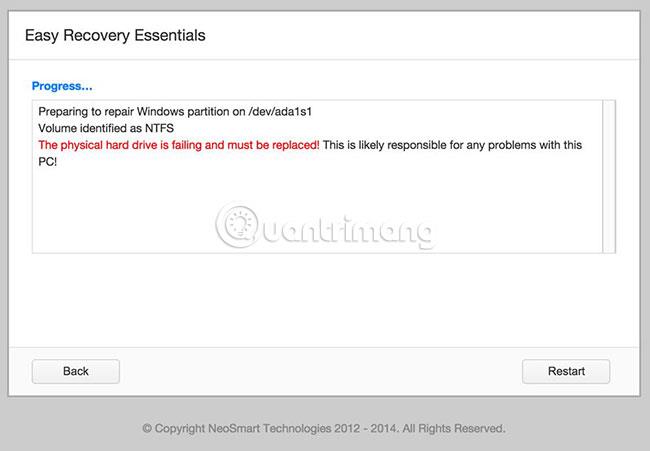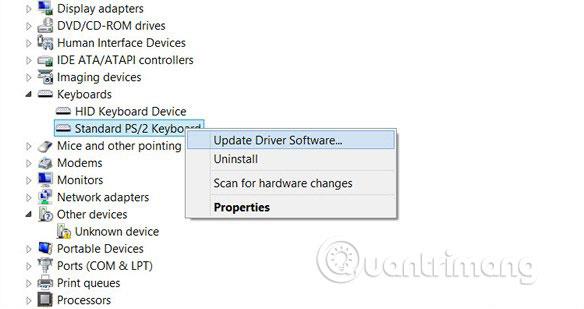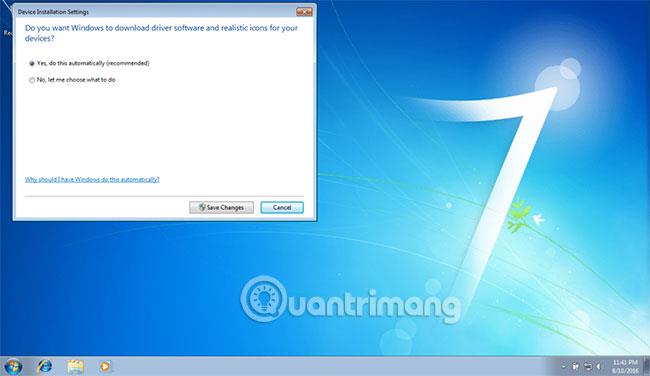Dagens artikel kommer att presentera för läsarna hur man fixar fel 0x0000007F: UNEXPECTED KERNEL MODE TRAP i Windows XP, Windows Vista, Windows 7, Windows 8, Windows 8.1 och Windows 10.
Instruktioner för att fixa fel 0x0000007F (OVÄNTAT KERNEL MODE TRAP)
Om fel 0x0000007F
Beskriva
Fel 0x0000007F utlöses vanligtvis av två situationer som uppstår i kärnläge: CPU:n producerar ett tillstånd där kärnan inte tillåts hitta fel, eller så kan felet inte återställas.
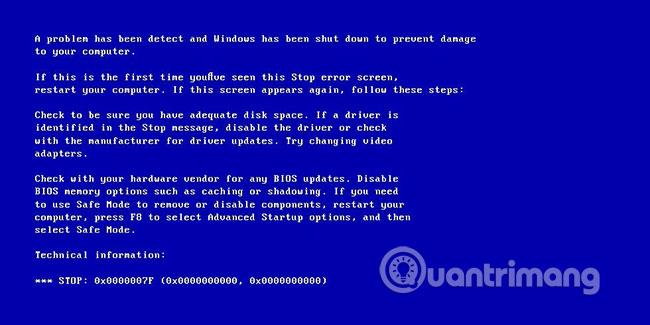
Den vanligaste orsaken är hårdvarufel, främst på grund av felaktigt eller inkonsekvent minne. Om felaktig programvara för närvarande är installerad på datorn kan det också orsaka att detta fel visas.
På Windows 8- datorer ersätts felkoden med UNEXPECTED_KERNEL_MODE_TRAP:
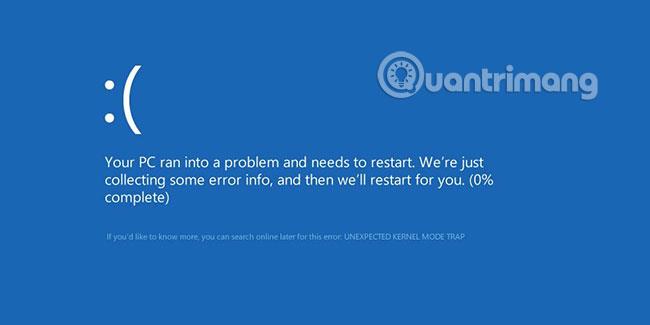
Orsak till fel 0x0000007F
Det här felet uppstår på grund av en eller flera av följande orsaker:
Orsak 1: RAM-minnet är felaktigt
Den vanligaste orsaken till detta fel är felaktigt RAM-minne och orsakar ofta läs-/skrivfel. Om det är fallet du upplever bör du skanna ditt systemminne och byta ut det felaktiga RAM-minnet.
Orsak 2: Enhetsdrivrutinen är skadad eller inaktuell
Ibland kan drivrutiner vara felkonfigurerade, skadade eller inaktuella. Det kan också hända efter uppdatering av Windows eller nedgradering av Windows från ett nytt system till ett gammalt system.
Fixa fel 0x0000007F på Windows
Metod 1: Kontrollera ny hårdvara
Om felet uppstår efter installation av ny hårdvara, beror det troligen på den specifika hårdvaran. För att åtgärda felet tar du helt enkelt bort den nya hårdvaran och startar om datorn. Om felet uppstår efter installation av en ny hårdvarudrivrutin, gå till metod 3.
Metod 2: Kontrollera RAM-minnet
Felet kan utlösas av felaktigt eller inkonsekvent minne.
Om fel 0x0000007F uppstår omedelbart efter att du satt i nytt RAM-minne, stäng av datorn, ta bort den, starta om datorn och kontrollera om felet är löst.
Om felet uppstår på grund av felaktigt RAM-minne, kontrollera RAM-minnet med hjälp av Windows Memory Diagnostic-verktyget.
Se artikeln: Hur man kontrollerar och upptäcker RAM- och hårdvaruproblem på din Windows-dator? att veta hur man gör.
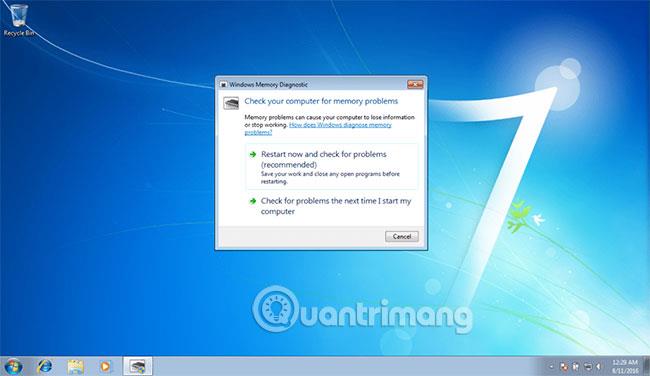
Om Windows Memory Diagnostic inte ger några resultat kan du också använda Easy Recovery Essentials Automated Repair-funktion för att kontrollera ditt RAM-minne, hårddisk och CPU i en process:
1. Ladda ner Easy Recovery Essentials .
2. Bränn ISO-bild. Följ instruktionerna i artiklarna: Använda Daemon Tools för att skapa ISO-bild i Win 7 och tips för att bränna ISO-filer från kommandotolken i Windows 10 . Om inte kan du använda en återställnings-USB. Vänligen följ Quantrimang.coms instruktioner om hur du skapar en återställnings-USB.
3. Starta upp i Easy Recovery Essentials .
4. Välj Automatisk reparation.
5. Klicka på Fortsätt och vänta tills den automatiska reparationsprocessen är klar. Den automatiska reparationsprocessen kommer att rapportera eventuella problem som hittas på hårddiskens minne eller RAM:
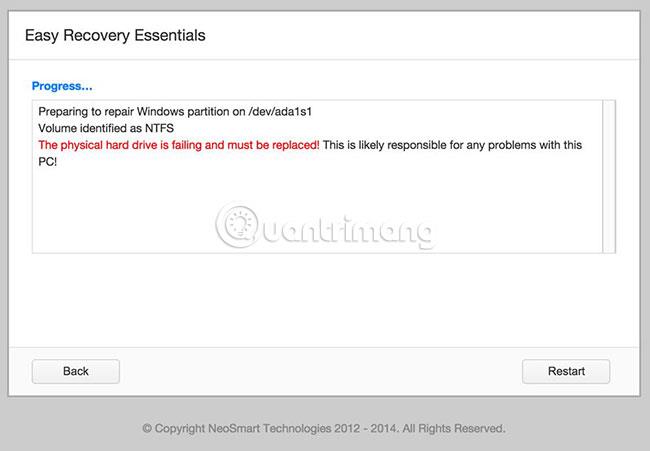
Metod 3: Uppdatera eller inaktivera drivrutiner
För att kontrollera om fel 0x0000007F visas på grund av en felaktig enhet, kör automatisk drivrutinsuppdatering eller uppdatera drivrutinerna manuellt till de senaste tillgängliga versionerna.
För att uppdatera drivrutiner manuellt, följ dessa steg:
1. Klicka på Start.
2. Ange devmgmt.msc i sökrutan.
3. Klicka på devmgmt från resultatlistan.
4. Högerklicka på drivrutinen.
5. För att uppdatera drivrutinen, välj Uppdatera drivrutinsprogramvara .
6. För att inaktivera drivrutinen, välj Inaktivera.
7. För att avinstallera drivrutinen, välj Avinstallera.
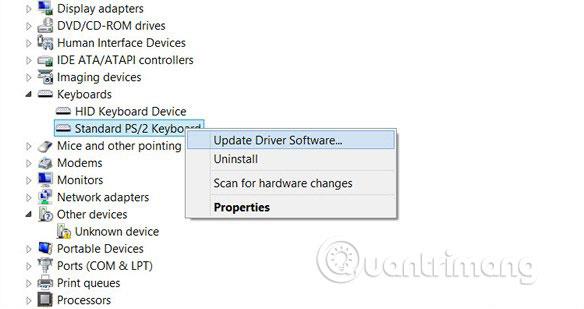
Följ dessa steg för att uppdatera drivrutiner automatiskt:
1. Klicka på Start.
2. Gå till Enheter och skrivare .
3. Högerklicka på datorn.
4. Välj Inställningar för enhetsinstallation .
5. Välj Ja, gör detta automatiskt .
6. Klicka på Spara ändringar.
7. Följ de nödvändiga stegen för att fortsätta processen.
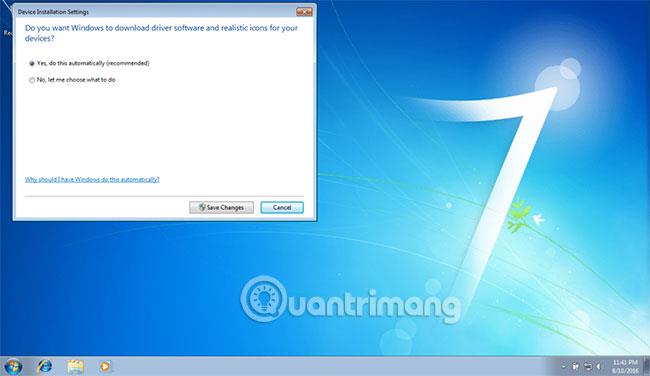
Du kan hänvisa till artikeln: Hur man automatiskt uppdaterar drivrutiner på Windows med SnailDriver .
Metod 4: Inaktivera cache från BIOS
Följ dessa steg för att öppna BIOS-menyn och inaktivera cacheminne, kontrollera sedan om fel 0x0000007F visas:
1. Starta om datorn.
2. Tryck på F2 eller Del -tangenten för att öppna BIOS Setup.

3. Notera huvudinstruktionerna i det övre högra hörnet.
4. Gå till menyn Avancerat.
5. Välj Cacheminne.
6. Se till att cacheminne är inaktiverat .
7. Tryck på F10 för att spara och avsluta ( Spara & avsluta) .
8. Välj Ja.
Önskar dig framgång med att åtgärda felet!